Hur man ändrar kontotyp i Windows 11
Microsoft Windows 11 Hjälte / / August 31, 2022

Senast uppdaterad den

Vill du begränsa åtkomsten till din Windows 11-dator? Du kanske vill byta från en administratör till ett vanligt användarkonto. Denna guide kommer att förklara hur.
Windows 11 låter dig ändra en kontotyp för en användare mellan Standard och Administratörsanvändare. Detta bestämmer användarens åtkomstnivå till enheten och applikationerna.
En "aadministratör”-konto ger fullständig kontroll över enheten och apparna. Till exempel kan en användare med ett administratörskonto använda kontot för att installera och köra appar, köra med förhöjda privilegier, ändra globala systeminställningar och göra andra ändringar utan att ange ett lösenord först.
en "standardanvändarekontot begränsar användarnas privilegier men erbjuder en säkrare miljö. Om du vill ändra kontotypen på Windows 11 följer du stegen nedan.
Hur man ändrar kontotyp i Windows 11
Genom att ändra kontotypen på Windows 11 kan du hantera dess behörigheter och göra det lättare för användare att arbeta med något själva.
Så här ändrar du kontotyp i Windows 11:
- Öppna Start meny och välj inställningar.

- I inställningar, välj konton > Andra användare.
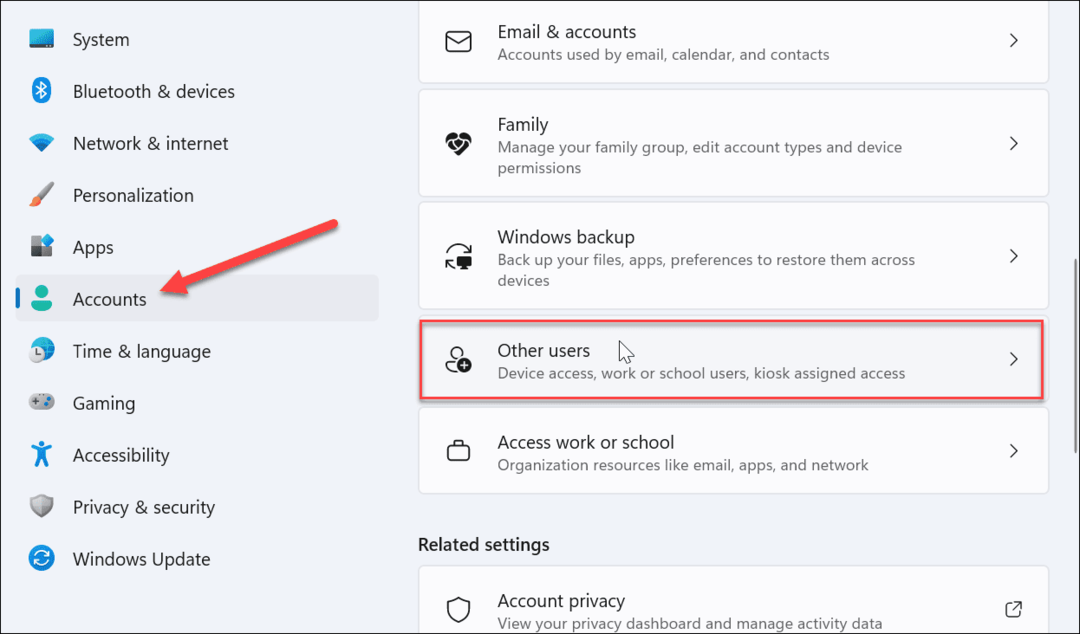
- Under Andra användare hittar du kontot att uppdatera och väljer Ändra kontotyp knapp.
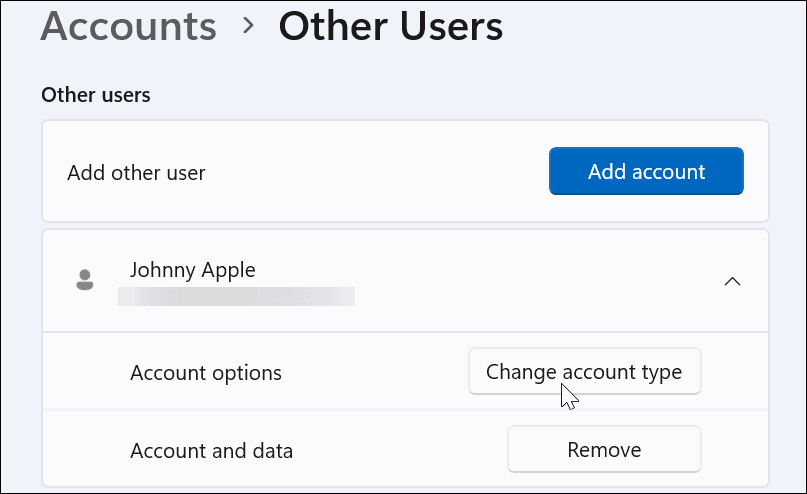
- Under Kontotyp sektionen, välj antingen Standard eller Administratör alternativet från rullgardinsmenyn och klicka OK.
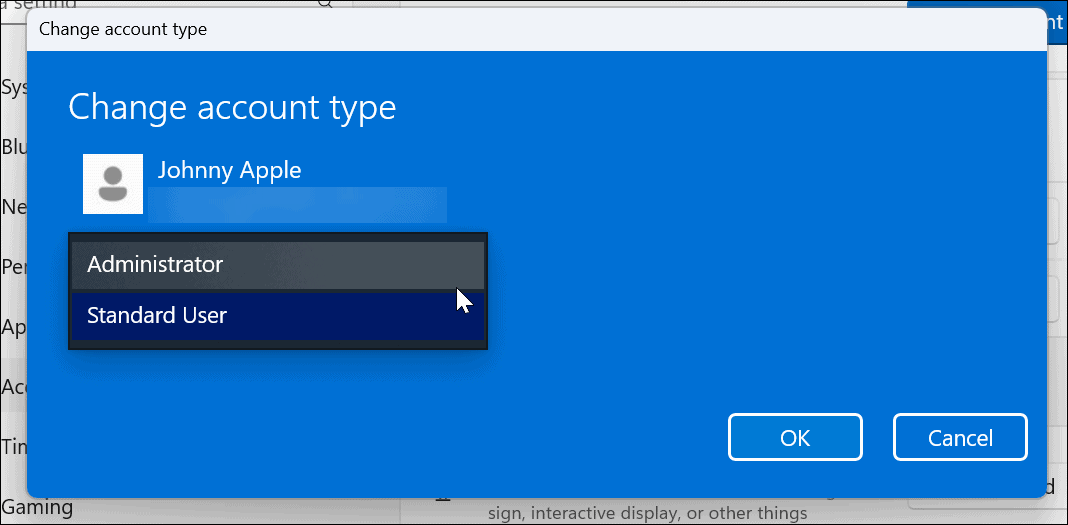
- Efter att ha ändrat kontotyp, starta om din PC, logga sedan in igen med din nya kontotyp.

Hur man ändrar kontotyp i kontrollpanelen
Om du föredrar det använd kontrollpanelen för att ändra kontotyp på Windows 11 kan du – åtminstone för närvarande. Processen är okomplicerad men den innebär några fler steg.
För att ändra Windows 11 användarkontotyp via Kontrollpanelen:
- Öppna Start meny.
- I Start, sök efter CPL och välj Kontrollpanel från toppen.
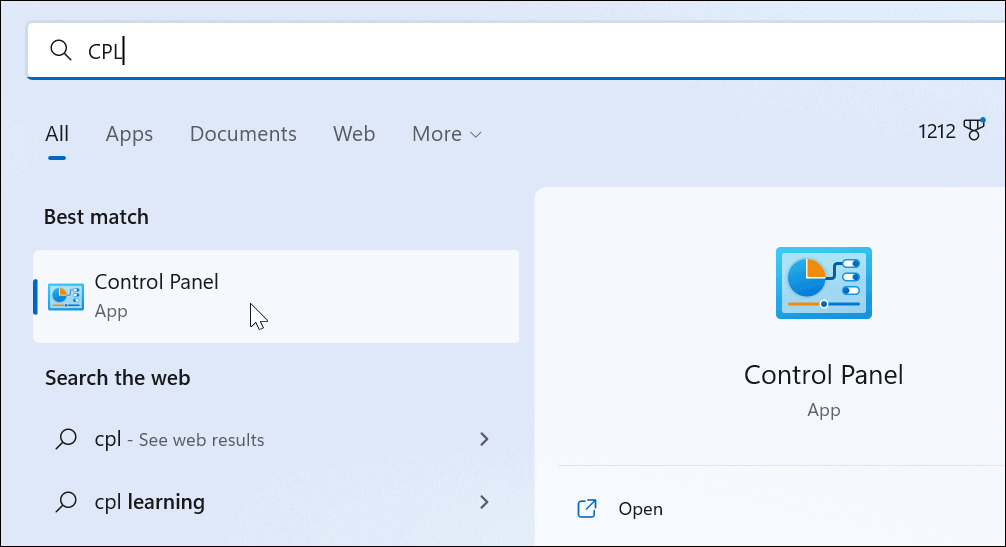
- Från huvudet Kontrollpanel på skärmen, klicka på Ändra kontotyp länk under Användarkonton alternativ.
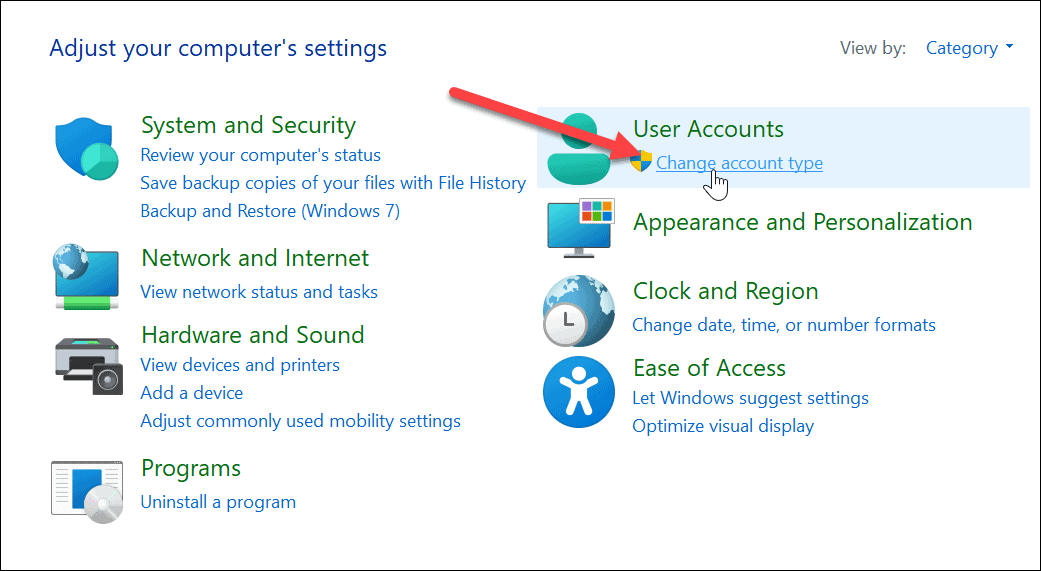
- Klicka på kontot du vill ändra typ för.
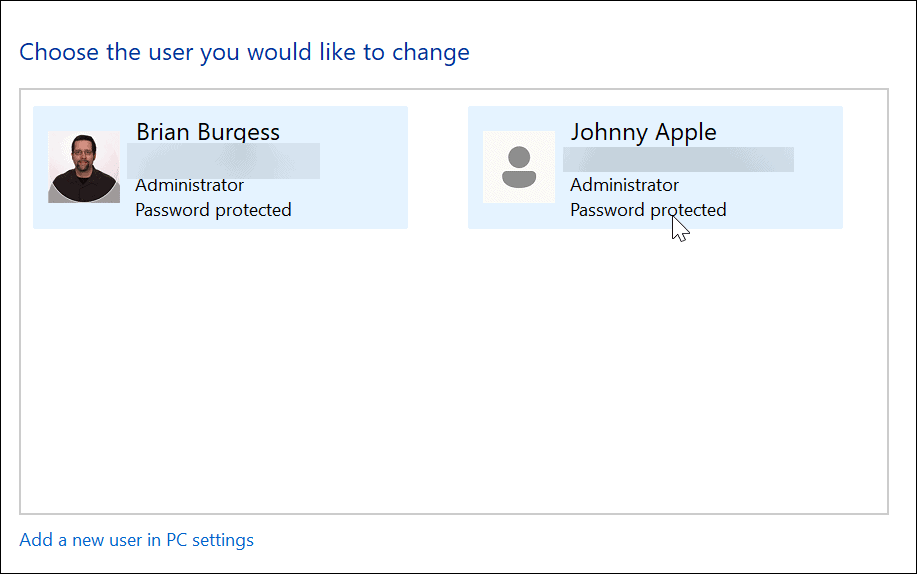
- Klicka på Ändra kontotyp länk till höger.
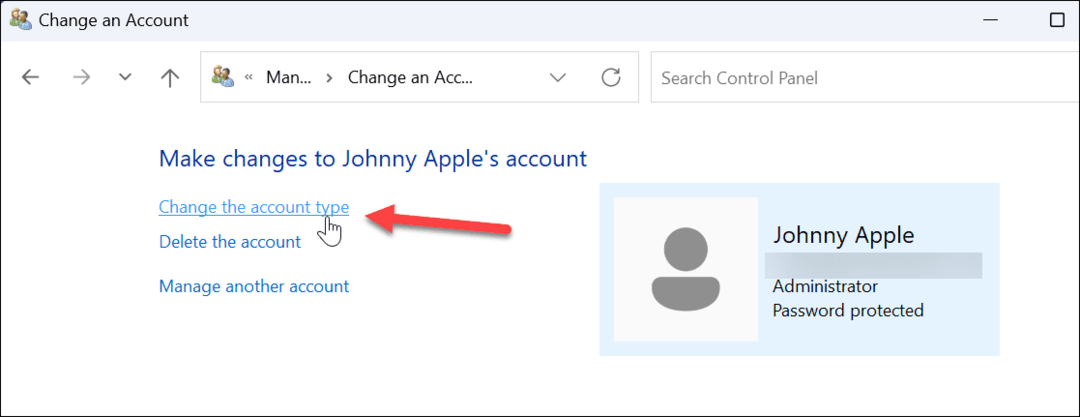
- Välj vilken typ av konto du vill använda och klicka på Ändra kontotyp knapp.
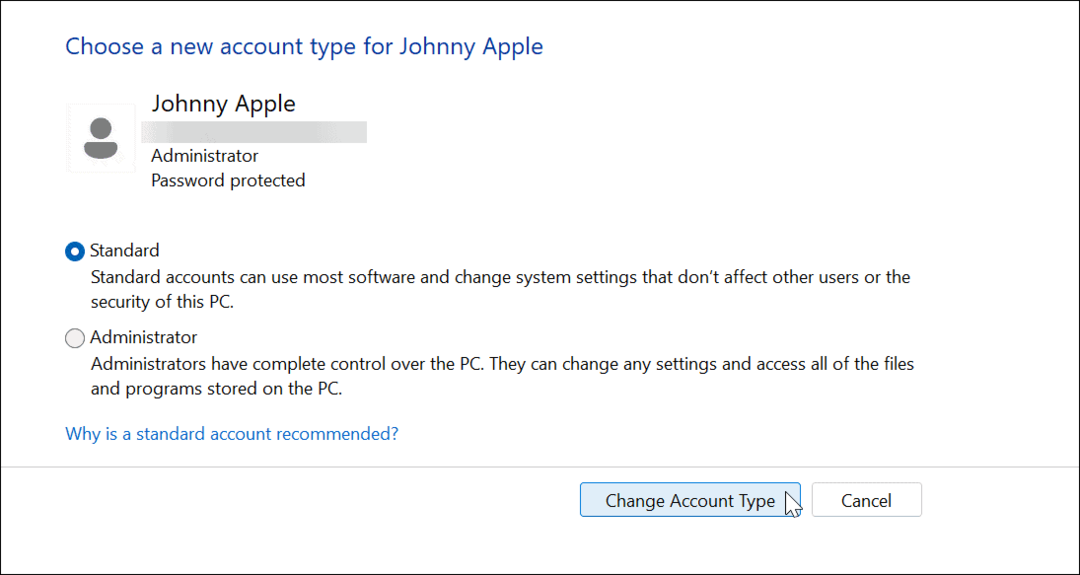
Kontot kommer att ställas in som du valde. Till exempel ställer vi in det från administratör till ett standardanvändarkonto.
Ändra kontotyp i Windows 11 (alternativ metod)
Du kan också använda en alternativ metod från kontrollpanelen för att ändra en användares kontotyp. Det är enkelt, men du måste veta vad du ska göra.
Så här använder du en alternativ metod för att ändra en användarkontotyp i Windows:
- Träffa Windows-tangent + R att öppna Springa dialog.
- Typ netplwiz i det öppna fältet och klicka OK.
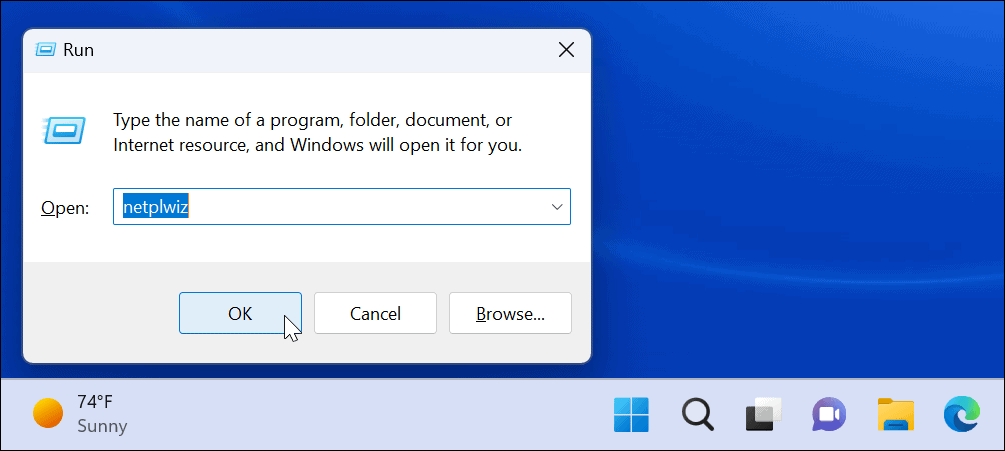
- Välj kontot du vill ändra typ av och klicka på Egenskaper knapp.
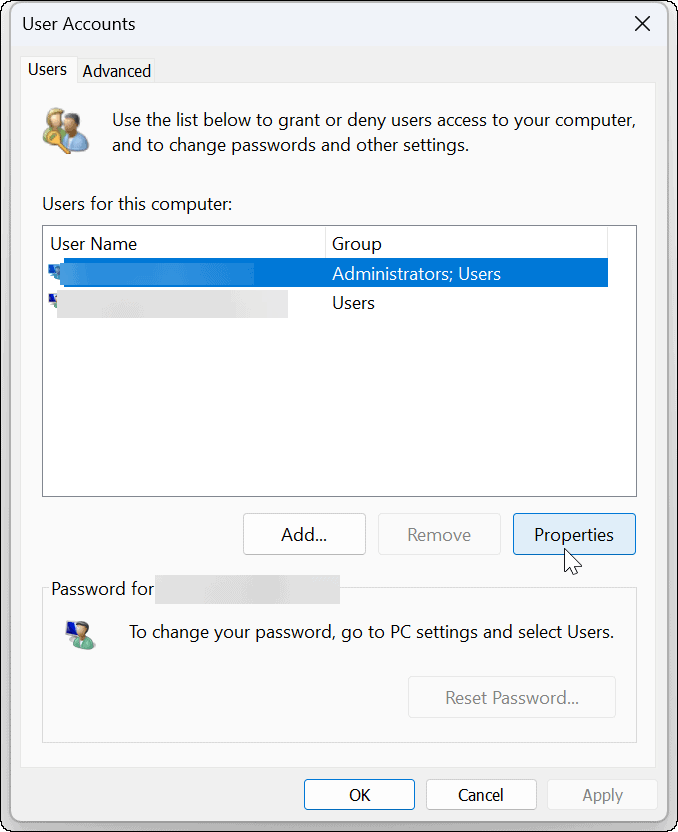
- Se till att Gruppmedlemskap fliken är öppen.
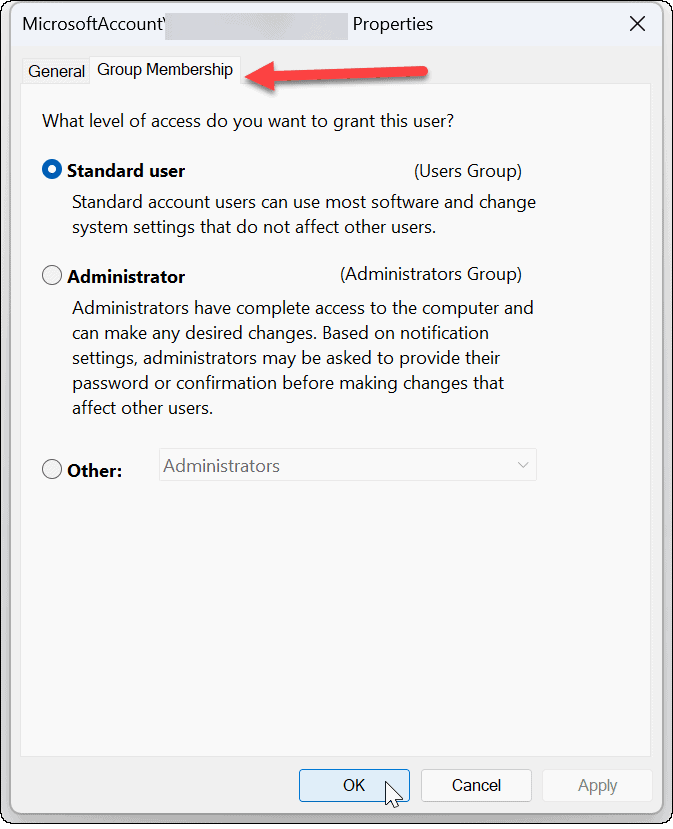
- Välj sedan det konto du vill ge åtkomst till och klicka OK.
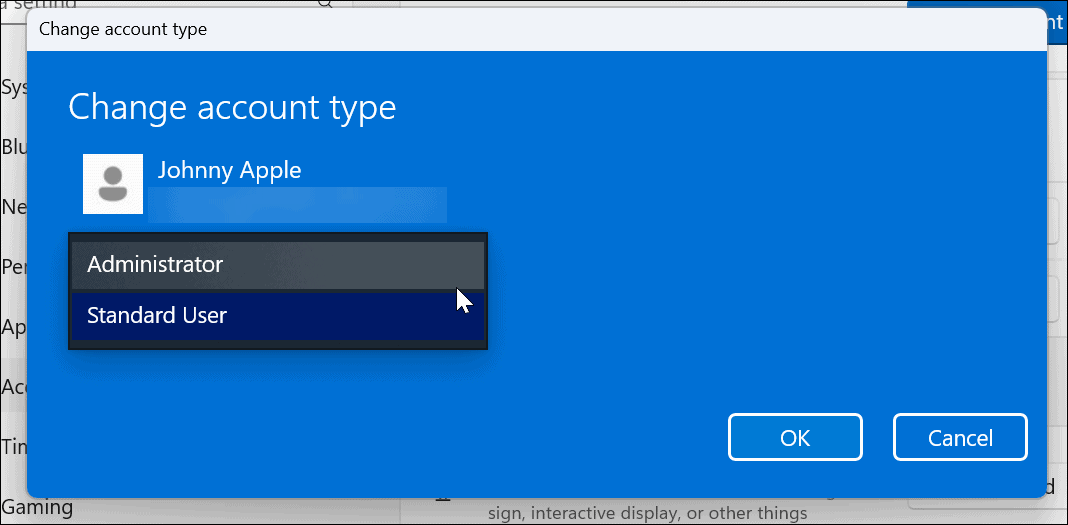
- Klicka på OK knappen igen för att stänga av Användarkonton skärm.
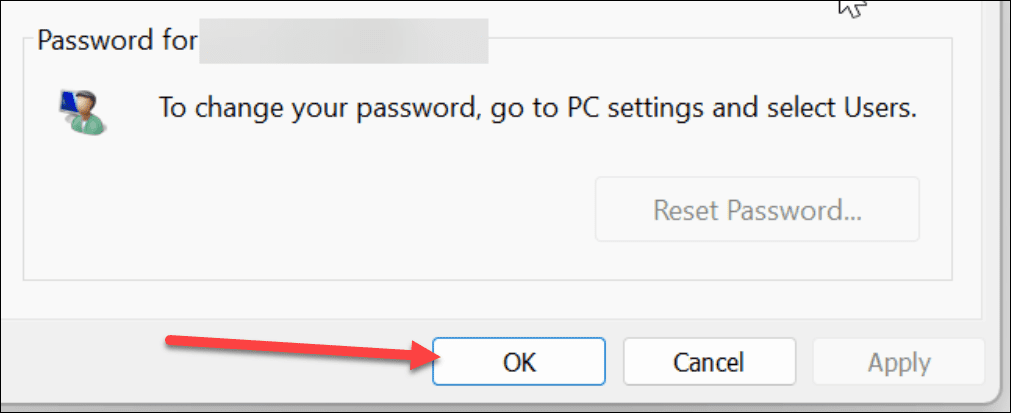
Ändra kontotyp i Windows 11
Med hjälp av stegen ovan kan du snabbt ändra kontotypen på Windows 11.
Du kan göra andra saker med användarkonton och mer i Windows 11. Till exempel kan du helt och hållet inaktivera den irriterande användarkontokontrollen (UAC) och lägg till ett lokalt användarkonto. Du kanske också är intresserad av blockera användare från Inställningar på Windows 11.
Om du behöver bli av med ett konto så småningom, kolla in ta bort ett Microsoft-konto från Windows 11.
Så här hittar du din Windows 11-produktnyckel
Om du behöver överföra din Windows 11-produktnyckel eller bara behöver den för att göra en ren installation av operativsystemet,...
Så här rensar du Google Chromes cache, cookies och webbhistorik
Chrome gör ett utmärkt jobb med att lagra din webbhistorik, cache och cookies för att optimera webbläsarens prestanda online. Hennes hur man...
Prismatchning i butik: Hur du får onlinepriser när du handlar i butiken
Att köpa i butik betyder inte att du måste betala högre priser. Tack vare prismatchningsgarantier kan du få onlinerabatter när du handlar i...


