Hur man ansluter AirPods till Windows 11
Windows 10 Windows 11 Hjälte / / August 28, 2022

Senast uppdaterad den

AirPods fungerar sömlöst med din iPhone eller Mac, men du kan använda dem med andra enheter också. Lär dig hur du ansluter AirPods till Windows 11 här.
AirPods är en av Apples mest framgångsrika produkter och säljer i hundratals miljoner. De trådlösa hörsnäckorna är enkla att använda med Apple-enheter, men du är inte bunden till att bara använda dem inom Apples ekosystem.
Om du vill använda dina AirPods med din stationära dator kan du göra det oavsett om det är en Mac eller en PC. Så här ansluter du AirPods till Windows 11.
Hur man ansluter Apple AirPods till en Windows 11 PC
Som AirPods använda Bluetooth för trådlös anslutning kan du ansluta dina AirPods till en Windows 11-dator som har Bluetooth-anslutning.
Så här ansluter du AirPods till Windows 11:
- Tryck Start.
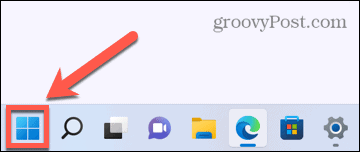
- Välj inställningar från de fästa apparna.

- Klicka på i menyn till vänster Bluetooth och enheter.
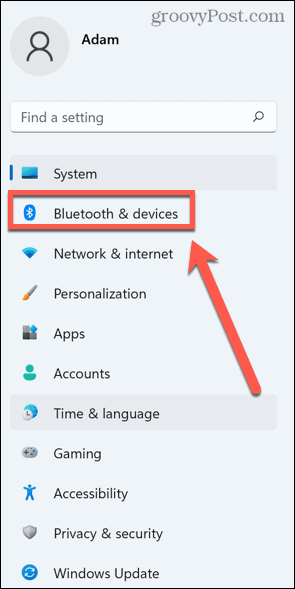
- Se till att Blåtand reglaget vrids På.
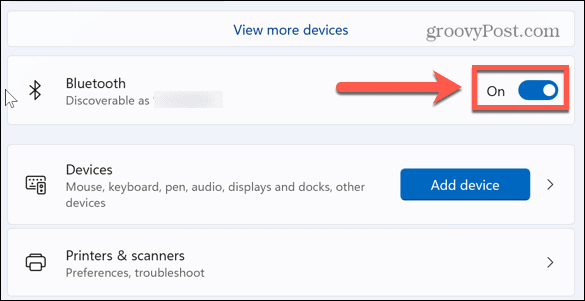
- Klicka sedan Lägg till enhet.
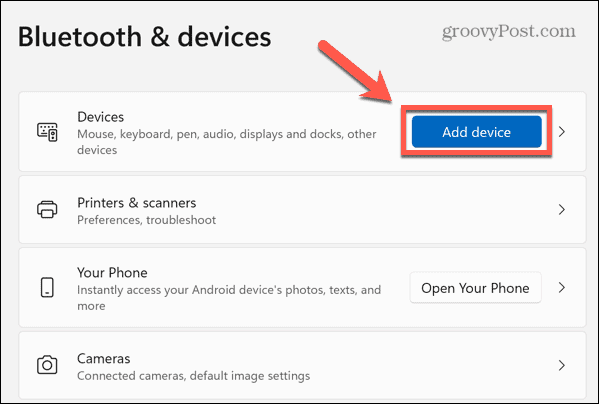
- Välj Blåtand som den typ av enhet du vill lägga till.
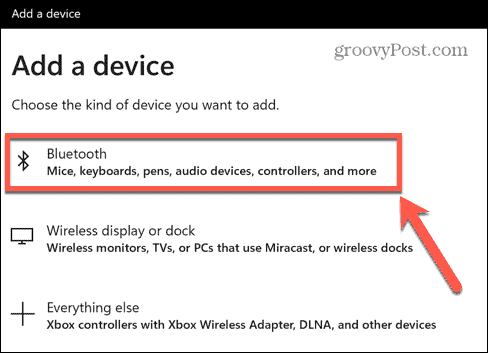
- Din dator kommer nu att börja söka efter Bluetooth-enheter.
- Öppna locket till ditt AirPods-fodral med AirPods inuti.
- Tryck och håll ned parknapp på baksidan av AirPods-fodralet.
- När AirPod-fodralet blinkar vitt kan du släppa knappen. Dina AirPods är nu i ihopparningsläge.
- Klicka på dina AirPods i enhetslistan när de visas.
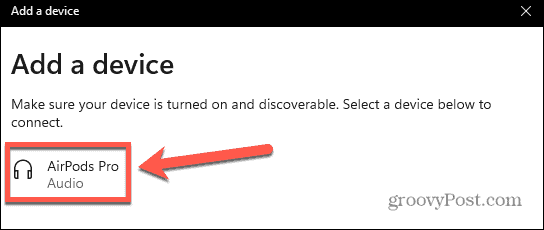
- Klicka på när anslutningen är klar Gjort– dina AirPods är nu anslutna till Windows 11.
Felsökning av AirPods på Windows 11
AirPods är designade för att snabbt och enkelt paras ihop med Apple-enheter. Det betyder att du ibland kan ha problem med att ansluta dina AirPods till Windows 11. Här är några saker du kan prova om du har problem.
Återanslut dina AirPods
Om du ansluter dina AirPods till Windows 11, bör de automatiskt återanslutas varje gång du tar ut dem ur fodralet nära din dator. Men om du sedan ansluter dem till en annan enhet kommer detta inte längre att hända.
Om du upptäcker att dina AirPods inte längre ansluter automatiskt till Windows 11, upprepa stegen ovan för att manuellt återansluta dem.
Stäng av Bluetooth på Apple-enheter
AirPods och Apple-enheter kan paras ihop med var och en supersnabbt. Det betyder att om du har Apple-enheter i närheten när du försöker ansluta dina AirPods till Windows 11, kan de ansluta till Apple-enheterna istället.
Ett alternativ är att koppla bort dina AirPods från dina Apple-enheter, men det här är lite drastiskt. Istället, om du har problem med att dina AirPods ansluter till Apple-enheter, stäng av Bluetooth på dessa enheter tillfälligt.
Så här stänger du av Bluetooth på din iPhone:
- Öppna inställningar app.
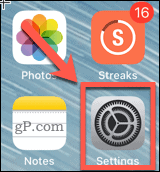
- Knacka Blåtand.

- Växla Blåtand till Av.
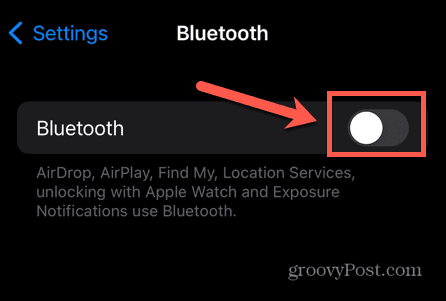
- När dina AirPods har anslutit till Windows 11, upprepa stegen ovan men slå på Bluetooth igen.
Så här stänger du av Bluetooth på din Mac:
- I menyraden klickar du på Blåtand ikon.

- Växla på Blåtand ikonen till Av.

- När du har anslutit dina AirPods till Windows 11 kan du upprepa processen för att vända Blåtand tillbaka igen.
Kör Bluetooth-felsökaren
Om du fortfarande inte kan ansluta dina AirPods till Windows 11 kan du ha problem med Bluetooth på din dator. Att köra Bluetooth-felsökaren i Windows 11 kan lösa problemet.
Så här kör du Bluetooth-felsökaren i Windows 11:
- Öppna Start meny.
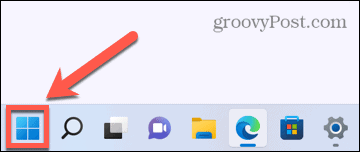
- Välj inställningar.

- Klicka på i menyn till vänster Systemet.
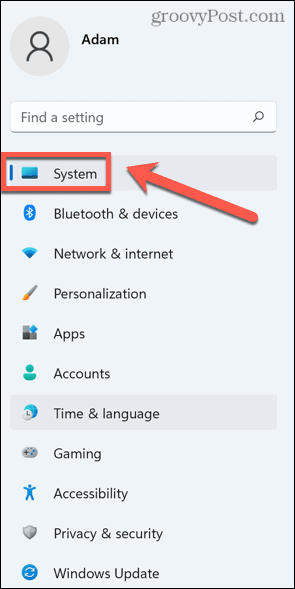
- Scrolla ner och klicka Felsökning.
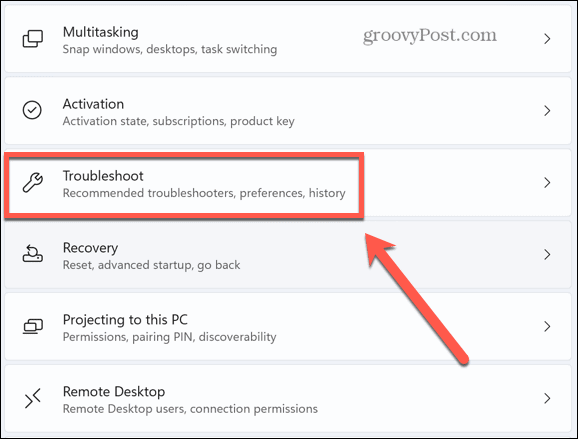
- Under alternativ, Välj Andra felsökare.

- Scrolla ner till Blåtand felsökare och klicka Springa.
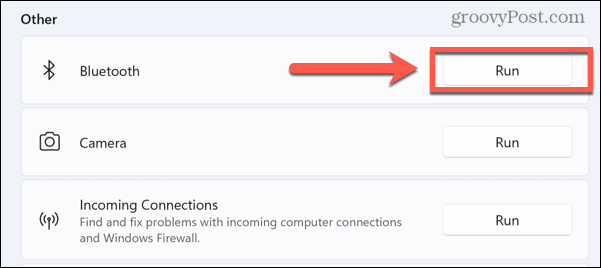
- Bluetooth-felsökaren börjar köras. Om den hittar några problem kommer den automatiskt att försöka åtgärda dem.

- När du är klar klickar du Stänga och försök att ansluta dina AirPods till Windows 11 igen.
Få full användning av dina AirPods
AirPods behöver inte bara användas med din iPhone. Genom att lära dig hur du ansluter AirPods till Windows 11 kan du också använda dina favorithörlurar på din Windows-dator eller bärbara dator.
AirPods är packad med användbara funktioner. Det går också att anslut AirPods till en Android-enhet för. Om du har problem ansluta dina AirPods till en Mac, det finns några enkla korrigeringar du kan prova.
Så här hittar du din Windows 11-produktnyckel
Om du behöver överföra din Windows 11-produktnyckel eller bara behöver den för att göra en ren installation av operativsystemet,...
Så här rensar du Google Chromes cache, cookies och webbhistorik
Chrome gör ett utmärkt jobb med att lagra din webbhistorik, cache och cookies för att optimera webbläsarens prestanda online. Hennes hur man...
Prismatchning i butik: Hur du får onlinepriser när du handlar i butiken
Att köpa i butik betyder inte att du måste betala högre priser. Tack vare prismatchningsgarantier kan du få onlinerabatter när du handlar i...



