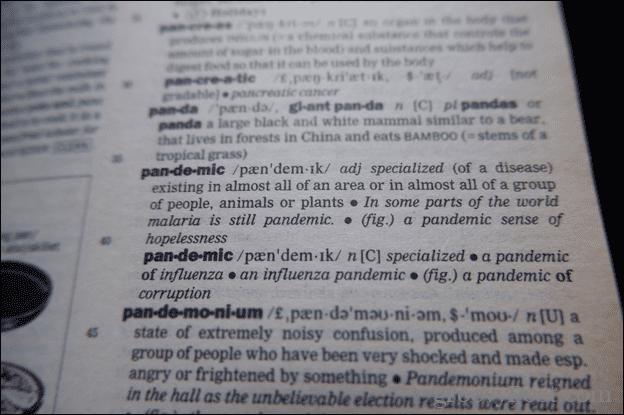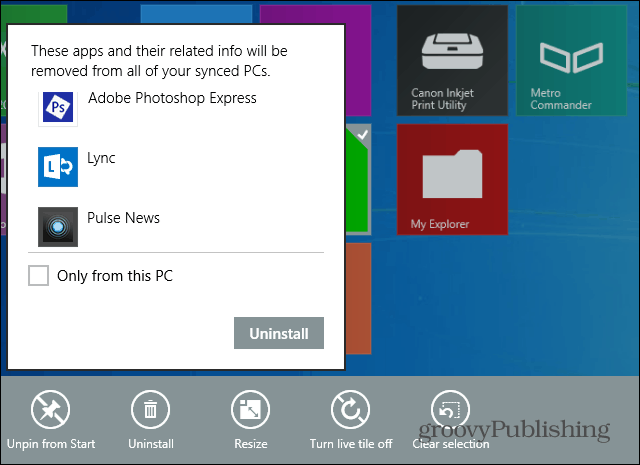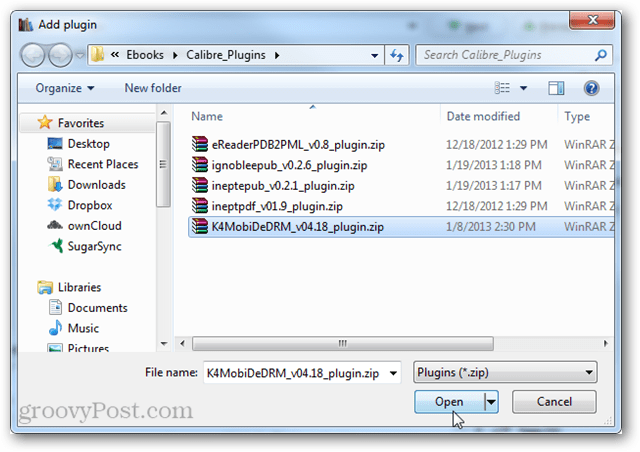Hur man infogar ett hängande indrag i Google Slides
Google Bilder Google Hjälte / / October 09, 2023

Publicerad

Hängande indrag används ofta i citat eller referenser. Infoga ett hängande indrag i Google Slides med hjälp av stegen i den här guiden.
Om du citerar källor i din Google Slides-presentationer, kan du behöva lägga till en lista med citat i slutet av ditt bildspel. Du kan behöva lägga till några i dina bilder också. När du lägger till citat eller referenser är det bra att använda lämplig formatering, vilket ofta innebär att du använder hängande indrag.
Vad är ett hängande indrag, exakt, och när ska du använda det? Viktigast av allt, hur skapar du ett hängande indrag i din Google Slides-text? Om du vill formatera citat eller referenser korrekt i dina Google Slides, så här sätter du in ett hängande indrag i Google Slides.
Vad är ett hängande indrag?
En hängande indrag är en metod för att formatera text i ett stycke, där den första raden inte är indragen, men alla andra rader i stycket är indragna lika mycket.
Detta gör att den första raden ser ut att "hänga" över kanten på textblocket under, vilket ger den hängande indraget dess namn.
När skulle jag använda ett hängande indrag?
Hängande indrag ses ofta i citat, referenser och bibliografier. Anledningen till att ett hängande indrag används är att det gör den första raden lätt att skilja från resten av texten. I en referenslista anges till exempel författarens efternamn först.
Detta gör det mycket lättare att hitta rätt referens från listan. Detta beror på att dessa efternamn är den del som "hänger" över resten av texten. Du kan snabbt och enkelt söka igenom referenserna efter efternamn, vilket skulle vara mycket mer utmanande med ett textblock.
Du kan också se hängande indrag i ordböcker för att få orden att sticka ut från definitionerna.
Hur man infogar ett hängande indrag i Google Slides
Du kan snabbt skapa ett hängande indrag i Google Slides genom att använda indragsreglagepå linjalen. Du måste vara säker på att linjalen är synlig i ditt dokument innan du kan använda den här metoden.
Så här använder du ett hängande indrag i Google Presentationer med hjälp av indragsreglagen:
- Öppna ditt Google Docs-dokument och kontrollera att linjalen är synlig.
- Om det inte är det, tryck Visa > Visa linjal.
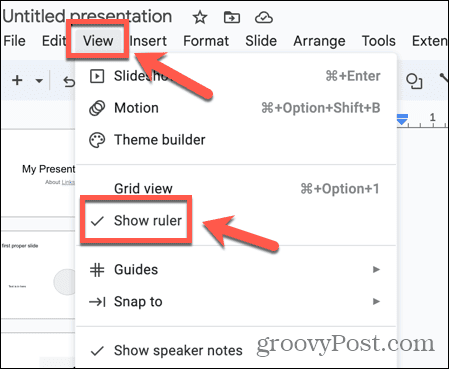
- Skapa texten som du vill använda ett hängande indrag på, om du inte redan har gjort det.
- Markera texten och klicka och håll ned Vänster indrag skjutreglaget i linjalen, som är den trekantiga längst ner.
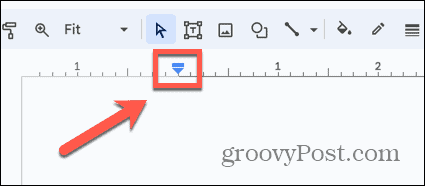
- Dra skjutreglaget åt höger till den position där du vill att den indragna texten ska visas.
- Detta drar in hela texten.
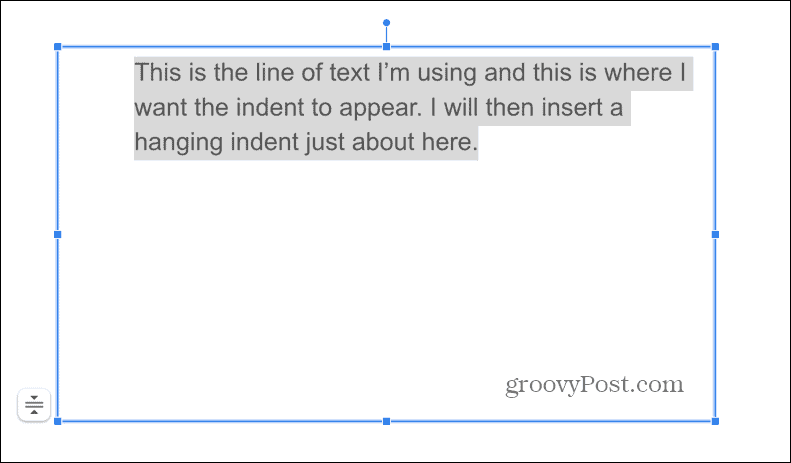
- Klicka sedan och håll ned Första radens indrag skjutreglaget, som är den lilla rektangeln på toppen.
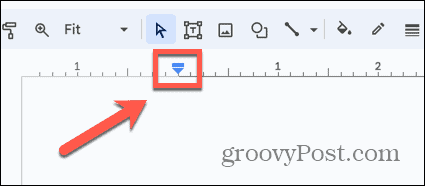
- Dra detta till den position där du vill att den första raden ska visas.
- Endast den första raden kommer att flyttas, vilket skapar ett hängande indrag.
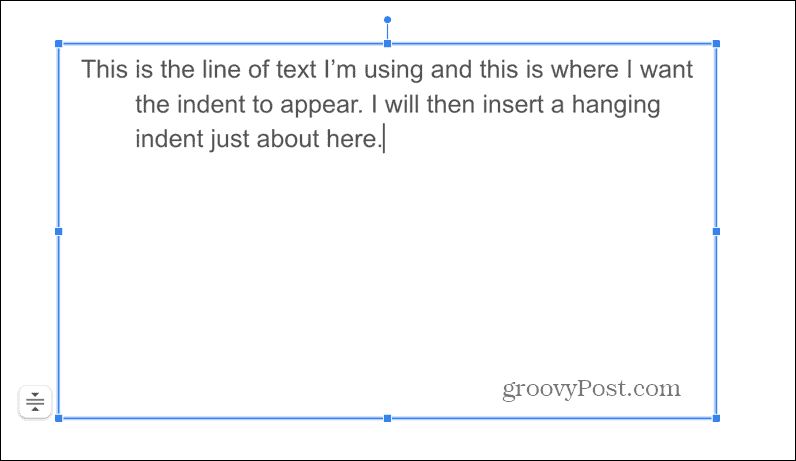
- All ytterligare text som du lägger till i stycket kommer också att dras in. Endast den första raden kommer att förbli oindragen.
- Om du startar ett nytt stycke kommer det nya stycket också att börja med ett hängande indrag.
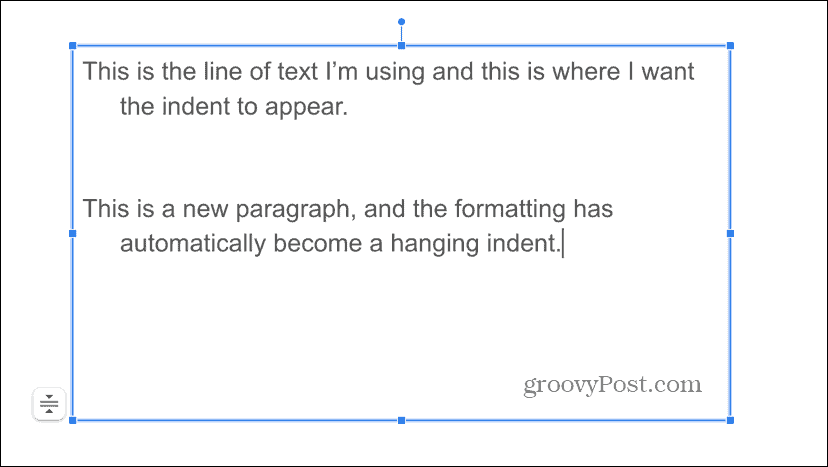
Hur man använder en kortkommando för ett enstaka hängande indrag i Google Dokument
Ovanstående metod fungerar för stycken av vilken längd som helst, genom att dra in alla rader efter den första.
Men om du bara har två rader text kan du använda en tangentbordsgenväg för att snabbt dra in den andra raden och skapa ett hängande indrag. Efterföljande rader förblir oindragna.
Så här skapar du ett hängande indrag med ett kortkommando i Google Dokument:
- Placera markören i början av den andra textraden.
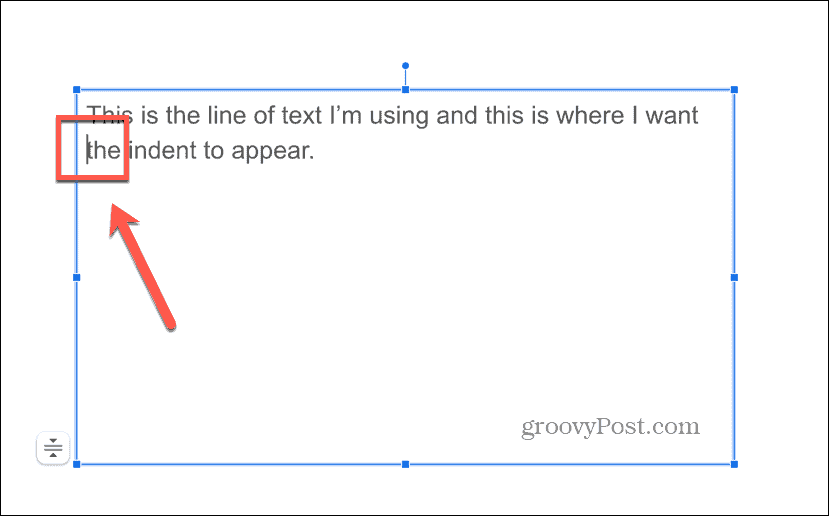
- Håll ner Flytta och Stiga på samtidigt och tryck sedan snabbt på Flik.
- Den andra textraden ska dras in, vilket skapar ett hängande indrag.
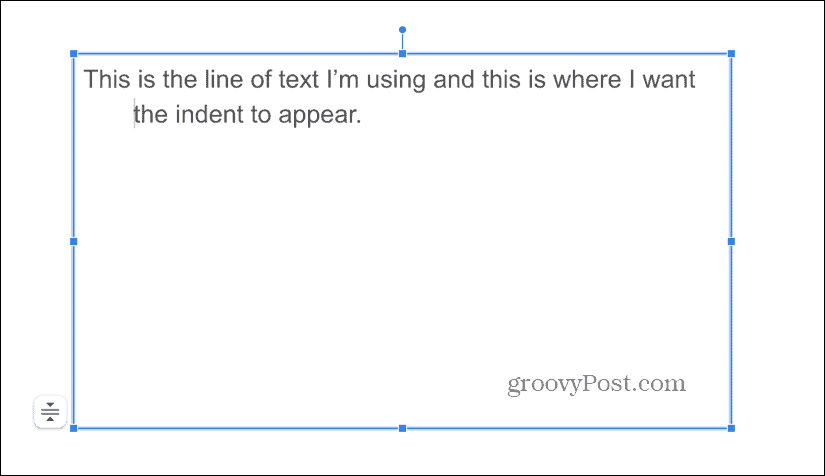
- Om tangentkombinationen inte fungerar kan du lyckas genom att ta bort blanksteg mellan ordet i början av din andra rad och föregående ord och sedan skriva in ett blanksteg igen.
- Upprepa tangentkombinationen och se om indraget visas.
Formatera dina Google-presentationer
Genom att lära dig hur du infogar ett hängande indrag i Google Slides kan du formatera din text på lämpligt sätt för referenser och citat. Att använda flikar i dokument är notoriskt besvärligt eftersom de ofta inte beter sig som du vill att de ska göra. Tack och lov kommer att använda metoderna ovan att säkerställa att du får den exakta formateringen som du vill ha i din presentation.
Det finns många andra sätt att ta mer kontroll över innehållet i dina Google Presentationer. Du kan ändra storleken på bilderna för att möta dina behov, eller till och med bädda in HTML i dina Google Presentationer för att lägga till ljud, video eller bilder.