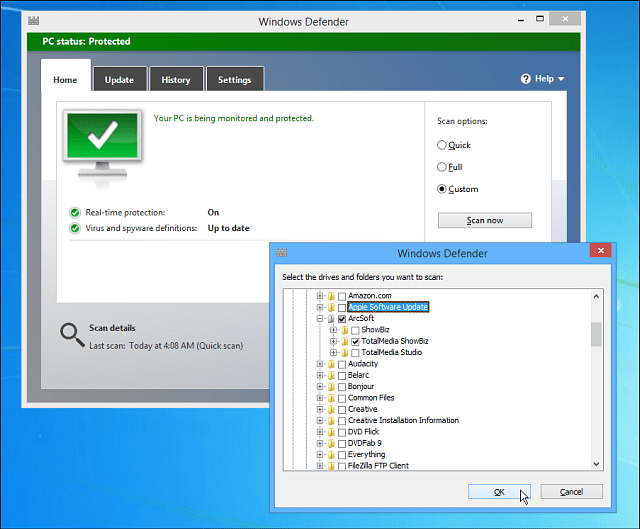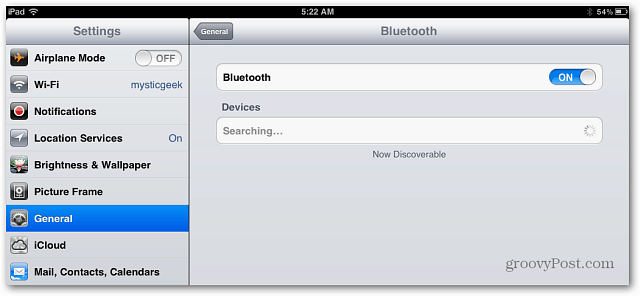Så här kontrollerar du ditt grafikkort i Windows 11
Microsoft Windows 11 Hjälte / / August 25, 2022

Senast uppdaterad den

Osäker på vilken GPU du har? Om du vill uppdatera dina drivrutiner eller felsöka måste du ta reda på det. Så här kontrollerar du ditt grafikkort i Windows 11.
Din dator använder en grafikprocessor (GPU) eller grafikkort för att visa Windows 11s grafik på din skärm.
En bärbar dator eller budgetdator kommer med största sannolikhet att ha ett integrerat grafikkort (vilket betyder att det är inlödat med moderkortet). Andra system har ett dedikerat kort som du kan byta ut, vilket du vanligtvis ser på avancerade stationära datorer eller spelmaskiner.
Oavsett om det är integrerat eller ett dedikerat kort kommer det att finnas tillfällen då du behöver veta vilken GPU du har. Vi visar dig hur du kontrollerar ditt grafikkort på Windows 11 nedan.
Så här kontrollerar du ditt grafikkort i Windows 11
Att kontrollera ditt grafikkort på Windows 11 är enkelt så länge du vet var du ska leta.
Så här kontrollerar du ditt grafikkort med Task Manager:
-
Öppna Aktivitetshanteraren genom att högerklicka Start och välja Aktivitetshanteraren från menyn.
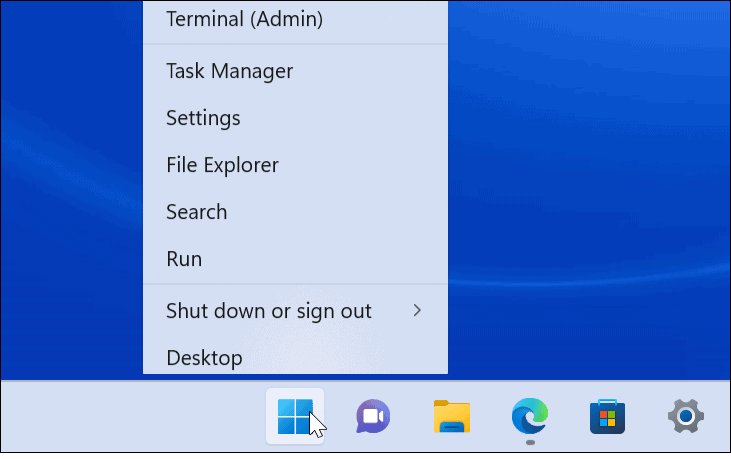
- När Aktivitetshanteraren startar, klicka på Prestanda flik.
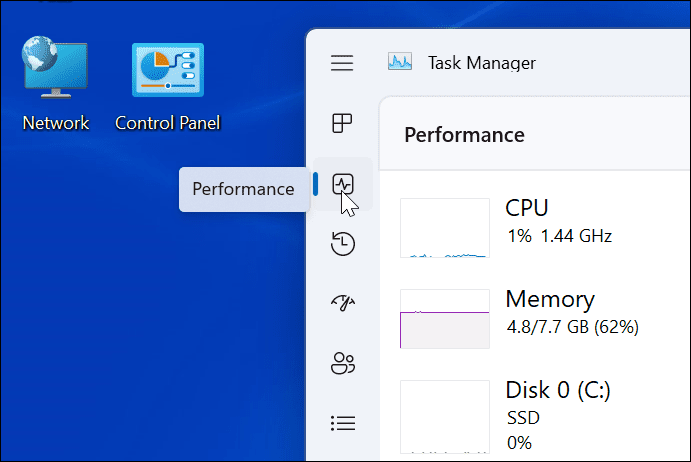
- Klicka på din GPU från listan – om du har fler än en kommer de att märkas GPU 0 och GPU 1.
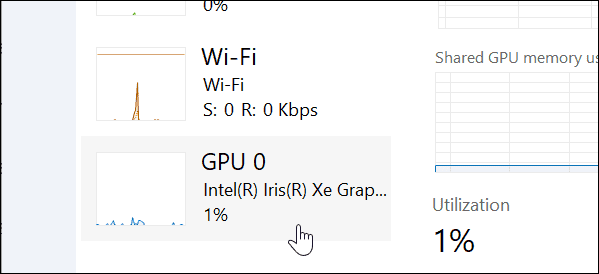
- Du hittar namnet på ditt grafikkort i det övre högra hörnet av informationspanelen.
- I den GPU Task Manager panelsektionen, hittar du andra data som kortets minne, drivrutinsversion, drivrutinsdata, DirectX-version och fysisk plats listade längst ner.
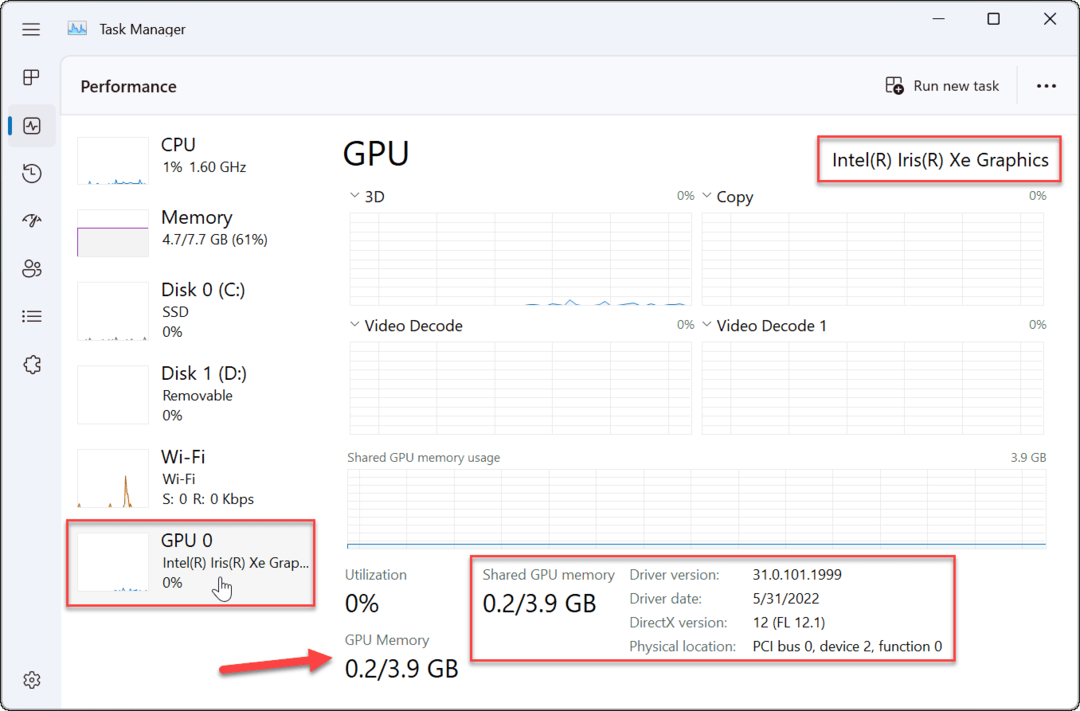
Så här kontrollerar du grafikkortet via inställningar i Windows 11
Windows 11 låter dig också kontrollera din grafikkortsinformation via menyn Inställningar.
Så här kontrollerar du ditt grafikkort via Inställningar i Windows 11:
- Öppna inställningar via Start-menyn.

- När inställningar startar, klicka Systemet från listan till vänster och Visa alternativet till höger.
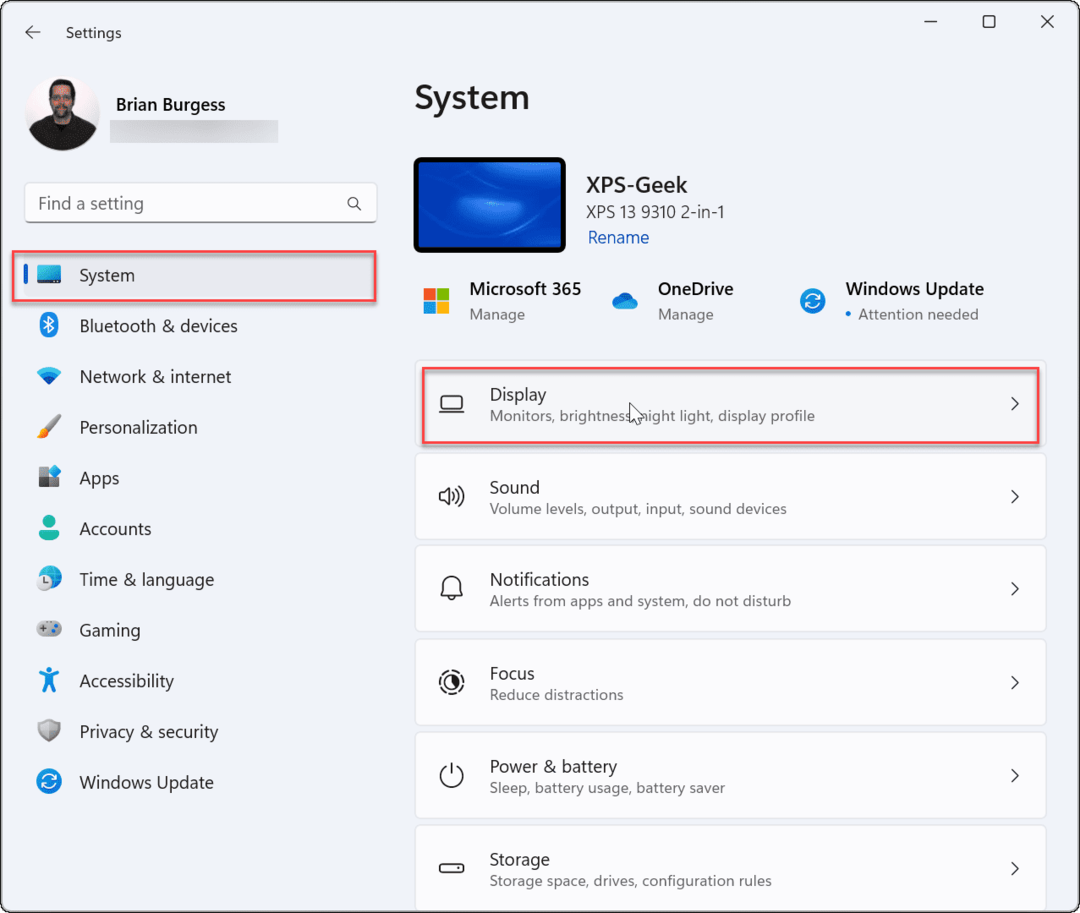
- Klicka på Avancerad display alternativ.
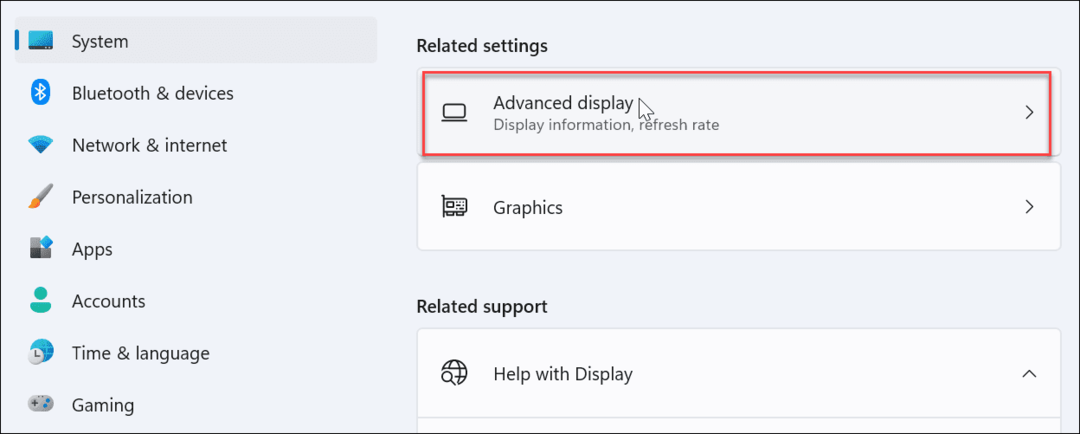
- Expandera Intern display menyn – du hittar namnet på det anslutna grafikkortet listat där.
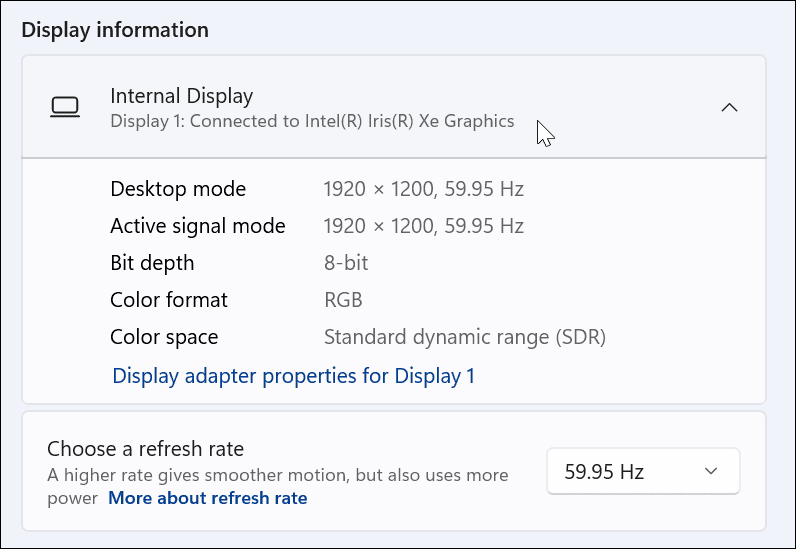
Hur man kontrollerar grafikkort med Enhetshanteraren
En annan metod du kan använda för att kontrollera ditt grafikkort är att använda Enhetshanteraren.
Så här kontrollerar du grafikkortet med Enhetshanteraren i Windows 11:
- Träffa Windows-tangent + R på ditt tangentbord för att starta Springa dialog.
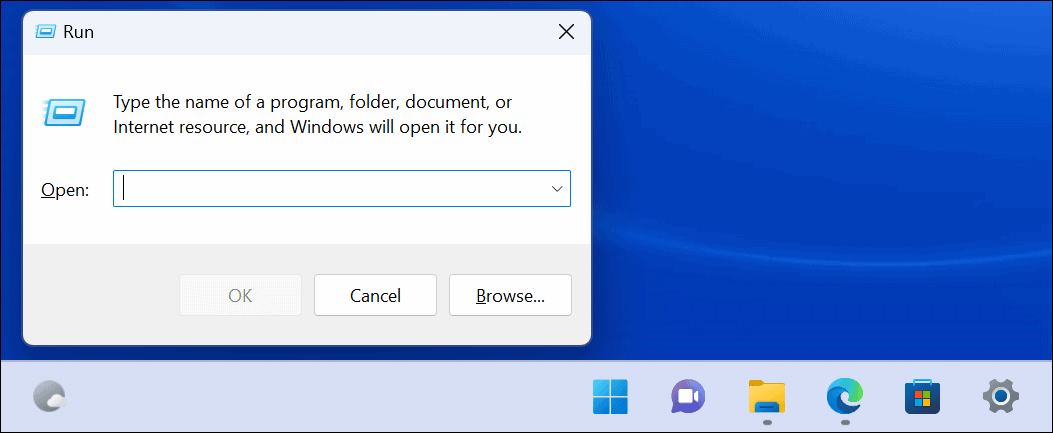
- Typ devmgmt.msc och klicka OK.
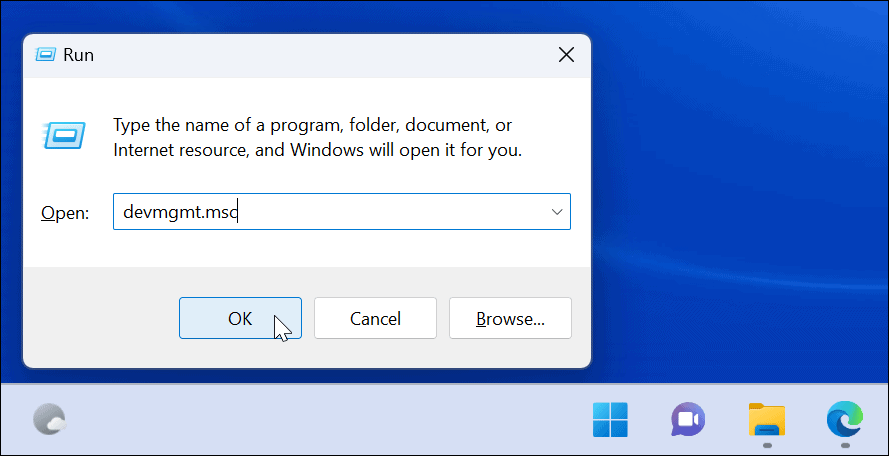
- När Enhetshanteraren öppnas, scrolla ned och expandera Grafikkort avsnittet för att hitta ditt grafikkort.
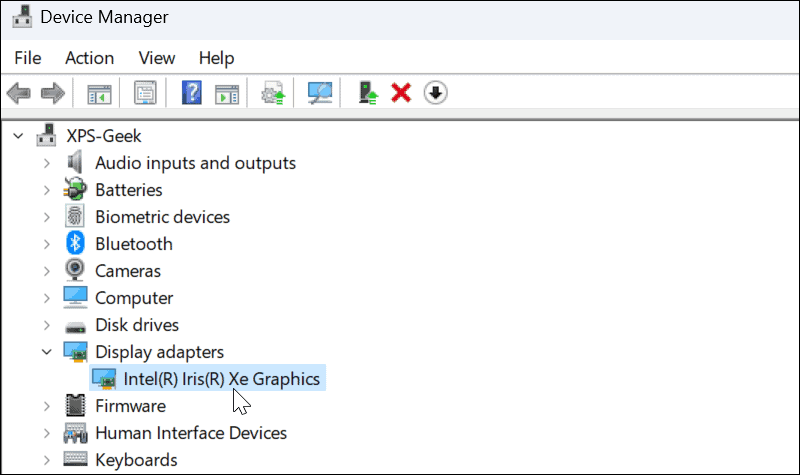
Använd systeminformationsverktyget
Ett annat sätt att kontrollera ditt grafikkort är att använda det inbyggda Systeminformationsverktyg på Windows 11.
Så här kontrollerar du ditt grafikkort med systeminformation:
- Klick Start eller tryck på Windows-nyckel.
- Typ systeminformation och välj det bästa matchningsalternativet överst.
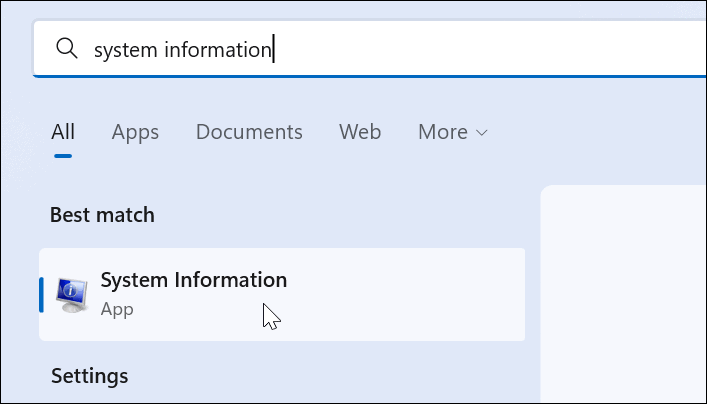
- Expandera Komponenter träd till höger och välj Visa. I den högra rutan ser du namnet på ditt grafikkort.
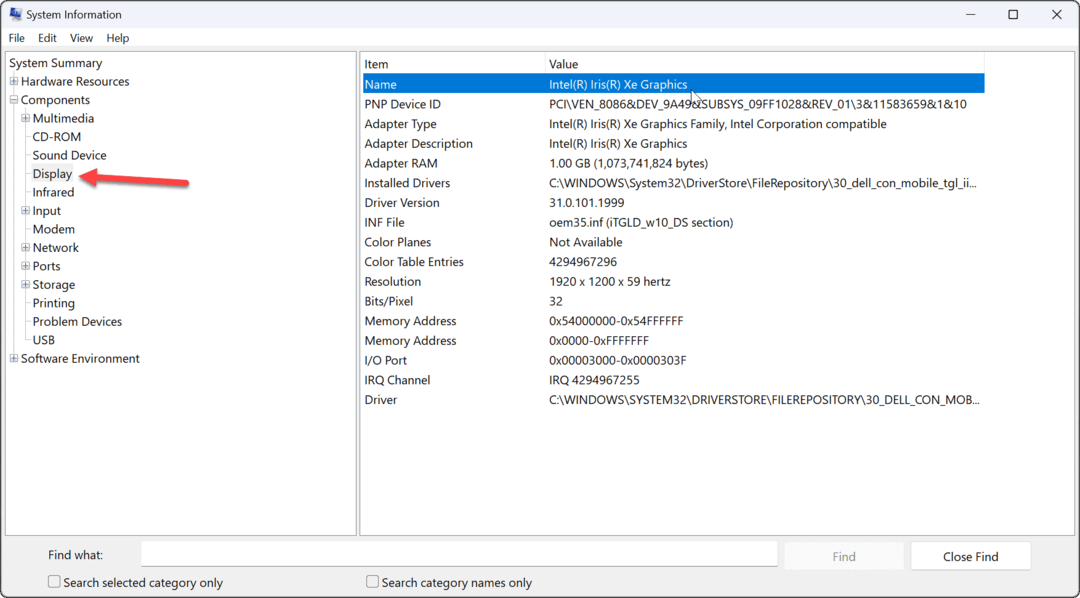
Det är värt att notera att du kan använda många andra komponentdetaljer i systeminformationsverktyget. Om du behöver hitta namn och ytterligare komponentdetaljer i framtiden, kom ihåg verktyget Systeminformation.
Använd GPU Manufacturer Software
Om du har ett integrerat kort är det troligen ett Intel-grafikkort. Men om du har ett dedikerat kort har det förmodligen sin egen programvara installerad på din dator. Till exempel har AMD Radeon-mjukvara och Nvidia har GeForce Experience-mjukvara.
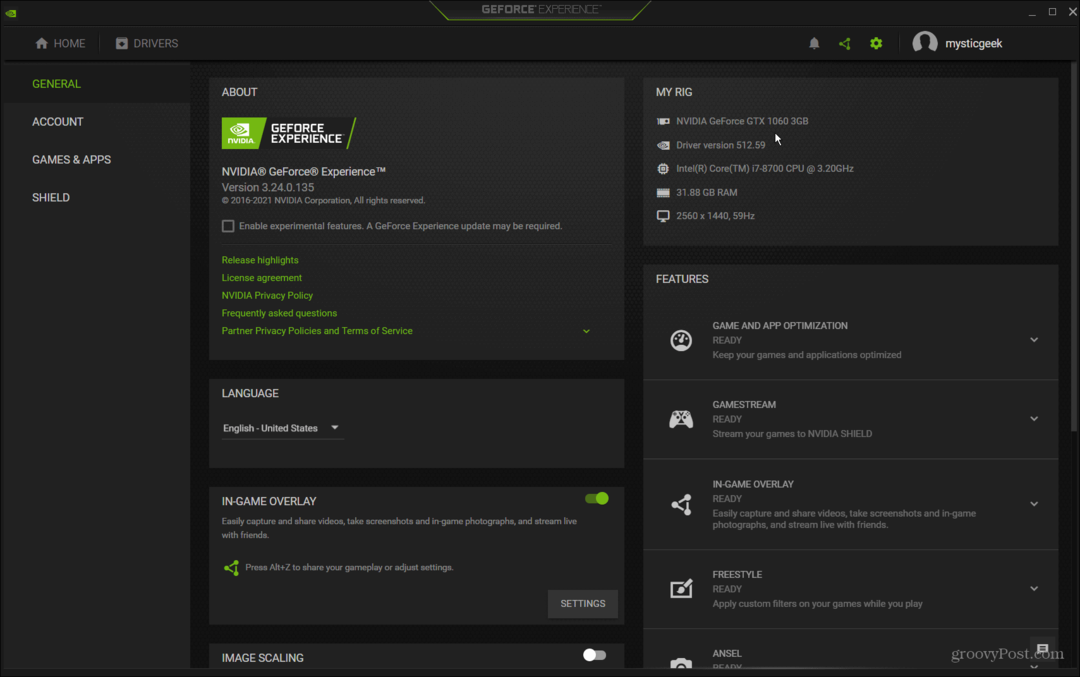
Sök på din dator efter tillverkarens namn och starta motsvarande programvara. Det ger dig grafikkortets namn och ger ett enkelt sätt att uppdatera drivrutiner. Det låter dig också justera ditt grafikkort för funktioner som Game Ready Driver, Studio Driver, FreeSync eller G-Sync.
Kontrollera ditt grafikkort i Windows 11
Oavsett om du felsöker ett problem eller vill byta ut kort är det bra att kontrollera ditt grafikkort i Windows 11. Det finns många olika sätt att göra det på, som visas ovan. Använd den metod som fungerar bäst för dig.
Det finns annan hårdvara att kontrollera. Till exempel kanske du vill kontrollera RAM-information på Windows 11. Du kanske också är intresserad av hitta hårdvaru- och systemspecifikationer på Windows 11.
Om du inte använder Windows 11 ännu, kolla in hur du gör övervaka GPU-prestanda på Windows 10.
Så här hittar du din Windows 11-produktnyckel
Om du behöver överföra din Windows 11-produktnyckel eller bara behöver den för att göra en ren installation av operativsystemet,...
Så här rensar du Google Chromes cache, cookies och webbhistorik
Chrome gör ett utmärkt jobb med att lagra din webbhistorik, cache och cookies för att optimera webbläsarens prestanda online. Hennes hur man...
Prismatchning i butik: Hur du får onlinepriser när du handlar i butiken
Att köpa i butik betyder inte att du måste betala högre priser. Tack vare prismatchningsgarantier kan du få onlinerabatter när du handlar i...