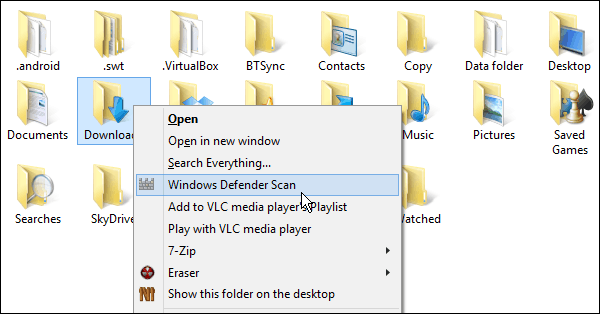Windows 8.1 Tips: Lägg till Windows Defender i snabbmenyn
Säkerhet Microsoft Windows 8 / / March 18, 2020
Windows 8 lägger till ett inbyggt antivirus, tidigare Microsoft Security Essentials, och kallar det nu Windows Defender. Så här lägger du till den i snabbmenyn.
Windows Defender är det inbyggda antivirus- och antimalware-säkerhetsverktyget i Windows 8.1, och det är inte som något i tidigare versioner av Windows. Det inkluderar vårt favoritverktyg från Microsoft till antivirusprogram Microsoft Security Essentials (MSE) och inkluderar detektion av skadlig programvara som nu helt enkelt kallas Windows Defender i Windows 8 och högre.
Detta gör Windows Defender till en antivirus- och skadlig kodlösning som är helt gratis och inbyggd i operativsystemet. Virusdefinitionerna uppdateras regelbundet i bakgrunden och det ger dig realtidsskydd mot inkräktare.
Skanna enskilda mappar med Windows Defender
Så medan Windows Defender i Windows 8.1 är ett realtidsskydd mot virus och annan skadlig programvara, du kanske vill dubbelkontrollera några av dina enheter (flyttbara enheter kommer främst att tänka på här) eller mappar.
Första lanseringen Windows Defender från Start-menyn, och medan du är där, kanske du vill högerklicka på den och lägga till den i Aktivitetsfältet.
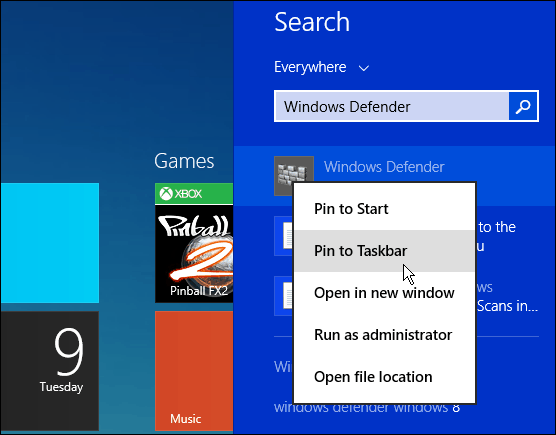
Välj Anpassad under fliken Hem och klicka sedan på Skanna nu. Det öppnar File Explorer så att du kan välja den enhet eller mapp du vill skanna - klicka på OK.
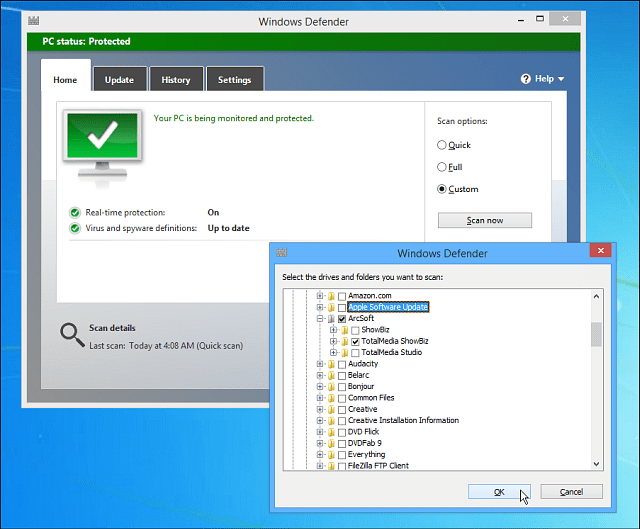
Även om du inte kan skanna enskilda filer med Windows Defender som du kan med MSE, det skannar alla filer som finns i en mapp. Om du vill skanna en enskild fil, kolla in VirustTotal som skannar din fil (upp till 65 MB) mot över 40 olika antivirusprogram.
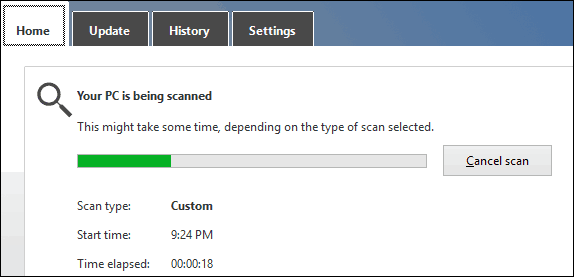
Lägg till Windows Defender i snabbmenyn
Om du vill ha snabbare åtkomst till Windows Defender kanske du vill lägga till den till högerklicka på snabbmenyn. Det gör att du kan högerklicka på en mapp och använda Windows Defender för att snabbt skanna den efter eventuella hot.
Öppna registret och navigera till HKEY_CLASSES_ROOT \ Folder \ shell och skapa en undernyckel med namnet: Windows Defender
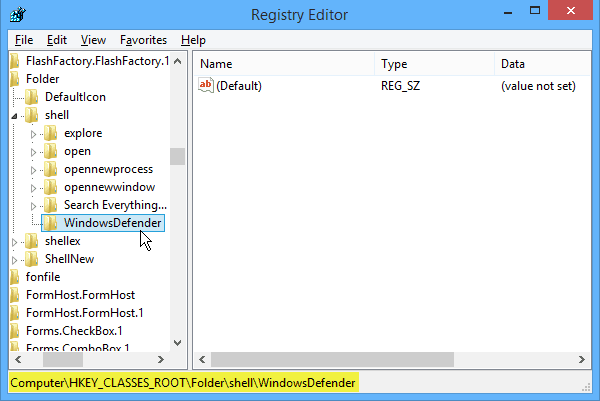
Klicka sedan på WindowsDefender-nyckeln som du just skapade, och skapa i det högra rutan ett nytt strängvärde och namnge det Ikon och för värdetatatyp: % ProgramFiles% \\ Windows Defender \\ EppManifest.dll
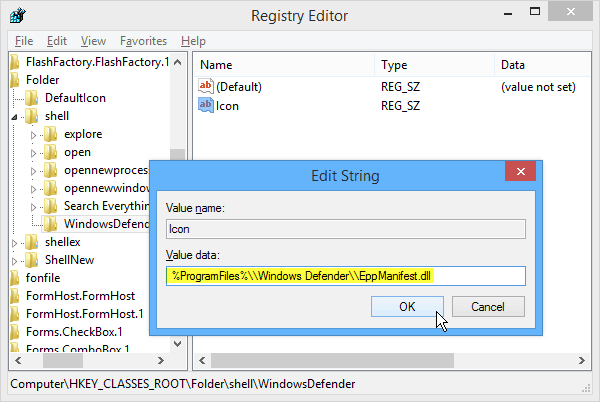
Skapa sedan ett annat strängvärde och namnge det MUIVerb och ställ in värdedata till Windows Defender Scan.
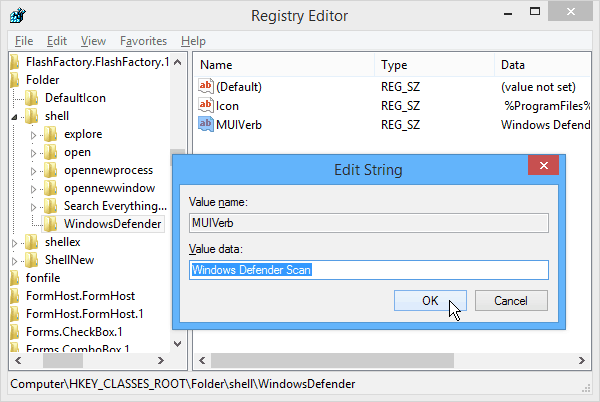
Slutligen måste du skapa en ny ny nyckel under Windows Defender som du skapat tidigare. Ställ in standardsträngvärdet till “C: \ Programfiler \ Windows Defender \ MSASCui.exe” –QuickScan
Notera: Om du kopierar och klistrar in kommandot, se till att ändra citat (“) direkt i fältet Värdedata så att de är raka citat - inte smarta citat.
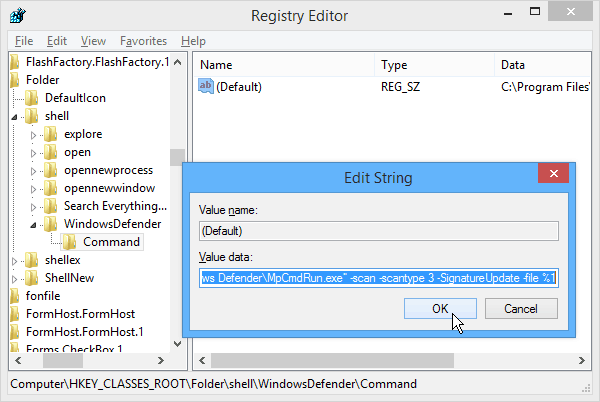
Klicka på OK och stäng av registerredigeraren. Och det är allt! Nu när du högerklickar på en mapp får du möjlighet att skanna den med Windows Defender.