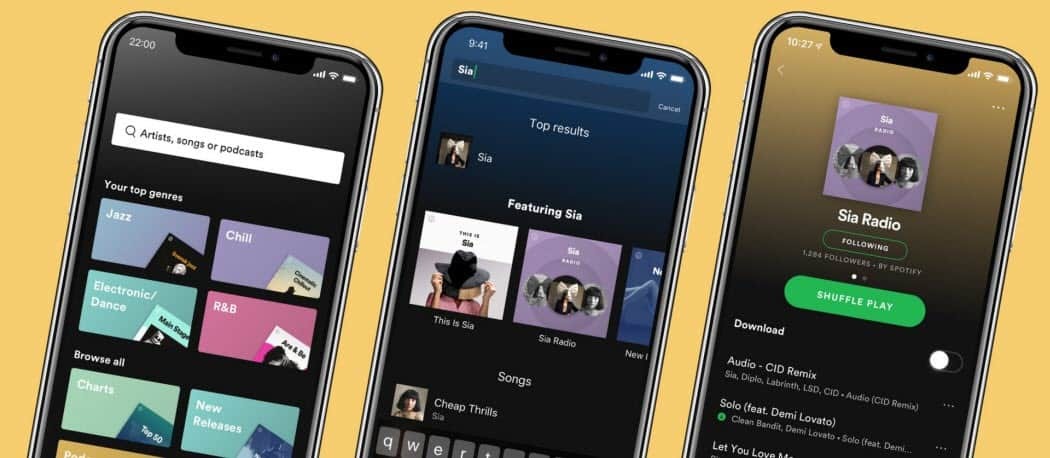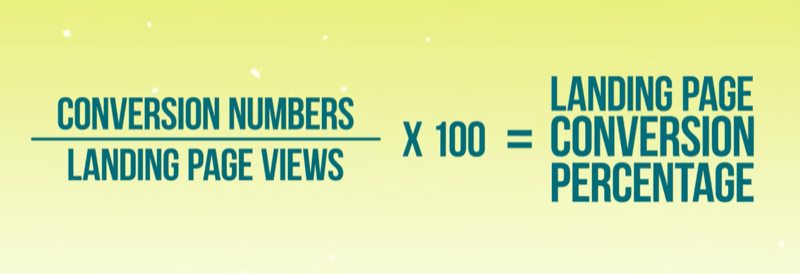Effektivt använda Outlook 2007 att göra-fältet
Microsoft Office Microsoft Microsoft Outlook / / August 23, 2022

Senast uppdaterad den

Det här är bara några av nyckelfunktionerna i Outlook 2007-verktygsfältet att göra som jag använder varje dag. Jag slår vad om att om du utforskar lite kan du hitta några fler bra tips.
Uppdatering: Detta skrevs för Outlook 2007, som är en gammal version av appen. Outlook är en del av Microsoft 365-sviten med Office-appar. Om du letar efter tips på något mer modernt, läs vår artikel: 7 Outlook-tips som alla användare bör känna till för att spara tid.
Outlook 2007 Att göra
I en hektisk värld blir det lättare och lättare att glömma ett möte eller en uppgift. Microsoft Outlook 2007 har en funktion som heter Att göra-bar, som jag använder dagligen för att kartlägga min dag/vecka. Det är mycket konfigurerbart, inkluderar en Kalender, min kommande Möten, och min Aktiva uppgifter.
Även om det är aktiverat som standard, gillar jag att göra några anpassningar för att optimera fullt ut. Så här är några tips som jag tror att du kan ha nytta av.
Så här expanderar du att-göra-fältet i Outlook
Först, om du har minimerat din Att-göra-fält, låt oss göra den synlig igen genom att ställa tillbaka den till Vanligt eller Utökad vy. På så sätt kan du dra nytta av att göra-fältet. Som allt annat med Microsoft finns det dock alltid flera sätt att göra samma uppgift, som visas nedan:
1. Klicka på Se meny, Att göra-bar, Klicka sedan Vanligt för att ställa in Att-göra-fältet till den fullständiga utökade vyn
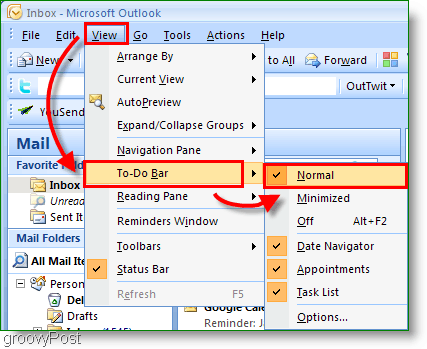
2. Om du vill kan du klicka på Dubbla pilar<< längst till höger till Bygga ut de Att göra Bar
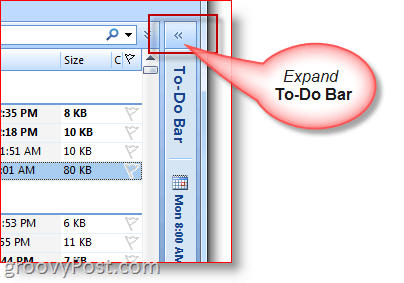
Hur man minimerar Outlooks att-göra-fält
3. Om du behöver mer utrymme för att skriva/läsa ett e-postmeddelande kan du också snabbt minimera Att-göra-fältet
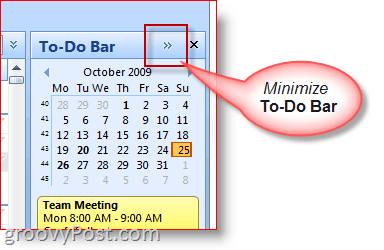
Så här anpassar du att-göra-fältets visning/alternativ
4. Högerklicka på Att göra-fältets rubrik och klicka på de funktioner du vill ska aktiveras/inaktiveras eller visas/inte visas.
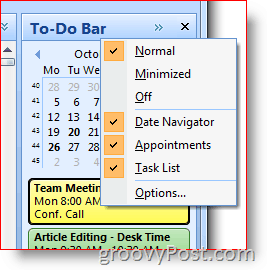
Använd Outlooks att-göra-fält för att skapa möten och uppgifter
Du kan dra och släppa nästan alla Outlook-objekt till Outlooks att-göra-fält. Den här funktionen är en stor tidsbesparing! Om du till exempel drar och släpper ett e-postmeddelande till en dag i kalendern skapas ett nytt möte med e-postmeddelandet som inbjudningstexten för kalendern. Eller, om du drar och släpper en Outlook-kontakt till kalendern att göra-fältet, kommer den att adressera en ny kalenderbokning till den kontakten.
5. Snabbt Skapa nya kalenderobjekt av dra anteckningar, e-postmeddelanden, kontakter eller uppgiftsobjekt till Att göra Bar kalender.
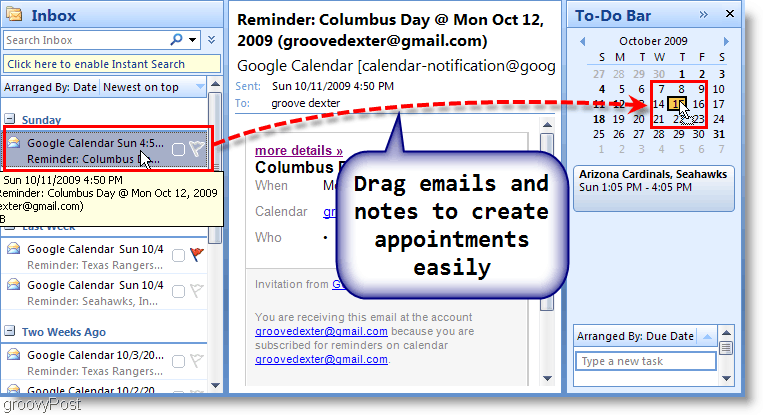
6. Du kan också dra en E-post på Uppgiftssektion av Att göra Bar för att skapa en ny uppgift med hjälp av informationen från e-postmeddelandet.
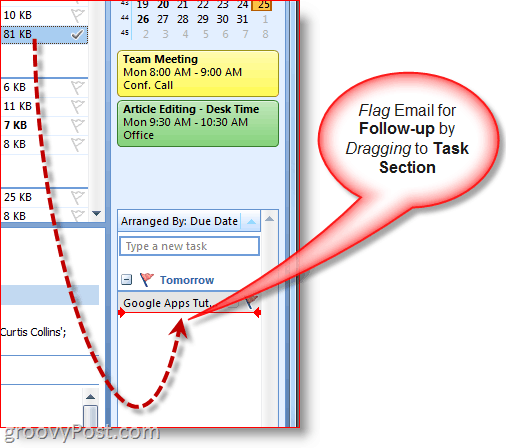
7. Ett annat snabbt sätt att skapa uppgifter är att Typ a Uppgift direkt in i själva Att-göra-fältet. Uppgifter som skrivits i Att-göra-fältet kommer att dyka upp under. "I dag."
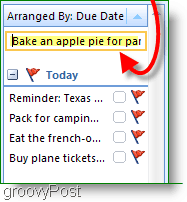
8. Klick de uppföljningsflagga för att markera en uppgift som slutförd
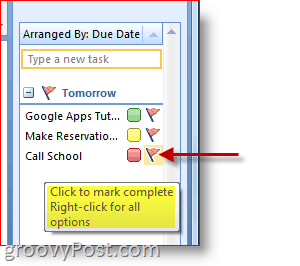
9. Högerklicka på Uppföljningsflagga på Uppgift för fullt Alternativmeny att göra allt från att lägga till en påminnelse, ta bort en uppgift, ställa in ett förfallodatum osv.
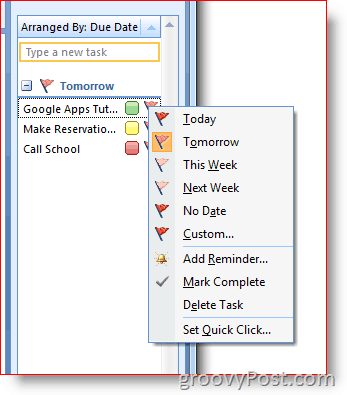
Tilldela och anpassa kategori och färger
10. Högerklicka på Oval bredvid Uppgifter för att tilldela en uppgift till en Kategori och beteckna Färg. Jag prioriterar färg, och det fungerar bra för mig.
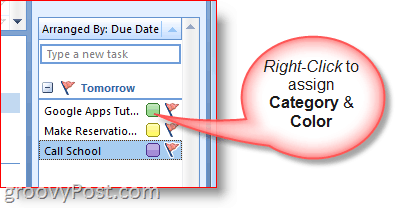
11. För mer information om ett specifikt datum, håll muspekaren över Uppgift eller KalenderArtikel.
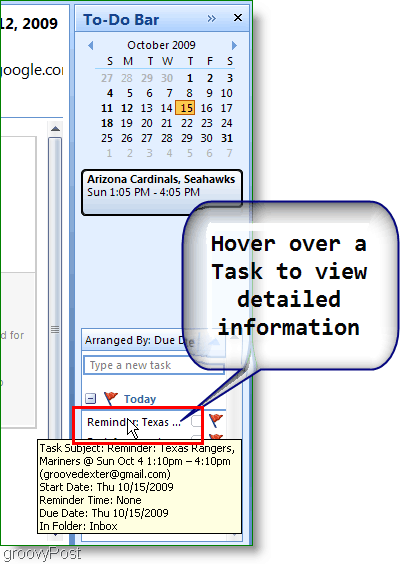
Det här är bara några av nyckelfunktionerna i Outlook 2007-verktygsfältet att göra, som jag använder varje dag. Jag slår vad om att om du utforskar lite kan du hitta några fler bra tips. Dela gärna med dig av ditt favorittips nedan!
Så här hittar du din Windows 11-produktnyckel
Om du behöver överföra din Windows 11-produktnyckel eller bara behöver den för att göra en ren installation av operativsystemet,...
Så här rensar du Google Chromes cache, cookies och webbhistorik
Chrome gör ett utmärkt jobb med att lagra din webbhistorik, cache och cookies för att optimera webbläsarens prestanda online. Hennes hur man...
Prismatchning i butik: Hur du får onlinepriser när du handlar i butiken
Att köpa i butik betyder inte att du måste betala högre priser. Tack vare prismatchningsgarantier kan du få onlinerabatter när du handlar i...