Hur man skapar anpassade snabba steg i Outlook 2010
Microsoft Microsoft Outlook / / August 23, 2022

Senast uppdaterad den
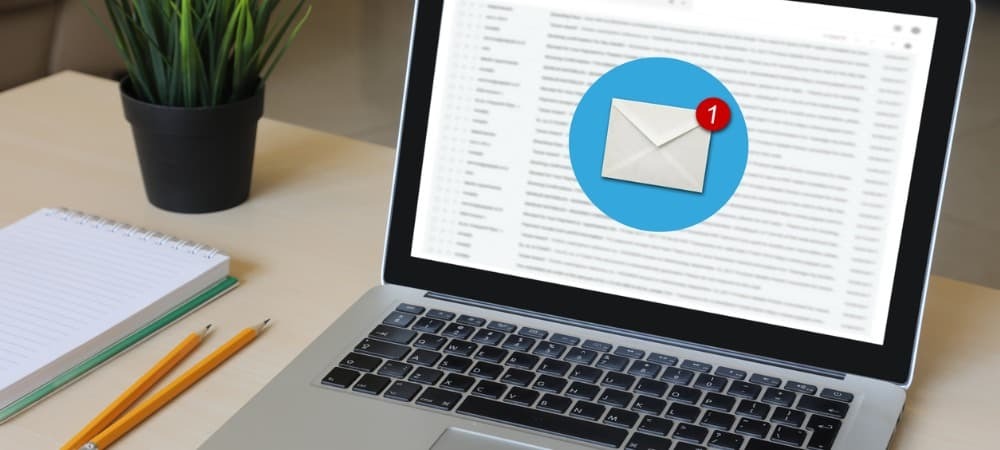
Snabba steg är ett värdefullt verktyg för att arbeta effektivt i Outlook 2010. Om du kommer på dig själv med att slutföra en lång rad åtgärder, varför inte skapa ett Quick Step-steg för att täcka det?
Snabba steg är ett värdefullt verktyg för att arbeta effektivt i Outlook 2010. Om du ofta kommer på dig själv med att slutföra en lång rad enskilda föremål, varför inte bara skapa en Quick Step-åtgärd för att täcka det? Microsoft har precis introducerat den här nya funktionen i Outlook 2010, och lagt till ytterligare en punkt till listan över De 10 bästa anledningarna till att uppgradera till Office 2010.
Låt oss börja enkelt och anpassa några av de redan existerande snabba stegen som Microsoft inkluderar i Outlook 2010.
Hur man ändrar en befintlig Outlook Snabbsteg
Steg 1
I Outlook 2010, Klick de Hem band och sedan klick de liten nedåtpil ovanför Snabba steg kategori. Från rullgardinsmenyn som visas, VäljManage snabba steg...
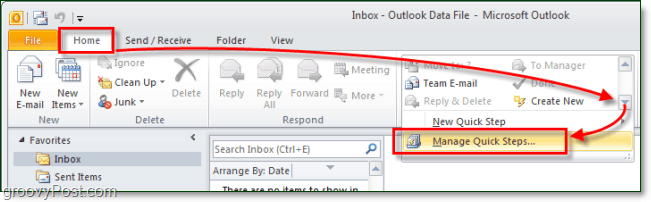
Steg 2
Som standard finns det bara 5 snabba steg i Outlook 2010.
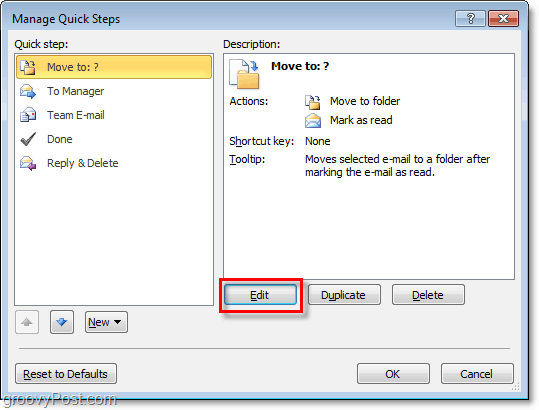
Steg 3.a – Anpassa Quick Step
När det gäller anpassning finns det mycket du kan göra, så vi delar upp detta i två olika steg och skärmdumpar.
Du kan:
- Klick de X till ta bort Snabbstegsåtgärder.
- Klick de nedåtpil att ändra handlingen till något helt annat.
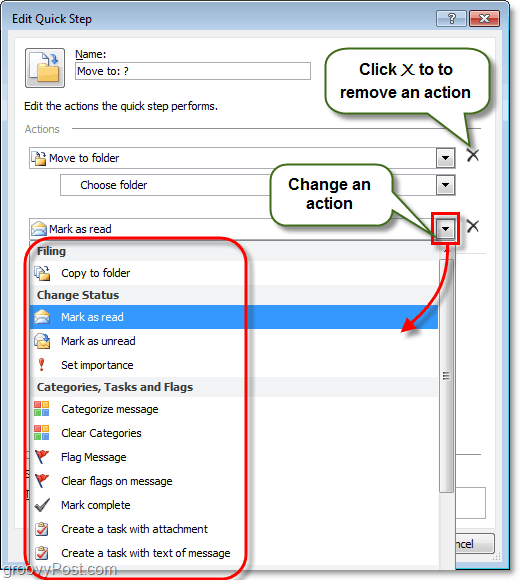
Steg 3.b – Fler Quick Step-anpassningsalternativ
Och ännu mer är tillgängligt, du kan också:
- Klick de Nen jag ruta för att ändra namnet på Quick Step.*
- KlickAdd Åtgärd för att infoga en extra åtgärd i Quick Step.
- KlickVälj en genväg att tilldela en Shortcut-tangenten till detta snabba steg. Till exempel om du tilldelar CTRL+Skift+1 till detta steg kan du omedelbart utföra hela Quick Step by BrådskandeCTRL+Skift+1 när som helst när du använder Outlook. Detta är praktiskt eftersom du inte behöver hitta fliken Hem och snabbstegsfältet för att använda dem.
- Typ i Tooltip text ruta för att ändra beskrivningen.*
- Klick de ikon uppe till vänster till anpassa vilken ikon kommer att visas i din snabbstegslista.
*Detta namn och beskrivning kommer att dyka upp i listan Snabbsteg i menyfliksområdet Hem.
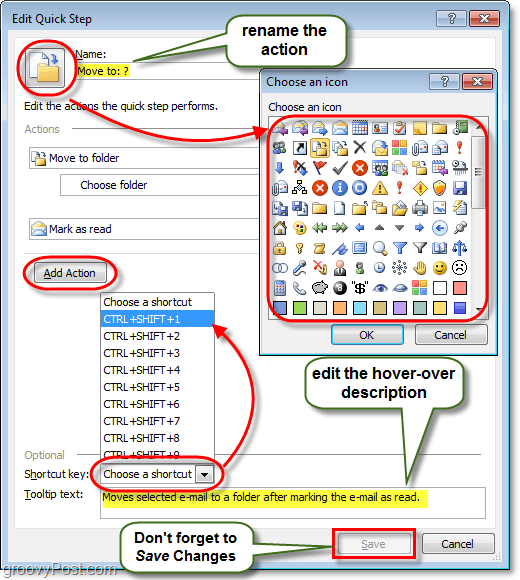
Det täcker allt du kan göra genom att anpassa Quick Steps; nu ska vi titta på att göra en helt ny.
Hur man skapar ett nytt Outlook 2010 Snabbsteg
Steg 1
Microsoft gav oss flera olika sätt att komma igång och skapa ett nytt Quick Step.
- På Home Ribbon, Quick Step-sektionen
-
KlickSkapa ny.
- eller
-
KlickNew Quick Step och Välj en mall från listan.
- eller
-
KlickSkapa ny.
- I den Hantera snabba steg fönster som vi diskuterade ovan, KlickNew.
Om du väljer mallalternativet kan du välja ett förinställt snabbsteg som har åtgärder som liknar de som följer med Outlook 2010 direkt. Det är dock mer som att anpassa snarare än att starta en ny. För den här instruktionen kommer vi att använda Cvanligt mall, som bara är ett tomt snabbsteg.
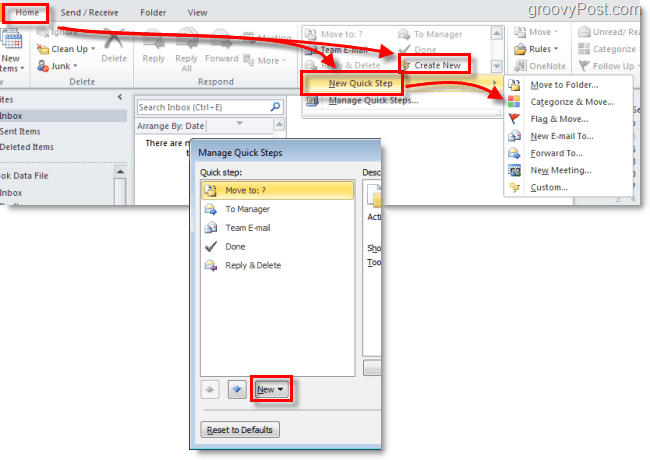
Steg 2
Ett nytt fönster bör dyka upp som heter Redigera snabbsteg.
Det första man ska göra är klick de Nen jag ruta och byt namn på ditt Quick Step till något som är vettigt med de åtgärder det kommer att vidta.
Nästa, Välja din första handling från rullgardinsmenyn.
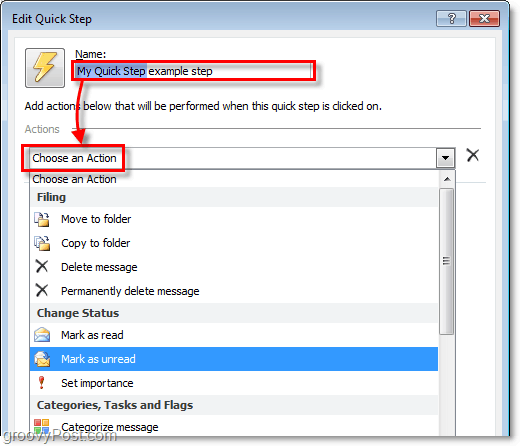
Steg 3
Du har skapat din första åtgärd! Nu KlickAdd Åtgärd att sätta in en till (om det behövs). Glöm inte att välja några platser eller kategorier som du kanske vill använda från underlistorna (eller lämna dem tomma om du vill bli tillfrågad vilken varje gång du använder detta snabbsteg).
När du har lagt till åtgärder, Klick de Ikon för att ställa in det till vad du vill. Lägg märke till att ikonen ändras när du lägger till åtgärder för att matcha dem bäst, så du kanske inte ens behöver justera den.
När allt annat är klart, Klick de Tooltip text låda och typ i en beskrivning som kommer att visas när musen svävar över det här snabba steget i menyfliksområdet Hem.
Glöm inte; du kan lägga till Shortcut-tangenter!
När du är klar klickar du Avsluta för att spara ditt nya Quick Step.
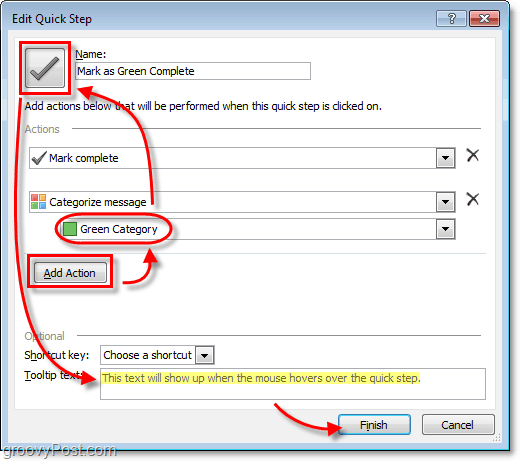
Gjort!
Ditt nya Quick Step bör nu dyka upp på Snabba steg lista under Hem band.
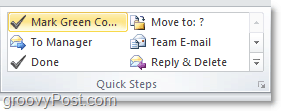
Så här hittar du din Windows 11-produktnyckel
Om du behöver överföra din Windows 11-produktnyckel eller bara behöver den för att göra en ren installation av operativsystemet,...
Så här rensar du Google Chromes cache, cookies och webbhistorik
Chrome gör ett utmärkt jobb med att lagra din webbhistorik, cache och cookies för att optimera webbläsarens prestanda online. Hennes hur man...
Prismatchning i butik: Hur du får onlinepriser när du handlar i butiken
Att köpa i butik betyder inte att du måste betala högre priser. Tack vare prismatchningsgarantier kan du få onlinerabatter när du handlar i...


