Hur man tar en skärmdump eller skärmdump i Windows XP
Microsoft Office Microsoft Bild Editor Skärmdump Microsoft Outlook Windows Vista Windows Xp / / August 23, 2022

Senast uppdaterad den

Viktig uppdatering:Microsoft avslutade stödet för XP för flera år sedan. Företaget stöder inte längre Windows 7, antingen. Du bör inte använda någon av versionerna på din PC. Du bör köra Windows 10 eller senare. För mer om det, kolla in hur du tar skärmdumpar på Windows 10.
Windows XP stöds inte längre eller är säkert
Till skillnad från Windows Vista har Windows XP ingen bra skärmklippningsverktyg. Då är det fortfarande möjligt att ta skärmdumpar, skärmdumpar eller skärmklipp i Windows XP; det är bara inte lika lätt ELLER sexigt.
Med hjälp av processen nedan kommer jag att demonstrera några sätt att fånga praktiskt taget alla bilder du ser på din skärm, oavsett om du vill klippa hela skärmen eller bara ett enda fönster. Windows XP är allt du behöver, inga ytterligare verktyg eller applikationer krävs (dock i nästa artikel kommer jag att demonstrera processen från några av mina favoritskärmdumpar/klippverktyg. Vissa gratis, vissa inte gratis).
1.
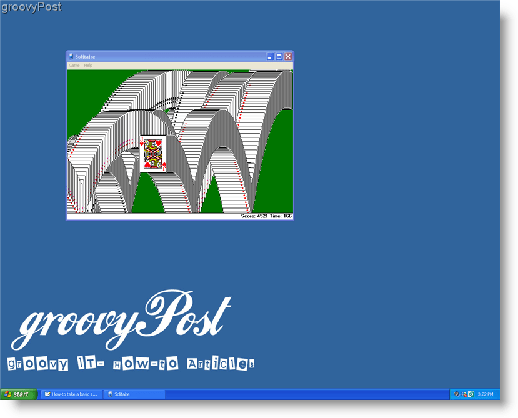
Nu när du har en bild av något på skärmen som du vill spara, lokalisera din tangentbordsknapp märkt Skärmdump (kallas även ibland Prnt Scrn.) Leta efter den här knappen på översta högra hörnet av din tangentbord.
2. TryckSkärmdump och din dator kommer att spara en bildkopia av hela skärmen till det som kallas Urklipp.*
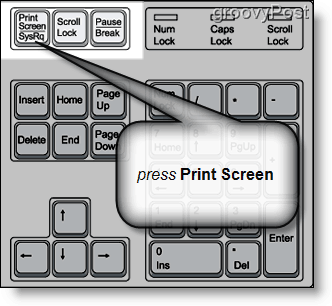
2.a –Om du GÖR INTE vill fånga hela skärmen, Välj de fönster du vill fånga och Håll ner de ALT nyckel medan samtidigtbrådskande de Skärmdump knapp. Denna åtgärd kommer att fånga ENDAST det valda fönstret.
*Såvida du inte har ett anpassat program installerat, kommer Urklipp endast att hålla ett kopierat objekt åt gången.
Nästa sak att göra är att spara bilden på din hårddisk. Det vanligaste och enklaste sättet att göra detta på är att använda MSpaint.* Vanligtvis finns det en genväg i startmenyn som heter "Paint" och genom att klicka på den öppnas programmet. Å andra sidan är ett säkert sätt att göra detta på att följa steg #3
3. Cslicka Start och då klickSpringa. När Springa fönstret är öppet, typmspaint i den öppna textrutan.
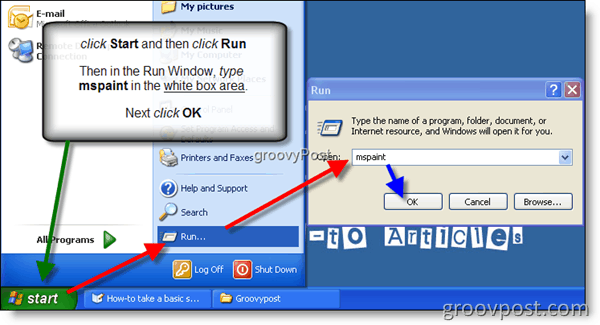
*Det finns många andra program som kan utföra denna åtgärd, men de måste köpas och installeras separat (Microsoft Outlook, Microsoft Word, etc...). MSpaint ingår och installeras gratis med Windows.
4. Klick Redigera i menyfliken och klicka sedan på Klistra
Tangentbord TIPS: Du kan också använda ett kortkommando genom att hålla ned Ctrl-tangenten och samtidigt trycka på V-nyckel på tangentbordet för att klistra in bilden i MSPaint
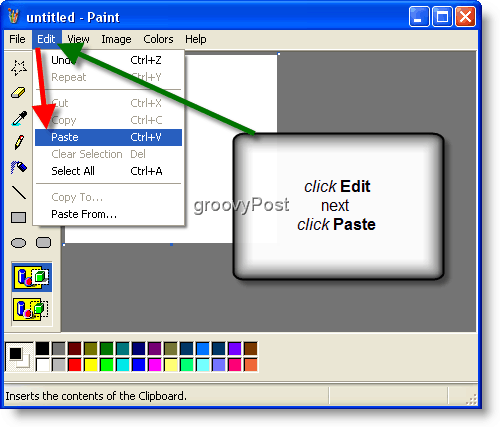
5. Cslicka de Fil menyfliken, sedan klickSpara.
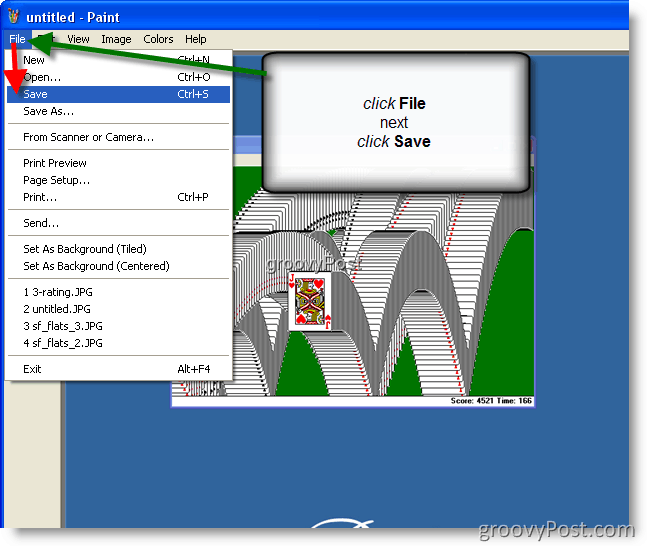
6.Välj a Filnamn och Filtyp, (jag rekommenderar verkligen välja.jpeg/.jpg för filstorleksändamål) och CslickaSpara
DRICKS: I det här exemplet klickade jag på skrivbordsikonen för att spara filen på en bekant plats på min dator. Du kan dock välja att spara filen var du vill.
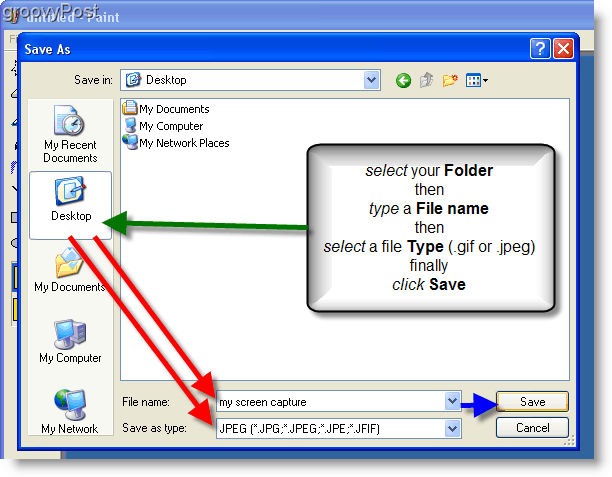
Klart!
Så här hittar du din Windows 11-produktnyckel
Om du behöver överföra din Windows 11-produktnyckel eller bara behöver den för att göra en ren installation av operativsystemet,...
Så här rensar du Google Chromes cache, cookies och webbhistorik
Chrome gör ett utmärkt jobb med att lagra din webbhistorik, cache och cookies för att optimera webbläsarens prestanda online. Hennes hur man...
Prismatchning i butik: Hur du får onlinepriser när du handlar i butiken
Att köpa i butik betyder inte att du måste betala högre priser. Tack vare prismatchningsgarantier kan du få onlinerabatter när du handlar i...



