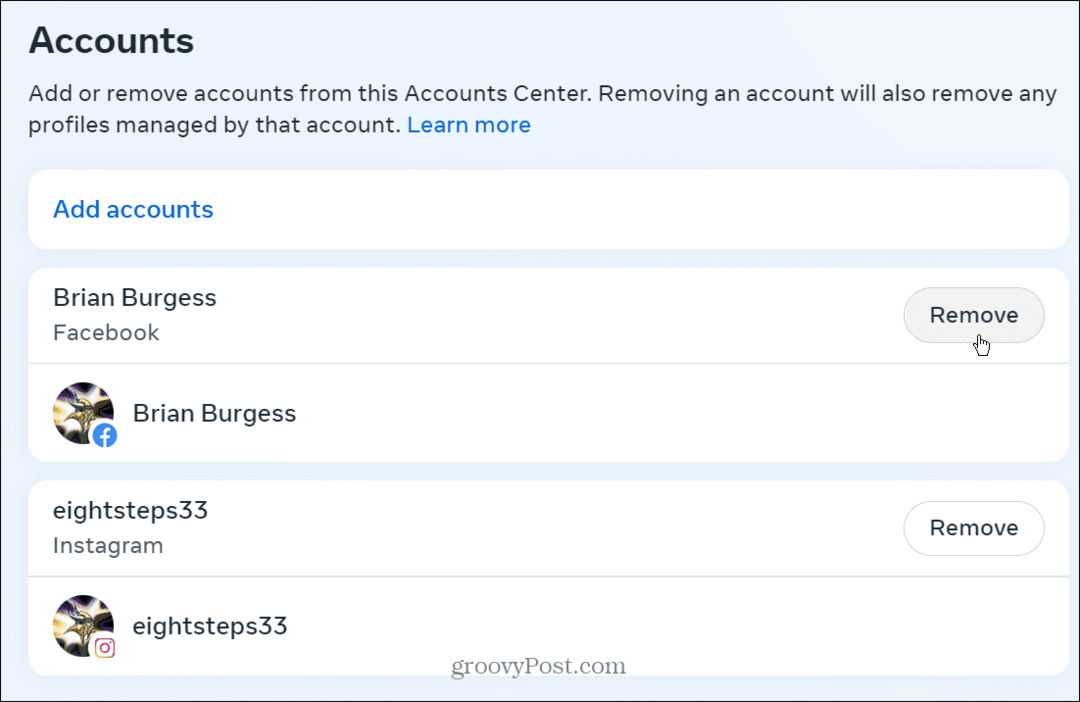Hur man använder PowerPoint Designer
Microsoft Office Microsoft Powerpoint Powerpoint Kontor Hjälte / / June 11, 2023

Publicerad

Känns dina bildspel lite intetsägande? Lär dig hur du använder PowerPoint Designer för att snabbt skapa professionella presentationer med hjälp av den här guiden.
PowerPoint är ett kraftfullt verktyg för att skapa professionella presentationer, men att skapa presentationer som inte ser lite tråkiga ut kan ta mycket tid. Det finns dock ett snabbare sätt att få snygga presentationer: PowerPoint-designer.
Det här inbyggda verktyget kan hjälpa dig att skapa fantastiska presentationer även om du inte har några designkunskaper alls. Så här använder du PowerPoint Designer.
Vad är PowerPoint Designer?
PowerPoint Designer är ett verktyg som automatiskt kan generera professionella bilder för dina presentationer baserat på texten eller bilderna som du lägger till dina bilder. Avsikten är att du ska kunna skapa professionella design utan att behöva spendera lång tid på att bygga varje bildlayout från grunden. Det fungerar genom att generera en lista med designidéer som du kan välja för din presentation, baserat på innehållet i dina bilder.
PowerPoint Designer kommer att fortsätta att ge förslag medan du arbetar med dina bilder, vilket gör att du kan lägg snabbt till förslag på designidéer till din presentation för att skapa en högkvalitativ presentation mycket mer lätt.
PowerPoint Designer är endast tillgänglig för Microsoft 365-prenumeranter. Om du inte är prenumerant kommer du inte att se Designer-knappen i PowerPoint.
Hur man aktiverar PowerPoint Designer
Du kan slå på och av PowerPoint Designer med ett klick på en knapp. Du kan också ändra inställningarna så att PowerPoint automatiskt visar designidéer medan du arbetar.
Så här aktiverar du PowerPoint Designer:
- För att manuellt aktivera PowerPoint Designer, välj Design meny.
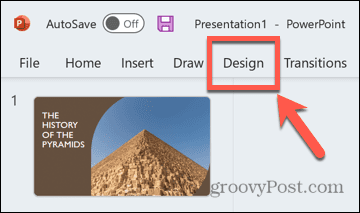
- Klicka på Design knappen i bandet.
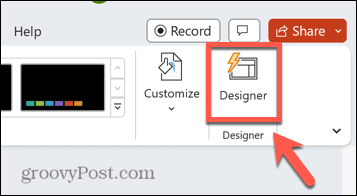
- PowerPoint Designer-panelen visas till höger på skärmen.
- För att aktivera PowerPoint Designer via inställningarna, klicka på Fil meny.
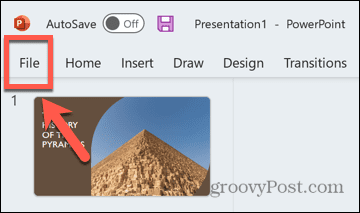
- Välj alternativ längst ner på skärmen.
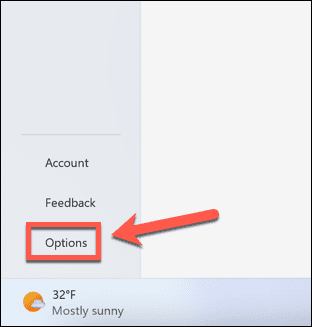
- Under Allmän fliken, scrolla ner och kontrollera Visa mig designidéer automatiskt.
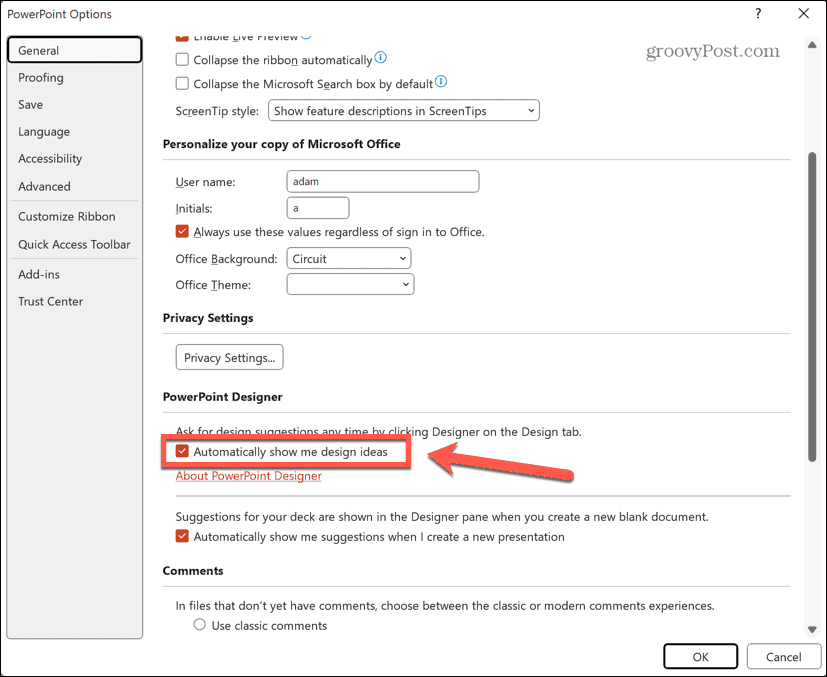
- Om PowerPoint Designer redan var avstängd kan du fortfarande behöva trycka på Design för att få PowerPoint Designer-panelen att visas.
Hur man skapar en titelbild och designschema
När du skapar en ny presentation i PowerPoint har den första bilden som genereras formateringen av en titel bild, med efterföljande bilder som läggs till presentationen med ett annat format för allmän presentation innehåll. När PowerPoint Designer är på, när du lägger till text i din titelbild, kommer du att se förslag på en professionell titelsidesdesign.
Om du väljer en av dessa designs kommer ett liknande designschema att tillämpas på alla efterföljande bilder så att de matchar stilen på din titelbild. Detta hjälper dig att omedelbart skapa en presentation med ett sammanhängande utseende utan att behöva redigera någon av bildformaten själv.
Så här skapar du en titelbild och designschema i PowerPoint Designer:
- Öppna PowerPoint.
- Klick Tom presentation.
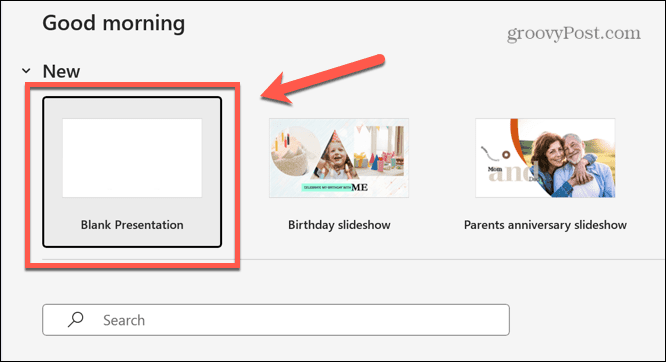
- Se till att PowerPoint Designer är påslagen genom att följa stegen i avsnittet ovan.
- Klicka i Klicka för att lägga till titel textruta.
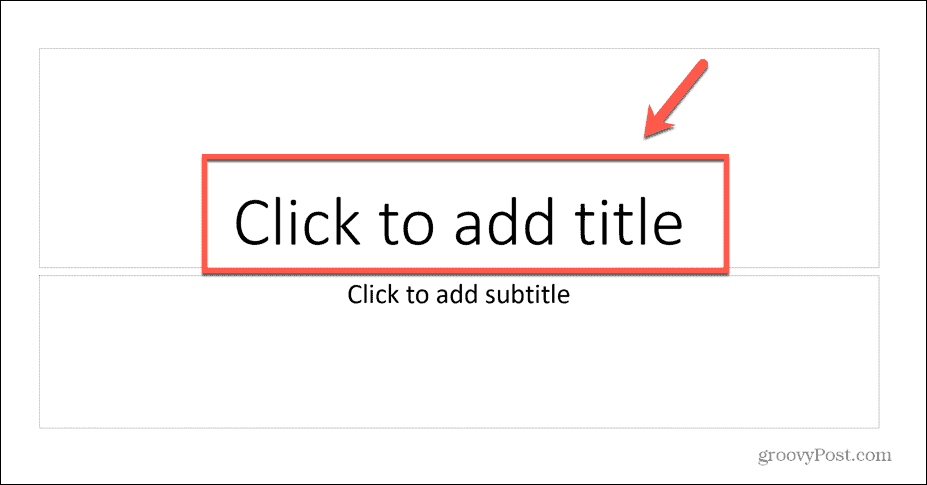
- Ange titeln för din presentation.
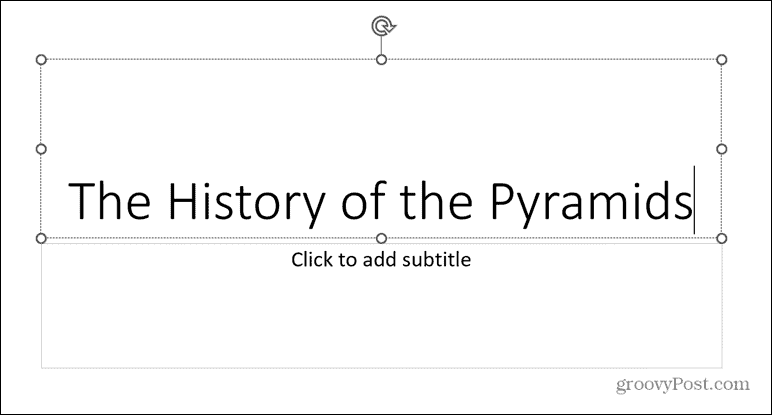
- Klicka var som helst utanför textrutan så genererar PowerPoint Designer designidéer.
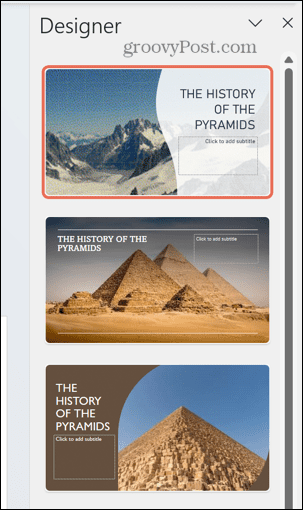
- Om du inte är nöjd med något av förslagen, scrolla till botten av rutan och klicka Se fler designidéer.
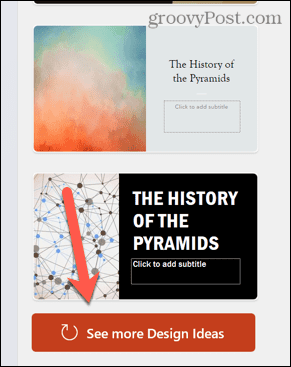
- Välj en av titelsidesdesignerna så kommer designen att tillämpas på din bild.
- Lägg till en ny bild genom att klicka på Föra in meny.
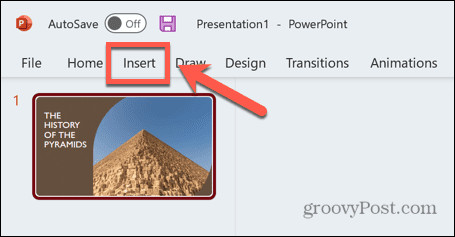
- Klicka på Ny bild knapp.
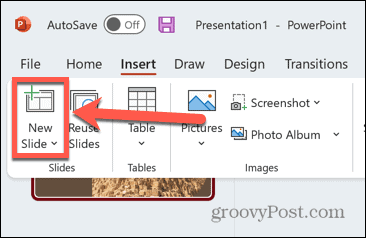
- Din nya bild kommer automatiskt att ha samma designschema som din titelsida.
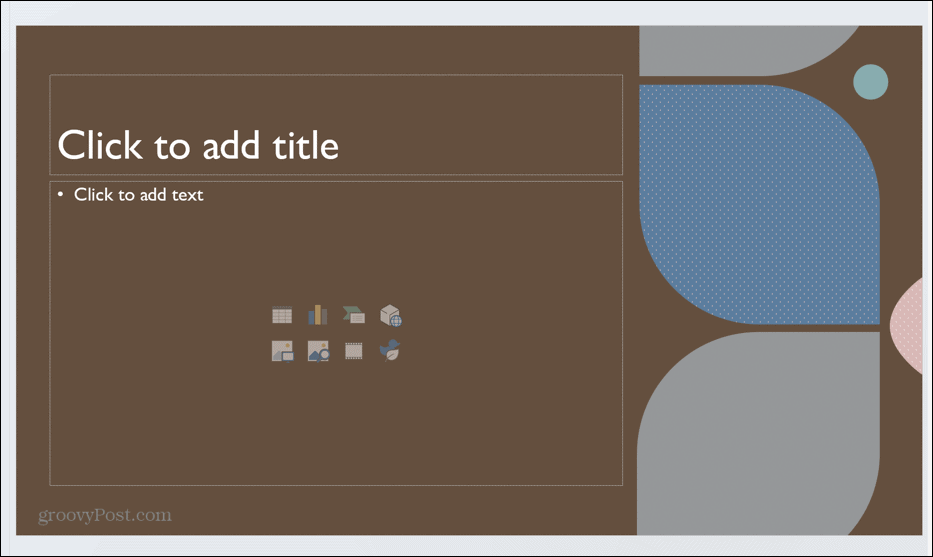
- Du kan välja från en rad alternativ för detta designschema i PowerPoint Designer-panelen.
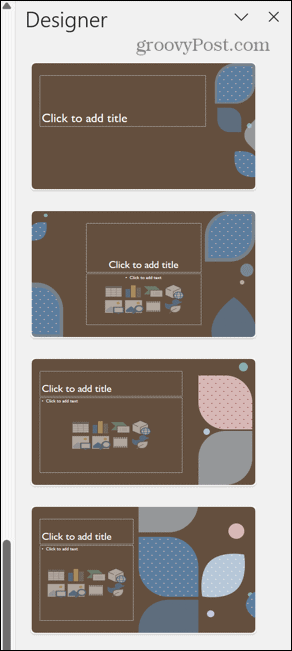
- Om du återvänder till din titelsidesbild kan du också välja bland ett urval av layouter för denna bild för att få exakt det utseende du vill ha.
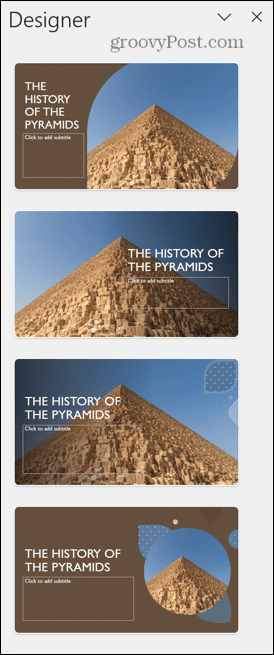
Hur man använder bilder i PowerPoint Designer
När du har skapat en titelsida och designschema för din presentation kan du börja lägga till innehåll till dina bilder. När du lägger till bilder till dina bilder kommer PowerPoint Designer att erbjuda idéer för sätt att lägga ut dem i en professionell design.
Så här använder du bilder i PowerPoint Designer:
- För att lägga till bilder till en bild, klicka på Föra in meny.
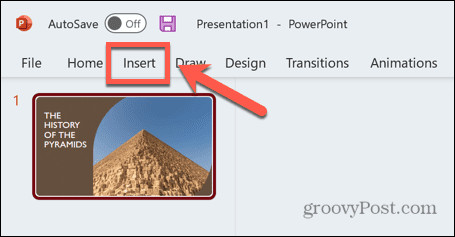
- Klicka på Bilder knapp.
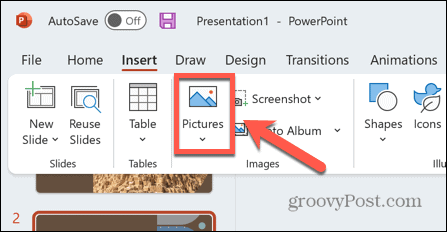
- För att lägga till dina egna filer, välj Denna apparat.
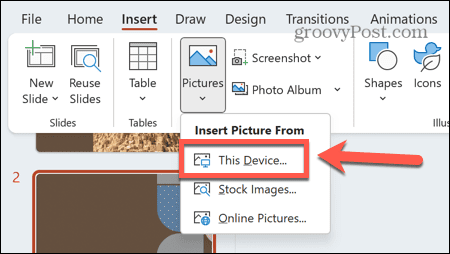
- Du kan också lägga till bilder från webben genom att välja Online bilder.
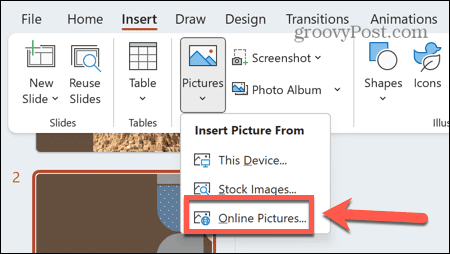
- Om du vill lägga till stockbilder väljer du Stock Bilder.
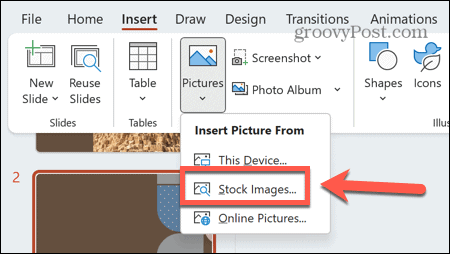
- När du har lagt till bilder till din bild kommer du att se förslag på bildlayouter som använder dessa bilder.
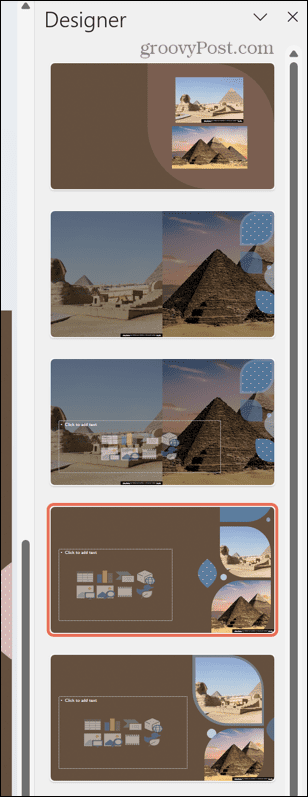
- Gör ditt val och designen kommer att tillämpas på din bild.
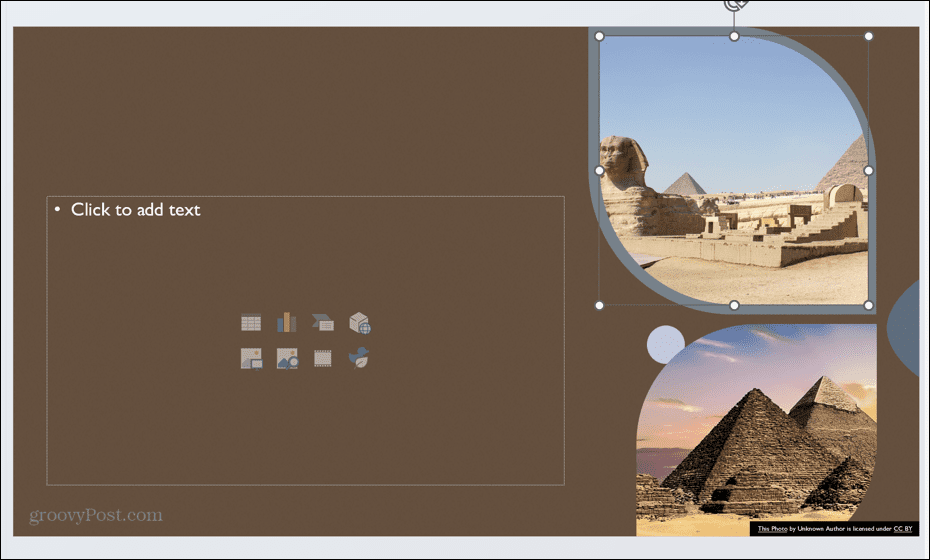
Hur man skapar grafik från text med PowerPoint Designer
Du kan också få PowerPoint Designer att skapa grafik åt dig baserat på texten som du lägger till i en bild. Till exempel kan en punktlista, en process eller en tidslinje automatiskt konverteras till en grafisk bild som gör din information lättare att smälta.
Så här skapar du grafik från text i PowerPoint Designer:
- Skriv in lite text i din bild. Detta kan vara en lista, en process eller en tidslinje.
- Om du lägger till en lista kommer PowerPoint Designer att föreslå designidéer för att förvandla din lista till grafik.
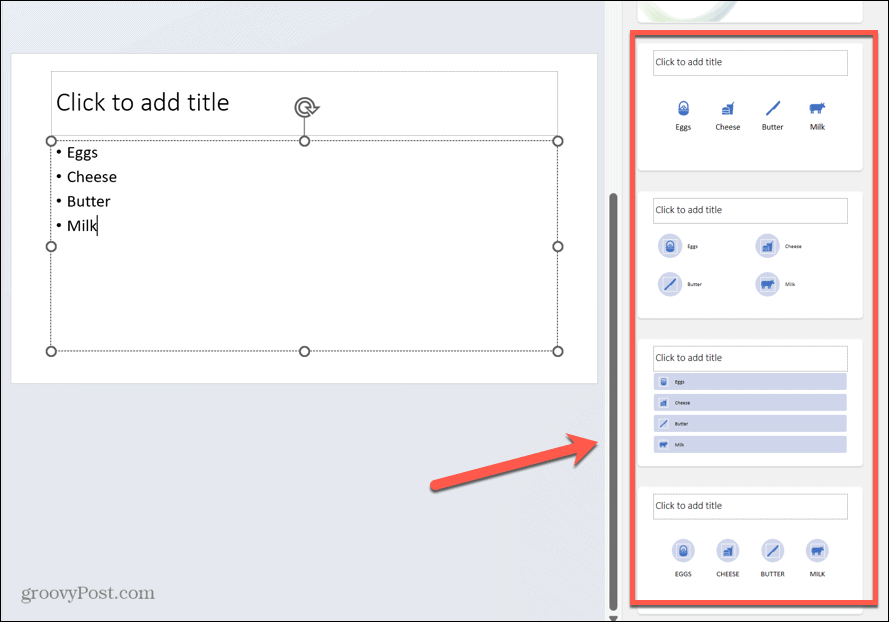
- Om du inte gillar en av de föreslagna ikonerna i designidén, klicka på ikonen.
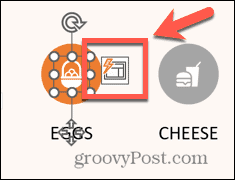
- Klicka på Byt ut din ikon knapp.
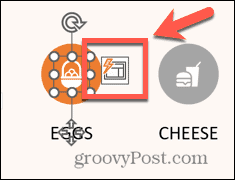
- Välj ett av alternativen eller klicka Se alla ikoner.
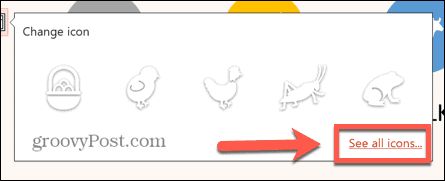
- Sök efter en ikon och välj ett av alternativen.
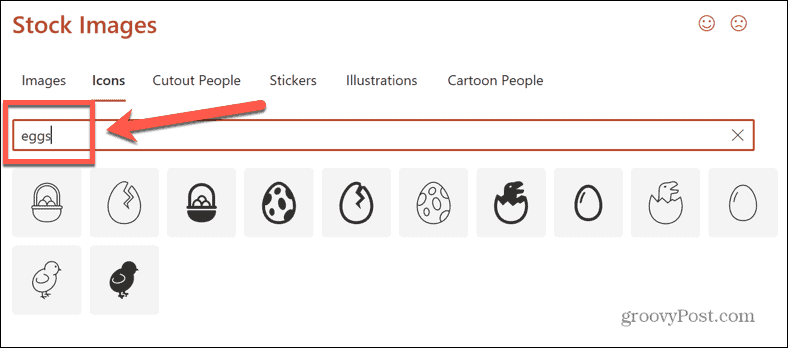
- Klick Föra in och din ikon ersätts med ditt nya val.
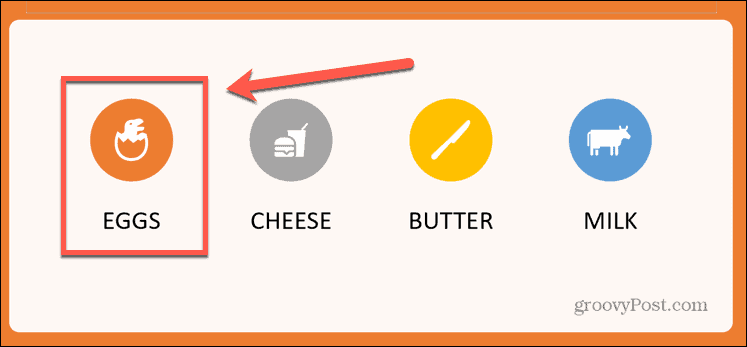
- Om du lägger till en process kommer PowerPoint Designer att föreslå designidéer för att förvandla din process till grafik.
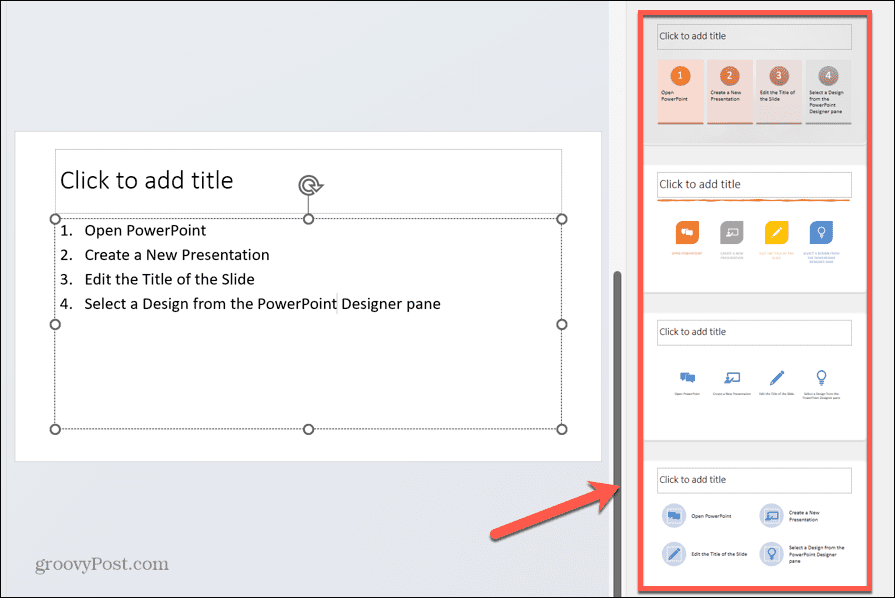
- För att skapa en tidslinje, lägg till din tidslinje som en lista med text.
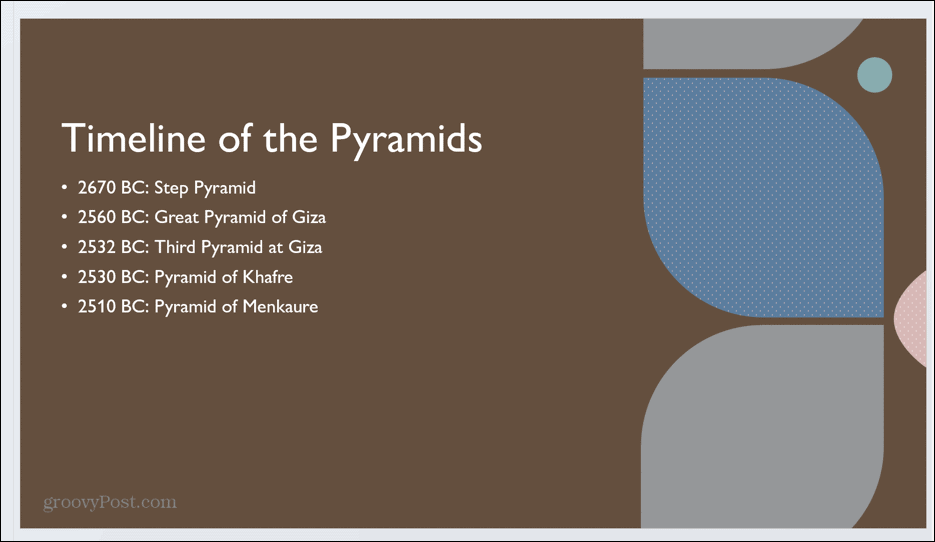
- Välj ett av PowerPoint Designer-förslagen för att konvertera din text till en tidslinjegrafik.
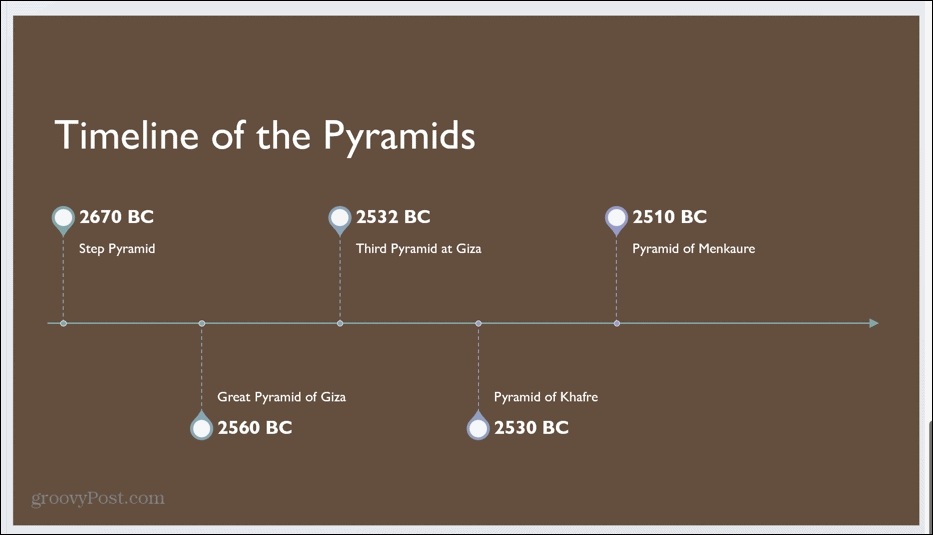
Hur man lägger till illustrationer i PowerPoint Designer
PowerPoint Designer kan också föreslå illustrationer för dina bilder baserat på texten du anger. Dessa är PowerPoint-ikoner som kan användas för att tydligt visa temat för bilden som du skapar. Designern kan också föreslå bilder att använda i dina bilder.
Så här lägger du till illustrationer i PowerPoint Designer:
- Skriv in lite text i din bild.
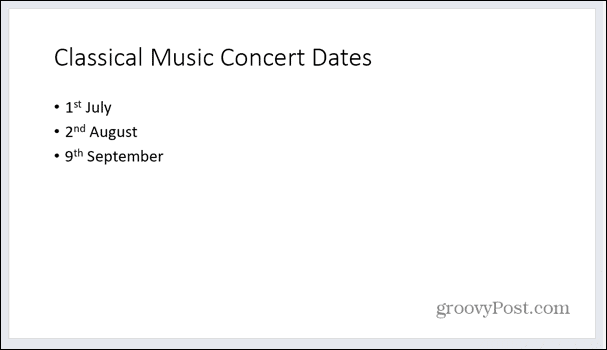
- Klicka någon annanstans i din bild så kommer PowerPoint Designer att arbeta med några förslag.
- Dessa förslag kan innehålla bakgrundsbilder som matchar din text.
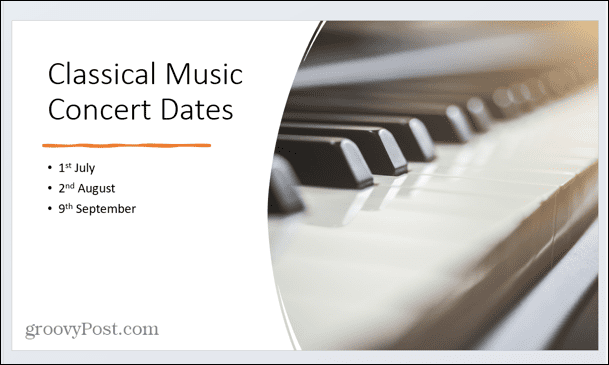
- PowerPoint Designer kan också föreslå idéer för illustrationer som matchar texten i ditt dokument.
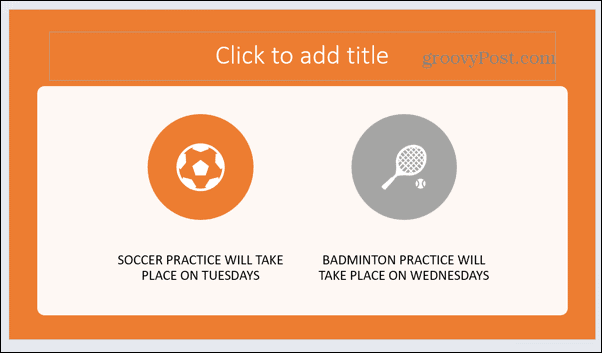
- För att ändra en ikon, klicka på den och klicka sedan på Byt ut din ikon knapp.
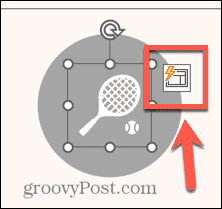
- Välj ett av alternativen eller klicka Se alla ikoner att välja din egen.
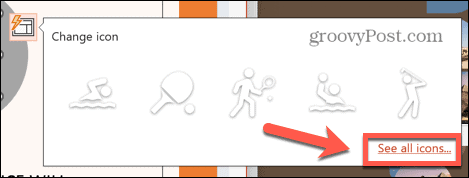
- Ange en sökterm.
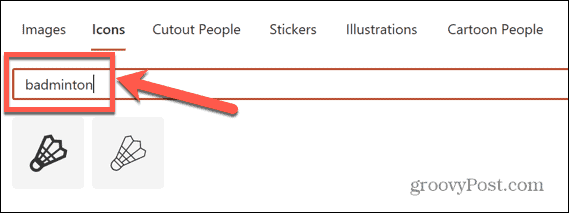
- Välj din ikon och klicka Föra in.
- Din ikon kommer nu att uppdateras.
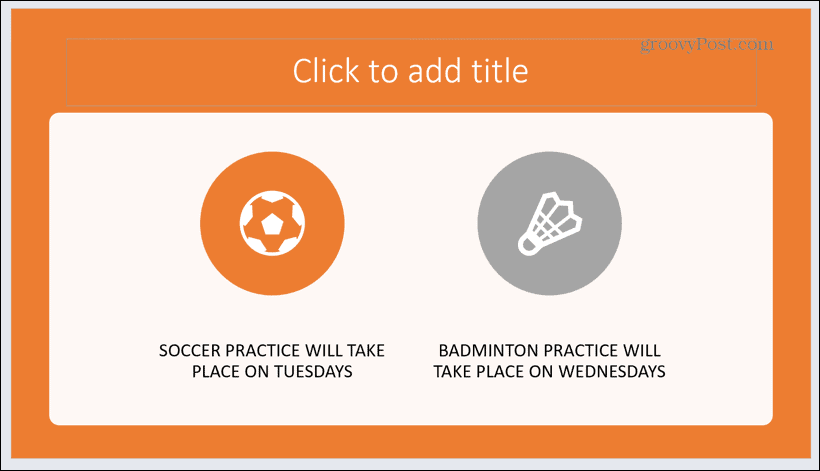
Hur man stänger av PowerPoint Designer
Om du bestämmer dig för att du inte längre vill ha distraktionen från PowerPoint Designer-rutan kan du stänga av den på ett par sätt.
Så här stänger du av PowerPoint Designer:
- Klicka på Design meny.
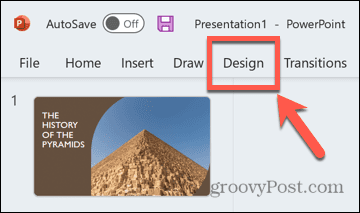
- Klicka på Design knappen i bandet.
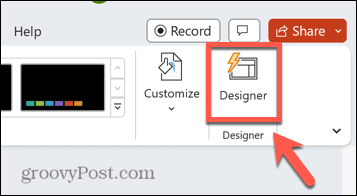
- PowerPoint Designer-panelen bör försvinna.
- För att stänga av PowerPoint Designer via inställningarna, klicka på Fil meny.
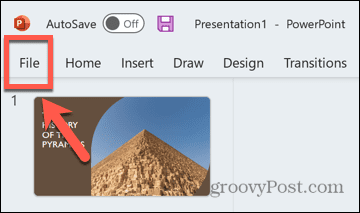
- Välj alternativ längst ner på skärmen.
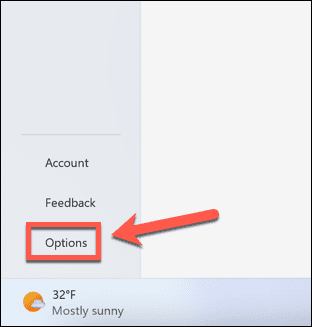
- Under Allmän fliken, scrolla ned och avmarkera Visa mig designidéer automatiskt.
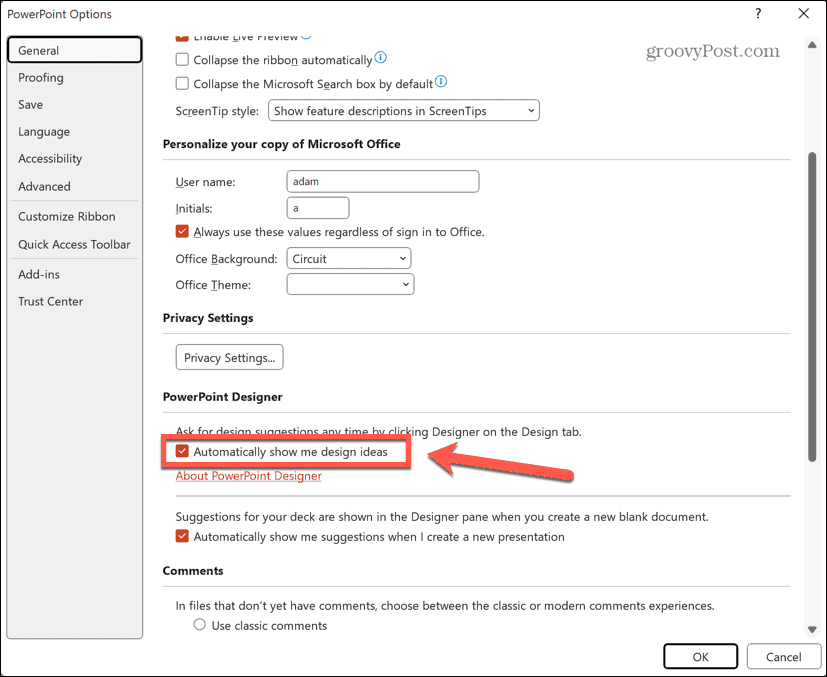
- PowerPoint Designer bör nu stängas av.
Skapa bättre presentationer med PowerPoint
Att lära sig hur du använder PowerPoint Designer kan hjälpa dig att skapa professionella presentationer av hög kvalitet mycket snabbare än du kan utan den. Även om det inte är perfekt, är det ett bra sätt att få designidéer, och du har fortfarande makten att göra ändringar i dessa mönster om de inte är exakt vad du vill ha.
Det finns andra användbara PowerPoint-tips du kan lära dig, som t.ex dölja text i en PowerPoint-bild tills det klickas eller med hjälp av PowerPoint Slide Master för att ändra utseendet på hela presentationen. Du kan till och med konvertera en PowerPoint-presentation till Google Slides när det är klart.