Så här stänger du bärbar dator och använder bildskärm på Windows 11 och 10
Microsoft Windows 11 Hjälte / / August 16, 2022

Senast uppdaterad den

Ibland vill du stänga locket till din bärbara dator och använda en extern bildskärm. Så här stänger du en bärbar dator och använder en bildskärm på Windows.
Ibland kanske du vill kunna stänga din bärbara dator och fortfarande använda skärmen på Windows.
Vanligtvis sätter Windows din bärbara dator i ett lågenergiläge när du stänger den bärbara datorns lock. Du kan också konfigurera den att stängas av helt via ströminställningar.
Men vad händer om du har den ansluten till en bildskärm och inte vill att den ska göra det gå och lägg dig eller stänga av? Här visar vi dig hur du stänger en bärbar dator och använder en bildskärm på Windows 11 och 10.
Denna process kräver att ströminställningarna ändras via Kontrollpanelen på Windows 11 och Windows 10. Om du till exempel ställer in din bärbara dator för att fungera med en bildskärm när den är stängd, måste du stänga av den manuellt innan du kastar den i en väska. Om du inte gör det kan den bärbara datorn överhettas och få den att sluta fungera.
Så här stänger du locket till den bärbara datorn och använder en extern bildskärm på Windows 11
Att använda ett lock för bärbar dator sparar utrymme på din arbetsstation. Men du vill att den ska förbli strömförsörjd och använda den med din externa bildskärm.
För att använda en bärbar dator med en extern bildskärm på Windows 11, gör följande:
- tryck på Windows-nyckel eller klicka på Start knappen för att starta Start meny.
- Söka efter cpl och klicka Kontrollpanel under Bästa matchningen på toppen.
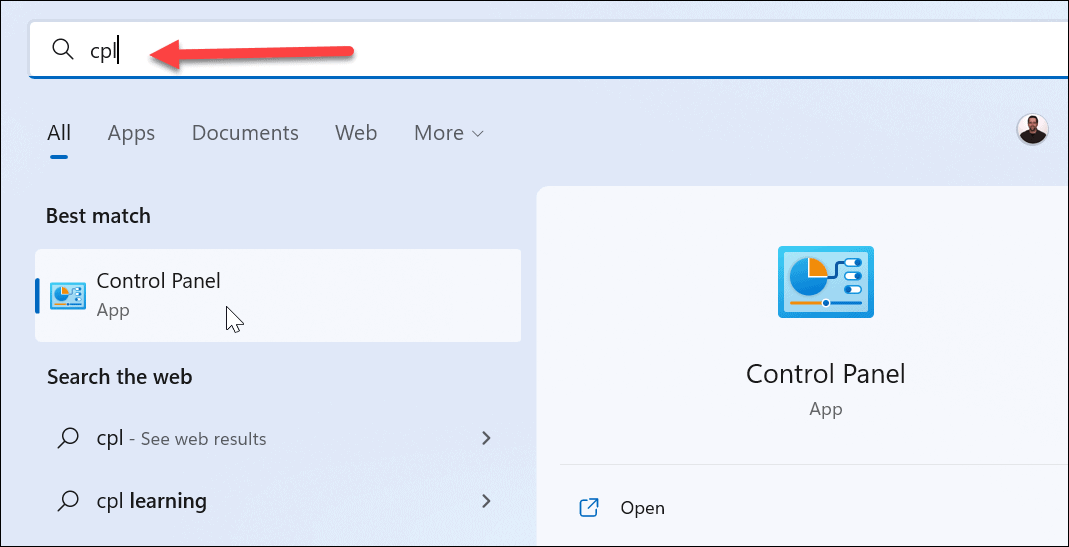
- När Kontrollpanel öppnar, se till Visa efter är satt till Stora ikoner och klicka Energialternativ.
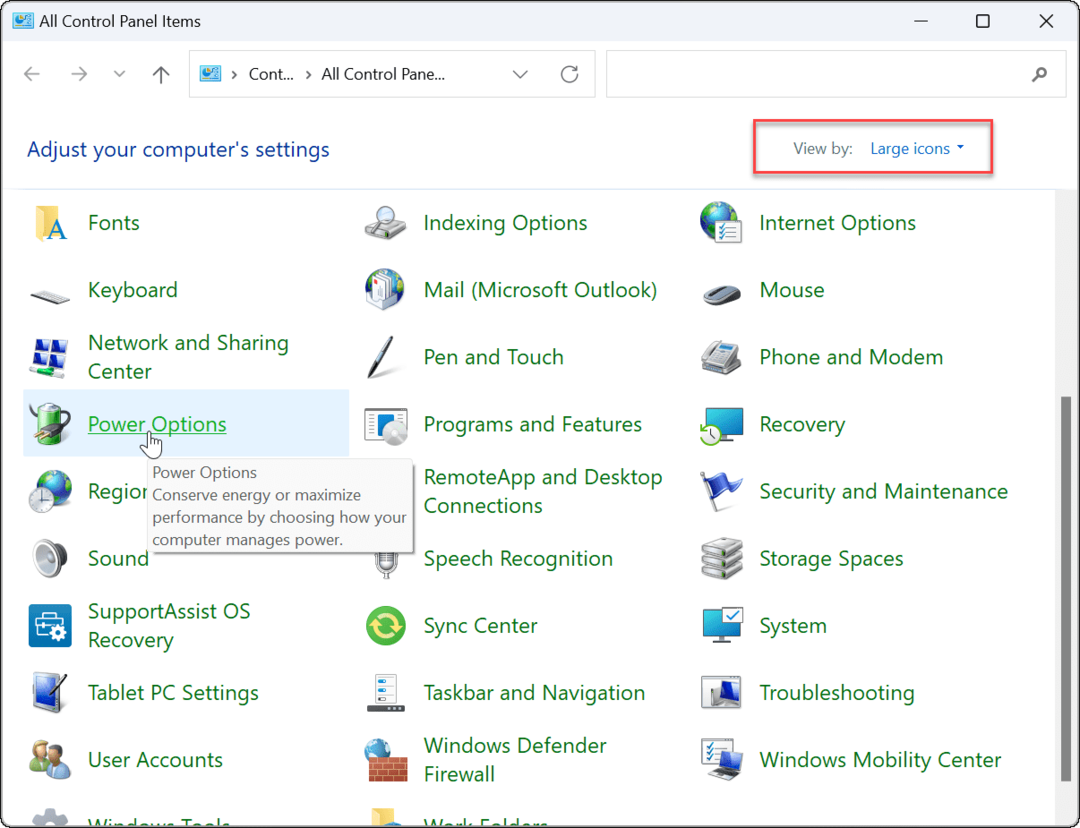
- På vänster sida klickar du på Välj vad stängning av locket gör länk.
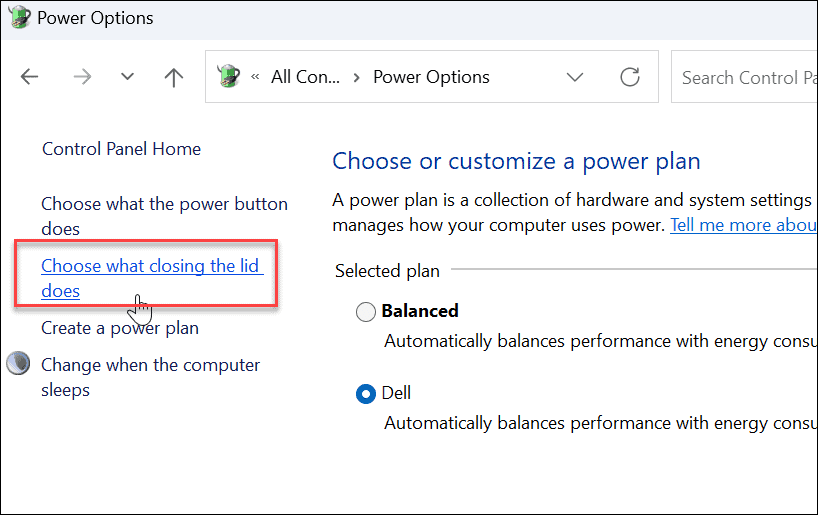
- I den När jag stänger locket kolumn, välj Göra ingenting från rullgardinsmenyerna under På batteri och Inkopplad.
- Klicka på Spara ändringar knappen längst ner på sidan.
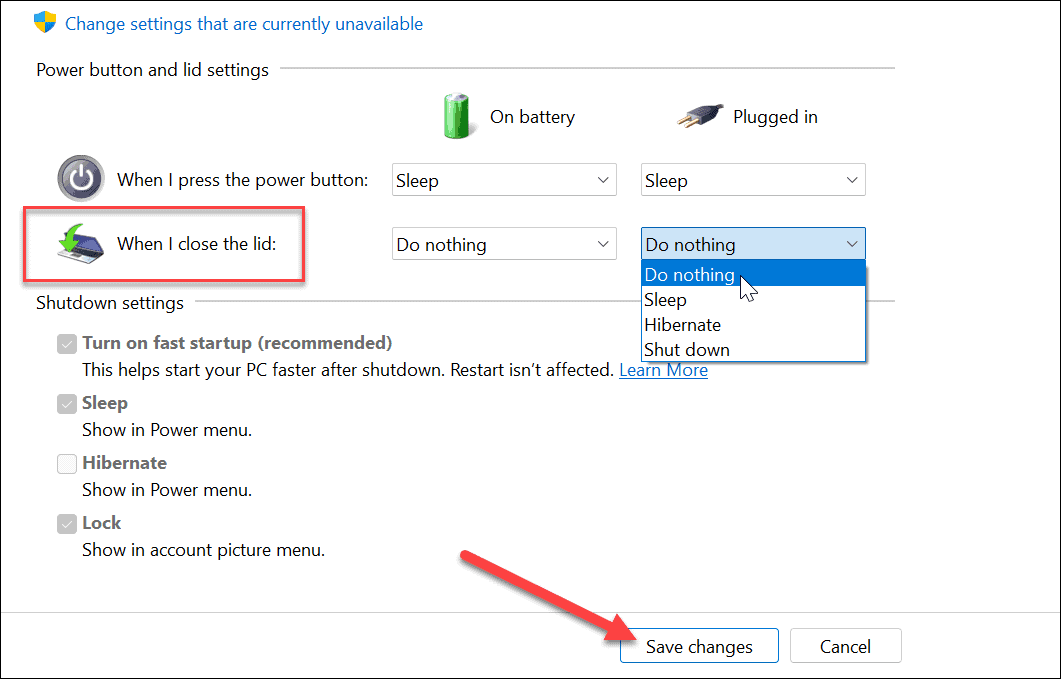
Efter att ha justerat inställningarna kan du gå vidare och stänga locket och fortfarande använda din externa bildskärm.
Så här stänger du locket till den bärbara datorn och använder en extern bildskärm på Windows 10
Att ställa in din bärbara dator för att använda en extern bildskärm när du stänger locket på Windows 10 är praktiskt taget samma sak.
För att använda en extern bildskärm efter att ha stängt locket på Windows 10, gör följande:
- Klick Start eller tryck på Windows-nyckel och typ cpl.
- Klick Kontrollpanel under Bästa matchningen kategori högst upp i sökresultaten.
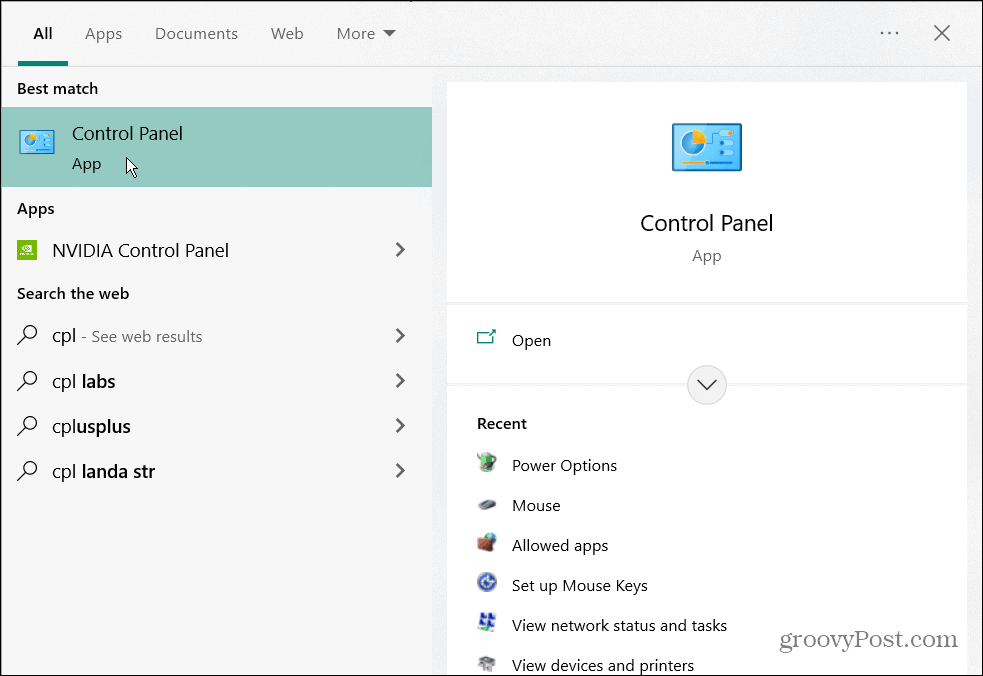
- Se till Visa efter är satt till Stora ikoner och klicka Energialternativ.
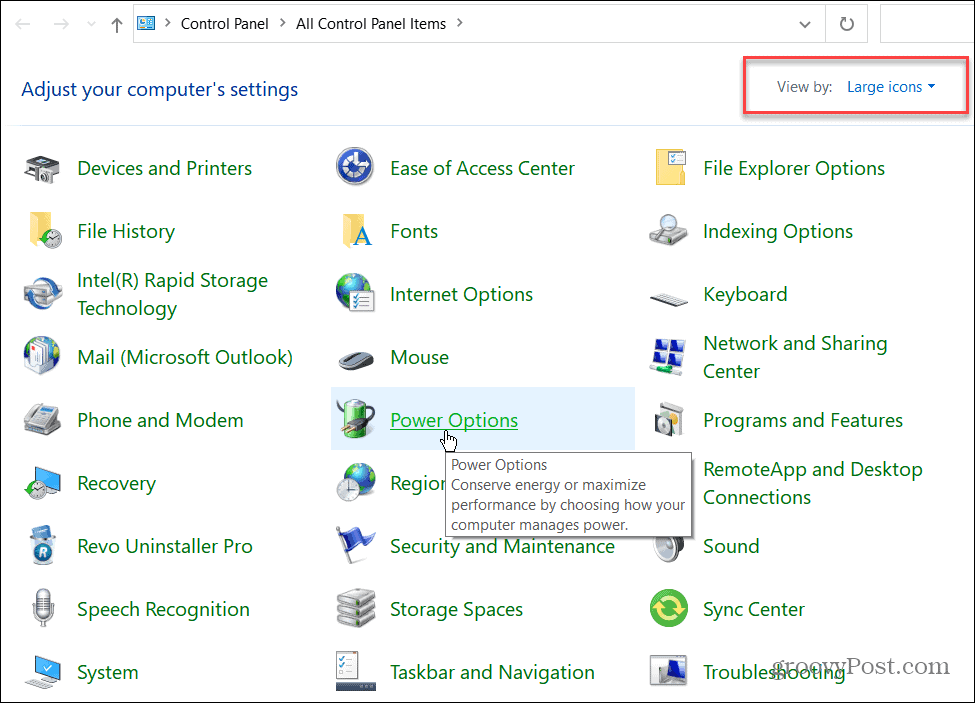
- Klicka på Välj vad stängning av locket gör länk i den vänstra rutan.
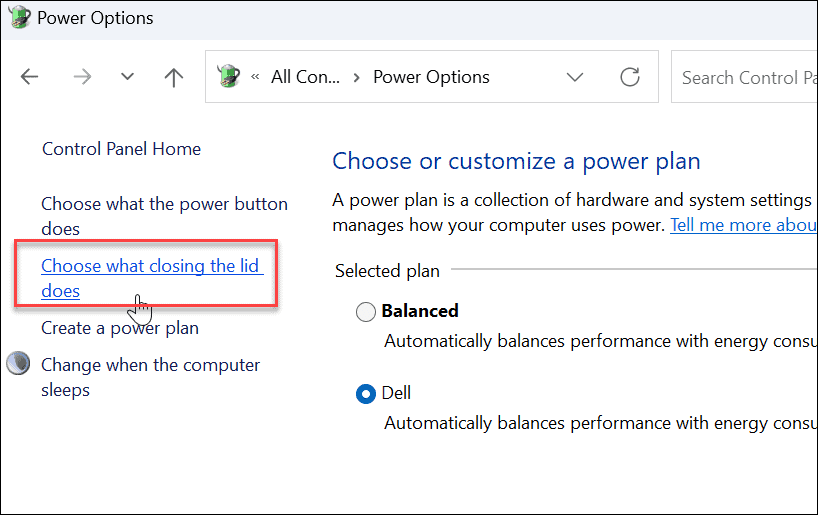
- I den När jag stänger locket kolumn, välj Göra ingenting från rullgardinsmenyerna under På batteri och Inkopplad.
- Se till att du klickar på Spara ändringar knappen längst ned på sidan för att ändringarna ska träda i kraft.
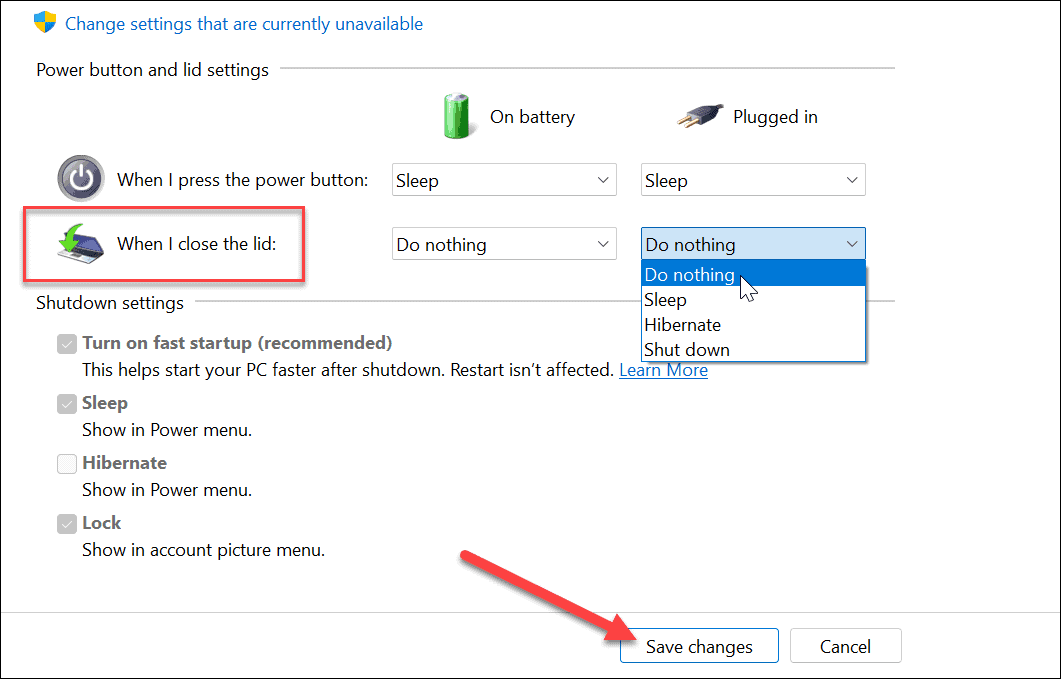
Windows Energialternativ
Om du vill ha extra utrymme för en mer rörig arbetsyta är det enkelt att ställa in din bärbara dator att fungera med en extern bildskärm när du stänger locket. Kom ihåg att stänga av den eller sätta den i viloläge när du reser med den. Annars förblir den bärbara datorn på och kan orsaka överhettningsproblem.
På tal om överhettning, kolla in hur man gör övervaka din CPU-temperatur. Du kanske också är intresserad av skapa en anpassad energiplan.
Om du använder Windows 11, kontrollera återstående batteritid, eller om din bärbara dator inte klarar en dag på en enda laddning, här är 7 sätt att förbättra batteritiden på Windows 11.
Så här hittar du din Windows 11-produktnyckel
Om du behöver överföra din Windows 11-produktnyckel eller bara behöver den för att göra en ren installation av operativsystemet,...
Så här rensar du Google Chromes cache, cookies och webbhistorik
Chrome gör ett utmärkt jobb med att lagra din webbhistorik, cache och cookies för att optimera webbläsarens prestanda online. Hennes hur man...
Prismatchning i butik: Hur du får onlinepriser när du handlar i butiken
Att köpa i butik betyder inte att du måste betala högre priser. Tack vare prismatchningsgarantier kan du få onlinerabatter när du handlar i...
Hur man skänker en Disney Plus-prenumeration med ett digitalt presentkort
Om du har njutit av Disney Plus och vill dela det med andra, så här köper du en Disney+ presentprenumeration för...



