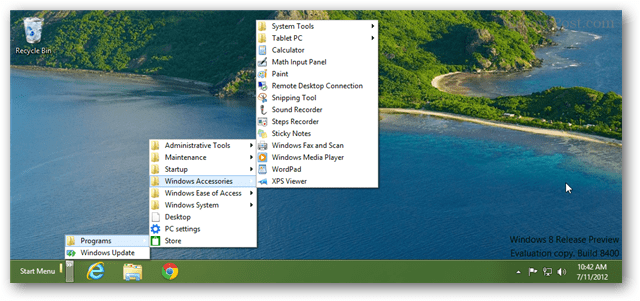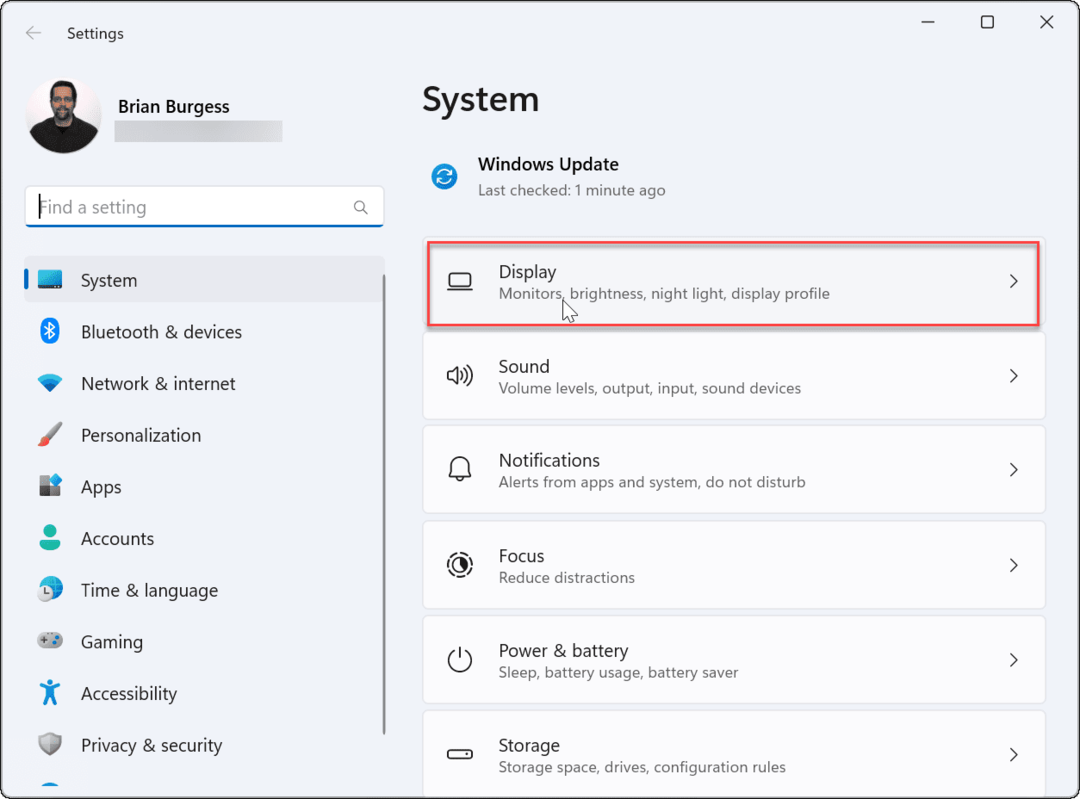Skapa en Makeshift-startmeny i Windows 8 med en verktygsfält
Microsoft Windows 8 Metro Skärm / / March 18, 2020
Om du inte vill installera en tredjepartsapp för att få tillbaka Start-menyn i Windows 8 är här ett unikt sätt att skapa ett verktygsfält på aktivitetsfältet och få liknande funktioner.
Windows 8 har inte en standardmeny som tidigare versioner av Windows. För stationära användare kan detta skapa en användbarhetsutmaning. Som svar har några få tredjepartsutvecklare skapat program som ta tillbaka Start-menyn. Men om du inte vill installera programvara från tredje part kan du fortfarande skapa din egen Startmeny genom att använda ett verktygsfält i aktivitetsfältet.
En meny i Start-menyn är inte lika robust som standardmenyn i Windows 7. Men om du är ett fan av "old school" -menyn i XP och tidigare, är det inte för mycket skillnad.
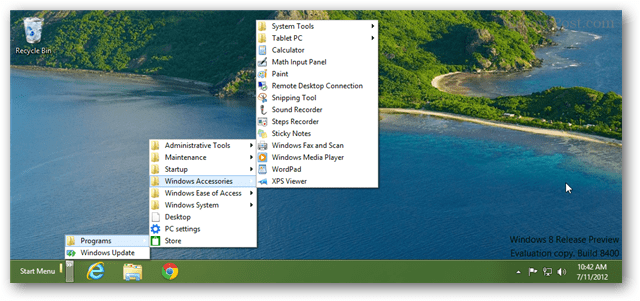
För att komma igång högerklicka på Aktivitetsfältet och välj Verktygsfält >> Nytt verktygsfält.
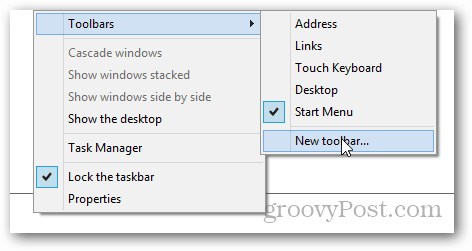
Kopiera och klistra C: \ Programdata \ Microsoft \ Windows \ i utforskarens adressfält. Välj sedan Start-menymappen och klicka på Välj mapp längst ner i fönstret.
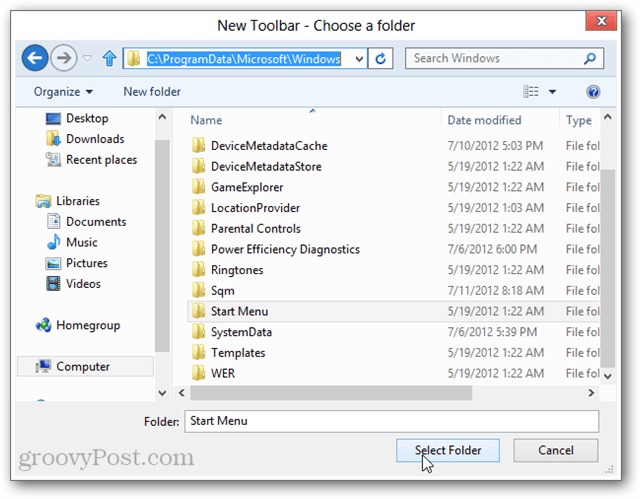
Nu ser du ett verktygsfält för Start-menyn i aktivitetsfältet. Alla dina appar kommer att listas här, bland de flesta av Windows inbyggda verktyg. Om positioneringen verkar besvärlig på höger sida av aktivitetsfältet kan du ändra den.
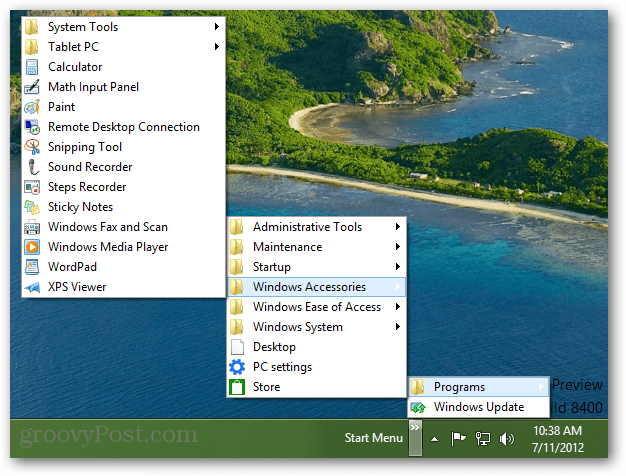
Högerklicka på aktivitetsfältet och avmarkera Lås aktivitetsfältet.
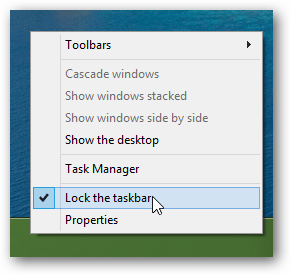
När aktivitetsfältet är olåst använder du skjutpunkts kolumnerna för att dra Start-menyverktyget till vänster med musen.
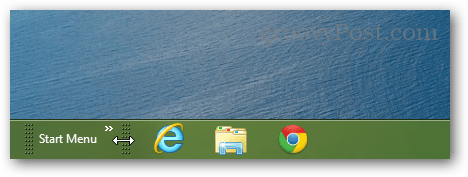
När du har startmenyn där du vill ha den, högerklicka på Aktivitetsfältet igen och lås aktivitetsfältet igen. Detta kommer att hålla den på plats och bli av med den fula reglaget för reglaget.
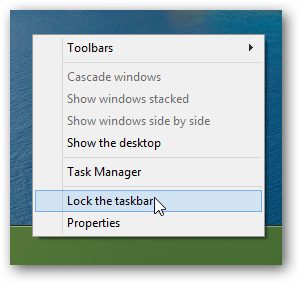
Nu har du själv en provisorisk startmeny i Windows 8. Förutom den saknade sökfältet har den nästan allt du behöver. Och när du snabbt vill öppna ett program kan du använda Windows Key + R-kombinationen för att öppna dialogrutan Kör.