Hur man flyttar aktivitetsfältet till andra bildskärmen i Windows 11
Microsoft Windows 11 Hjälte / / June 26, 2022

Senast uppdaterad den

Att flytta aktivitetsfältet är inte lika lätt i Windows 11. Du kan dock fortfarande flytta aktivitetsfältet till en andra bildskärm på Windows 11 genom att använda stegen i den här guiden.
Ny på Windows 11? Att flytta aktivitetsfältet till en andra bildskärm på Windows 11 är inte lika lätt att göra som äldre versioner.
I Windows 10 kan du låsa upp aktivitetsfältet och flytta det vart du vill. På Windows 11 måste du göra ändringar i menyn Inställningar för att göra det istället - om du vet var du ska leta.
Om du är osäker på hur, här är vad du behöver göra för att flytta aktivitetsfältet till en andra bildskärm på en Windows 11-dator.
Hur man flyttar aktivitetsfältet till en andra bildskärm i Windows 11
Så här flyttar du aktivitetsfältet till en andra bildskärm i Windows 11:
- Öppna Start meny och välj inställningar.

- När Inställningar öppnas väljer du Systemet och klicka på Visa alternativ i den högra panelen.
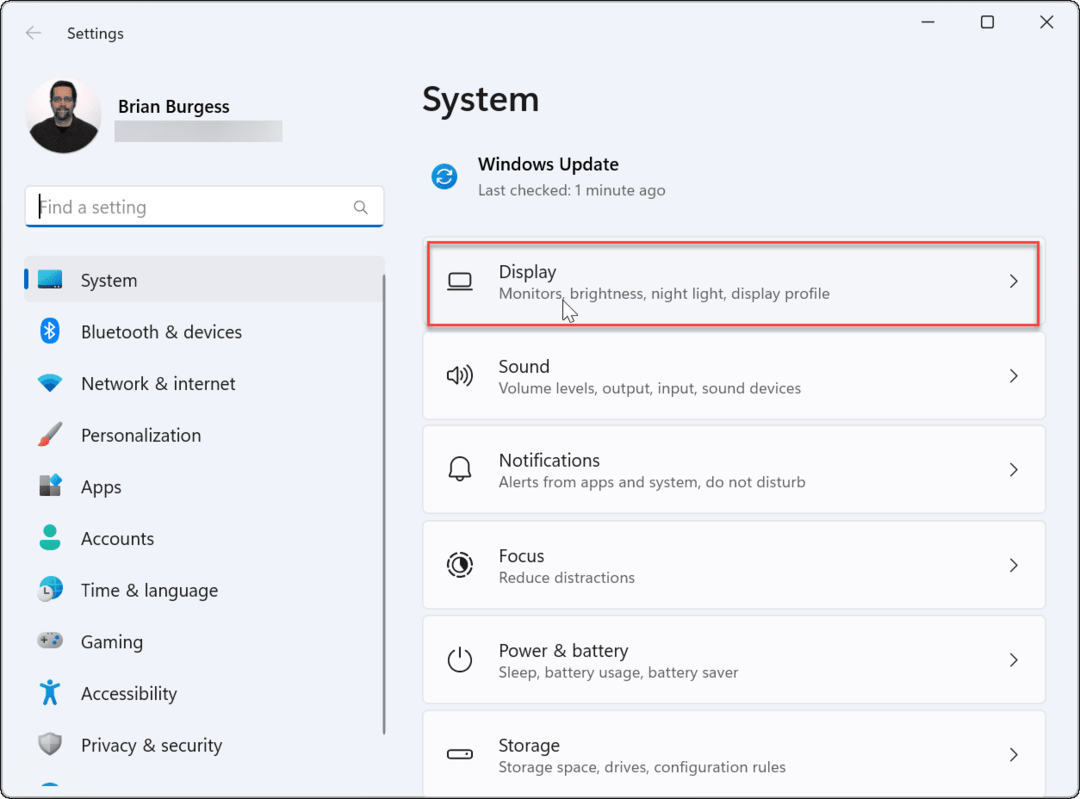
- Välj den bildskärm du vill flytta aktivitetsfältet. Om du inte är säker på vilken som är vilken, klicka på Identifiera knapp.
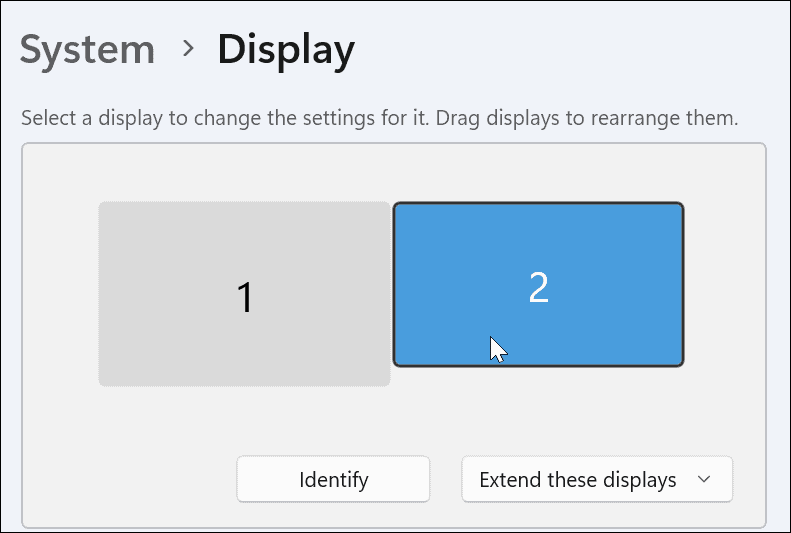
- Expandera Flera skärmar menyn och kontrollera gör detta till min huvudskärm alternativ.
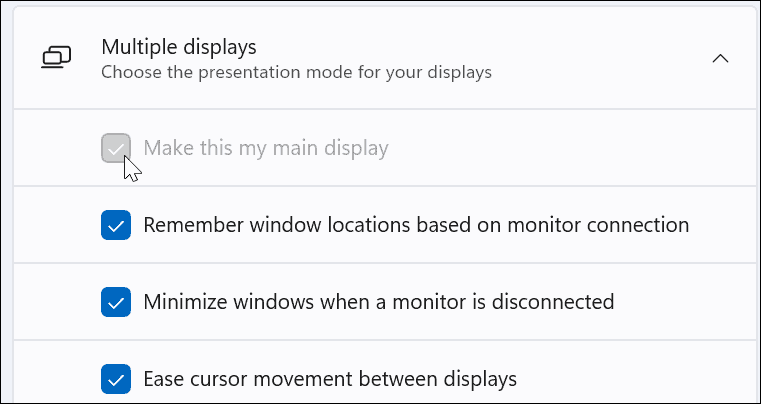
- Nästa, klicka på Anpassning från listan till vänster.
- Välj Aktivitetsfältet alternativ.
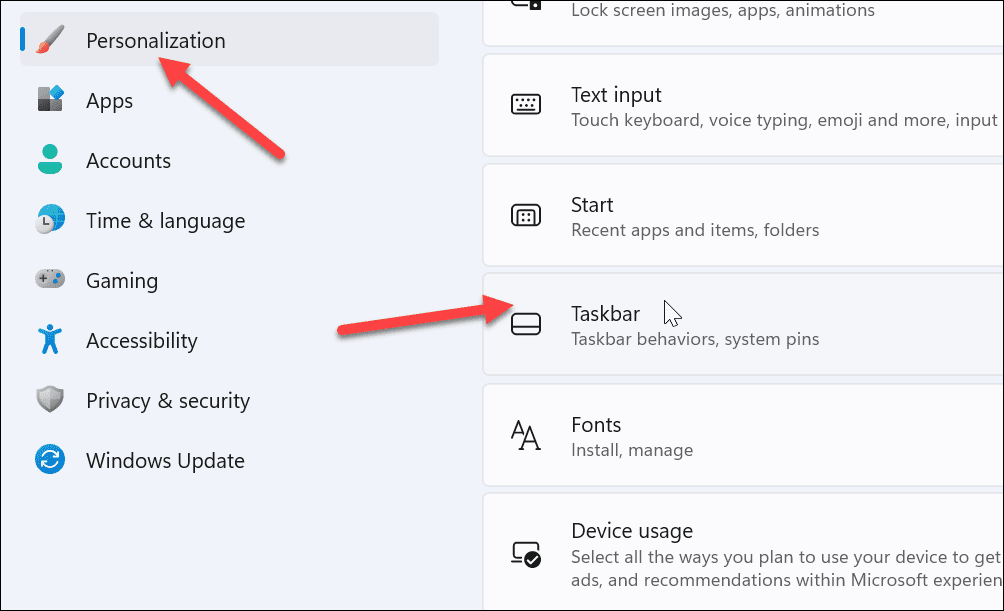
- Expandera Aktivitetsfältets beteenden meny.
- Avmarkera Visa mitt aktivitetsfält på alla skärmar alternativ.
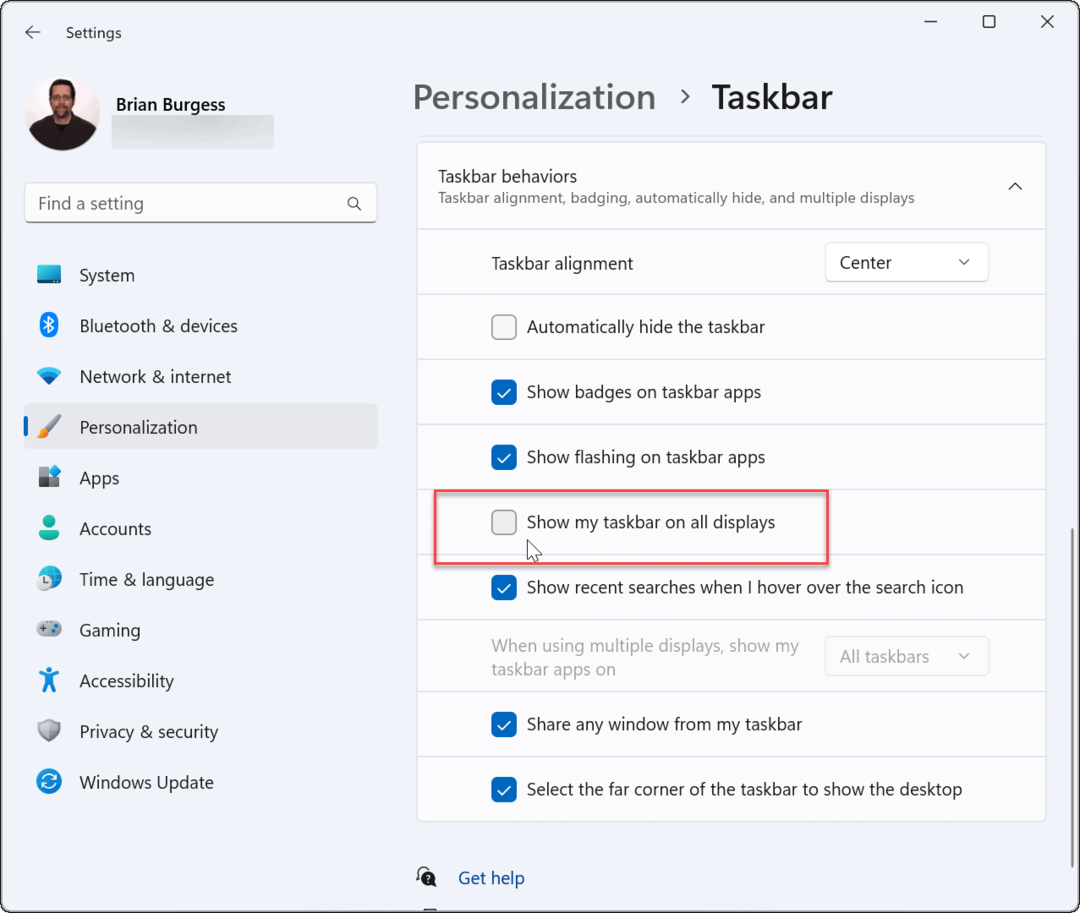
Aktivitetsfältet kommer nu att visas på skärmen du valde. Det är dock värt att notera att systemet kommer att göra det till din primära bildskärm. När du startar en app kommer den att dyka upp på den skärmen.
Du kan ändra den här inställningen senare genom att ändra din huvudskärm.
Hur man visar aktivitetsfältet på alla bildskärmar i Windows 11
Om du inte vill flytta runt aktivitetsfältet kan du få det att visas på båda bildskärmarna via menyn Inställningar.
Så här visar du aktivitetsfältet på alla bildskärmar i Windows 11:
- Öppna Start meny och välj inställningar.
- När Inställningar öppnas väljer du Personalisering alternativet på den vänstra panelen.
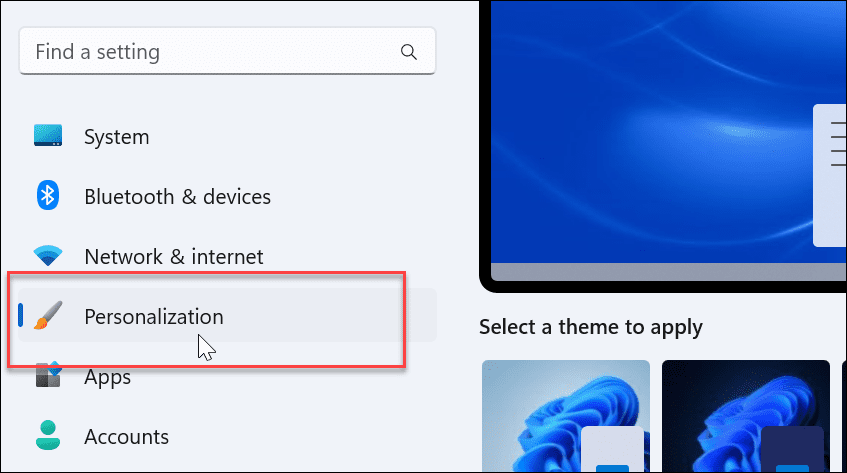
- Scrolla ner och expandera Aktivitetsfältet meny.
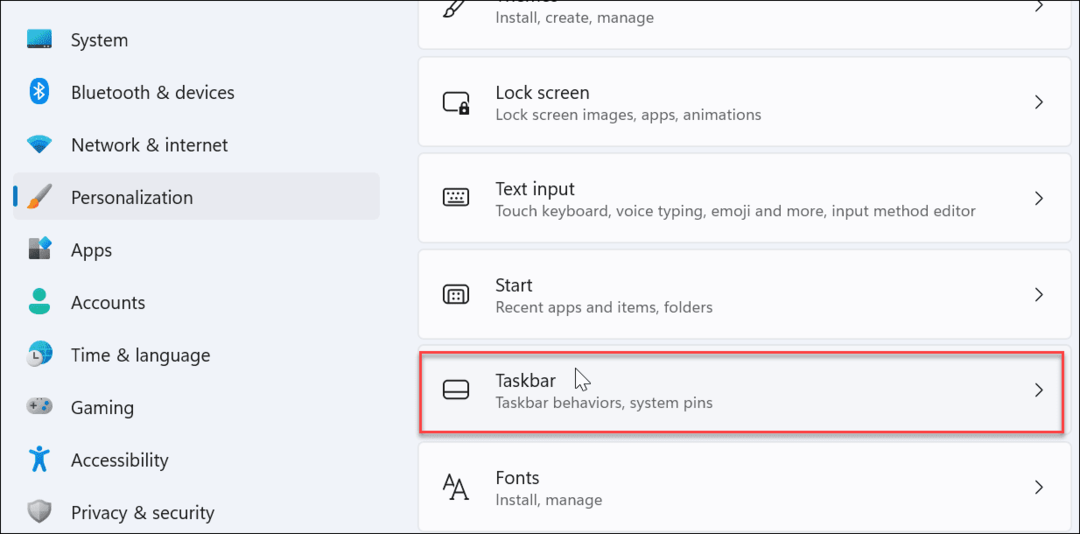
- Klicka för att expandera Aktivitetsfältets beteenden meny.
- Kontrollera Visa mitt aktivitetsfält på alla skärmar alternativ.
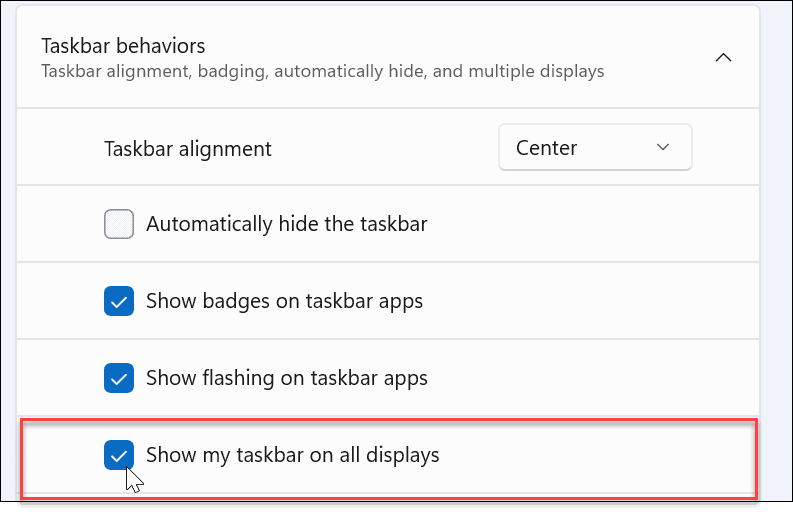
Nu visas aktivitetsfältet på varje bildskärm du har anslutit till ditt Windows 11-system. Avmarkera Visa mitt aktivitetsfält på alla skärmar för att ta bort den från alla utom din primära bildskärm.
Flytta aktivitetsfältet i Windows 11
Du kan flytta aktivitetsfältet till en andra bildskärm om du har en installation med dubbla bildskärmar som kör Windows 11. Det är inte lika lätt som Windows 10, där du kan dra det vart du vill. Det är dock enkelt om du vet var du ska leta i Inställningar.
Vid anslutning av en andra bildskärm på Windows 10, kan du låsa upp aktivitetsfältet och flytta den dit du vill, inklusive en andra display. Du kan också flytta aktivitetsfältet i Windows 11 till toppen av skärmen.
Det finns andra skärminställningar du kan hantera på Windows 11 också. Du kan till exempel justera inställningar för displayskala. Om du inte är ett fan av det nya centrerade aktivitetsfältet kan du också göra det flytta Start-menyn och Aktivitetsfältet tillbaka till vänster.
Så här hittar du din Windows 11-produktnyckel
Om du behöver överföra din Windows 11-produktnyckel eller bara behöver den för att göra en ren installation av operativsystemet,...
Så här rensar du Google Chromes cache, cookies och webbhistorik
Chrome gör ett utmärkt jobb med att lagra din webbhistorik, cache och cookies för att optimera webbläsarens prestanda online. Hennes hur man...
Prismatchning i butik: Hur du får onlinepriser när du handlar i butiken
Att köpa i butik betyder inte att du måste betala högre priser. Tack vare prismatchningsgarantier kan du få onlinerabatter när du handlar i...
Hur man skänker en Disney Plus-prenumeration med ett digitalt presentkort
Om du har njutit av Disney Plus och vill dela det med andra, så här köper du en Disney+ presentprenumeration för...
