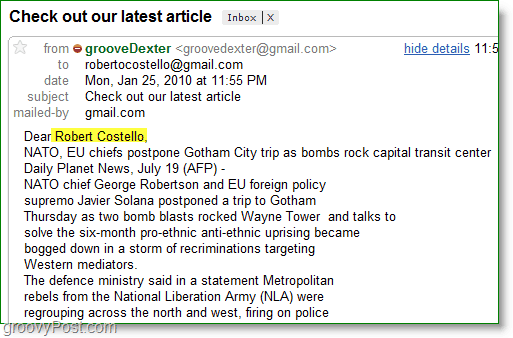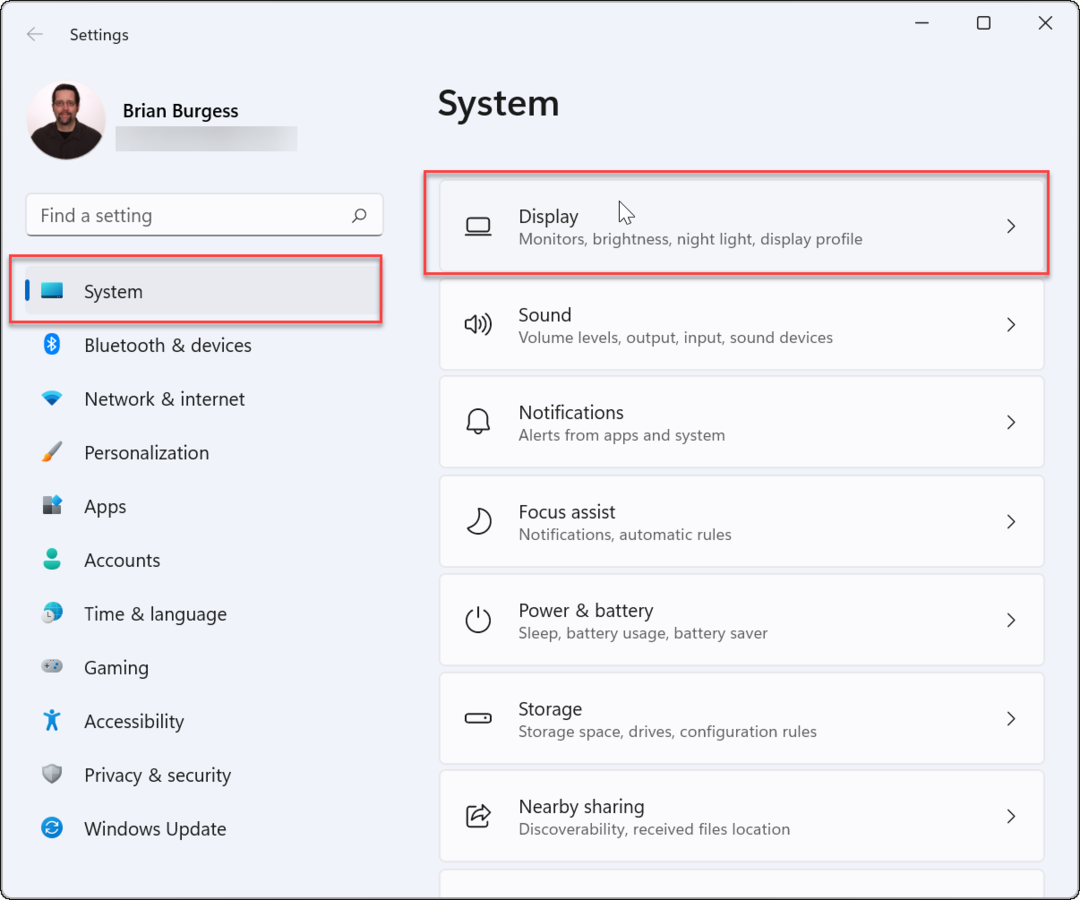Hur du skickar personliga massmeddelanden med Outlook 2010
Microsoft Office Hur Microsoft Outlook 2010 / / March 18, 2020
Senast uppdaterad den

 Outlook 2010 gör det enkelt att skicka massmeddelanden till ett valt antal kontakter med standard och populär Mail Merge-funktion från tidigare versioner av Microsoft Office. Men när du vill skicka ut ett massmeddelande (flera mottagare) med personlig information för var och en, kan saker och ting bli lite svårt om du inte känner till processen. Goda nyheter är att efter denna groovy Outlook-tutorial kommer du att känna till processen! Låt oss börja!
Outlook 2010 gör det enkelt att skicka massmeddelanden till ett valt antal kontakter med standard och populär Mail Merge-funktion från tidigare versioner av Microsoft Office. Men när du vill skicka ut ett massmeddelande (flera mottagare) med personlig information för var och en, kan saker och ting bli lite svårt om du inte känner till processen. Goda nyheter är att efter denna groovy Outlook-tutorial kommer du att känna till processen! Låt oss börja!
Notera: Outlook 2007 innehåller även Mail Merge-funktionen, men skärmdumparna och stegen nedan är från Microsoft Outlook 2010. Vi visar också hur skicka personliga massmeddelanden med Outlook 2013 och 2016.
Hur man skapar anpassade massmailmeddelanden med flera mottagare snabbt med hjälp av Outlook Mail Merge
1. I Outlook går du till dina kontakter och Välj som kontakter vart du vill skicka din massa personliga e-post.
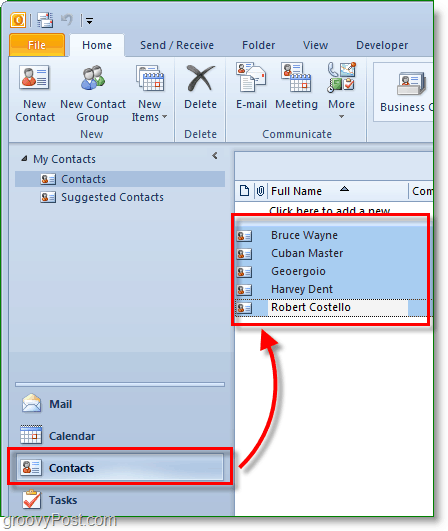
2. Nästa ovan på verktygsfältet Klick Mail Merge.
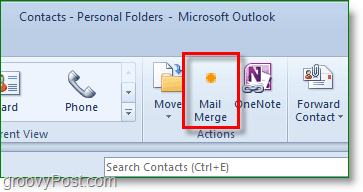
3. Alternativet för att slå samman e-post ska dyka upp i ett nytt fönster. På toppen,
Ställ in Meddelande ämnesrad till vilket ämne du vill att e-postmeddelandet ska ha. I det här exemplet vill jag ämnet titel av alla e-postmeddelanden som ska vara Kolla in vår senaste artikel.
KlickOK att fortsätta.
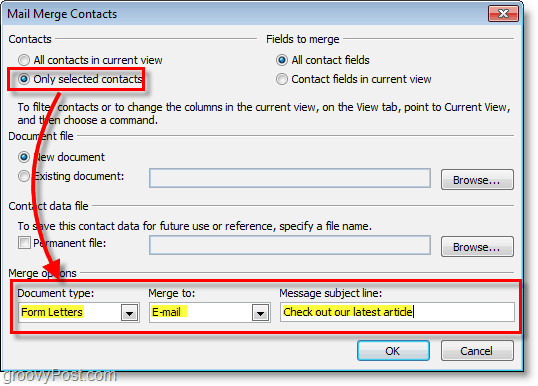
När du KlickOK, en ny "skriv e-post" öppnas. Härifrån lagras alla kontakter så du behöver inte oroa dig för att lägga till dem såvida du inte har glömt någon.
4. Låt oss lägga till en personlig hälsning i skrivfönstret. KlickHälsningslinje.
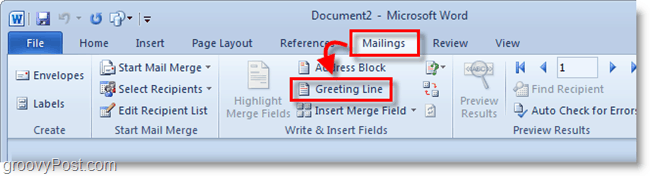
5. I popup-fönstret kan du anpassa din hälsningslinje, men standard fungerar bra. KlickOK att fortsätta. Förhandsgranskningen visar den visade hälsningen för varje person som får e-postmeddelandet, men medan du komponerar kommer det att se ut som «Hälsningslinje».
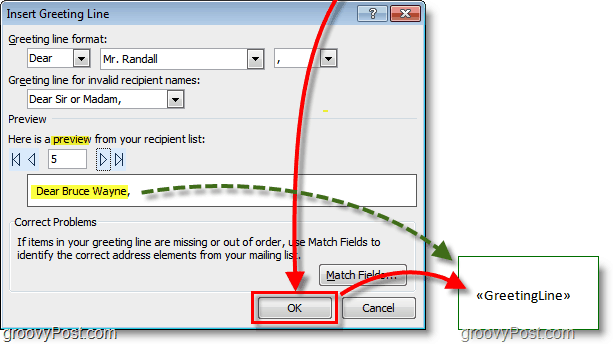
6. Valfri: Om du har fler anpassade fält du vill ange då Använda sig av de Sätt i fusionsfält för att göra det. Det finns många saker att välja mellan, men det kräver att du har den relaterade informationen i din kontaktprofil i Outlook. Om du inte gör det, inga bekymmer, fortsätt bara att läsa!
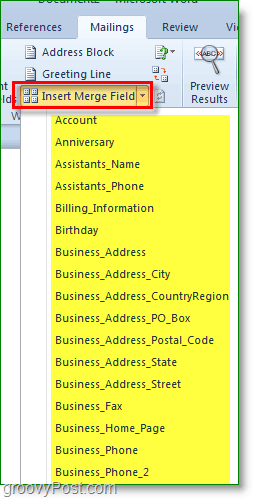
7. Skriva din e-postinnehåll! Detta innehåll är den del som kommer att vara densamma för alla mottagare.
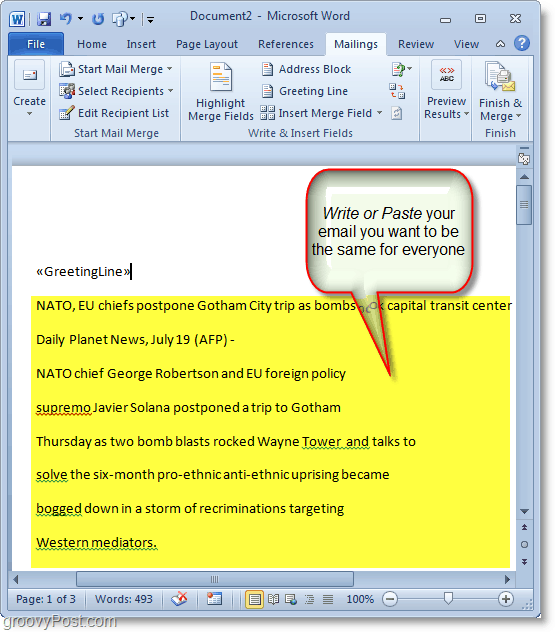
8. När du är klar att skriva KlickSlutför & Slå sammandå VäljSkicka e-postmeddelanden
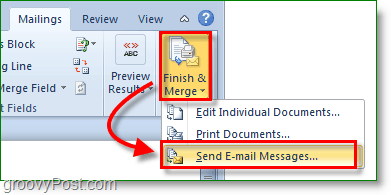
9. En pop-up visas för att bekräfta att du vill skicka och informationen är korrekt. KlickOK och av posten går!
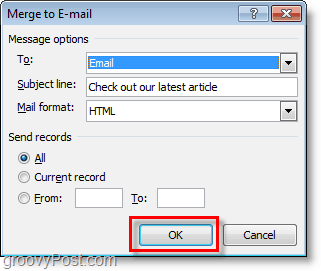
Nu har du skickat ut din massa e-post till alla dina kontakter! När de får det kommer det bara att visa deras e-postmeddelande under "till" -fältet. Hälsningslinjen och allt annat du bestämde dig för att anpassa är skräddarsydd efter deras specifika information från din Outlook-kontaktlista.