Hur man stänger av eller hanterar automatisk ljusstyrka i Windows 11
Microsoft Windows 11 Hjälte / / December 22, 2021

Senast uppdaterad den

Din Windows-dator kan anpassa sig till olika ljusförhållanden. Om du vill konfigurera eller stänga av automatisk ljusstyrka på Windows 11, följ dessa steg.
Om du arbetar i olika miljöer kanske du föredrar att skärmens ljusstyrka anpassas genom att sänka eller höja den totala ljusstyrkan åt dig. Detta kan dock orsaka problem, särskilt om ljusförhållandena inte är rätt för dig. Du kan till exempel behöva spara på batteriet.
Windows är smart, men det är inte perfekt - du kan behöva stänga av automatisk ljusstyrka på din dator. Om du försöker hantera eller stänga av automatisk ljusstyrka på Windows 11 kan du göra det genom att följa dessa steg.
Konfigurera inställningar för ljusstyrka i Windows 11
Innan du börjar finns det några saker du måste tänka på först.
För det första hanterar varje Windows 11-enhet automatisk ljusstyrka på olika sätt. Vissa justerar ljusstyrkan utifrån omgivningen, medan andra har ljussensorer inbyggda. En annan funktion som Microsoft introducerade är
De kontroller du har tillgängliga i Inställningar kommer att vara olika beroende på enhetens funktioner. Automatisk eller (adaptiv) ljusstyrka är endast tillgänglig på Windows 11-system med en inbyggd skärm som en bärbar dator, surfplatta eller en allt-i-ett-dator. Du kommer inte att se ett alternativ för automatisk ljusstyrka när du till exempel använder ett skrivbord med en extern bildskärm.
Hur man stänger av eller hanterar automatisk ljusstyrka i Windows 11
För att hantera eller stänga av automatisk ljusstyrka på Windows 11, följ dessa steg:
- Tryck Start eller tryck på Windows-nyckel för att få fram menyn och klicka sedan inställningar. Du kan också trycka på tangentbordsgenvägWindows-tangent + I för att starta Inställningar direkt.

- En gång inställningar öppnas, klicka Systemet från den vänstra panelen då Visa till höger.
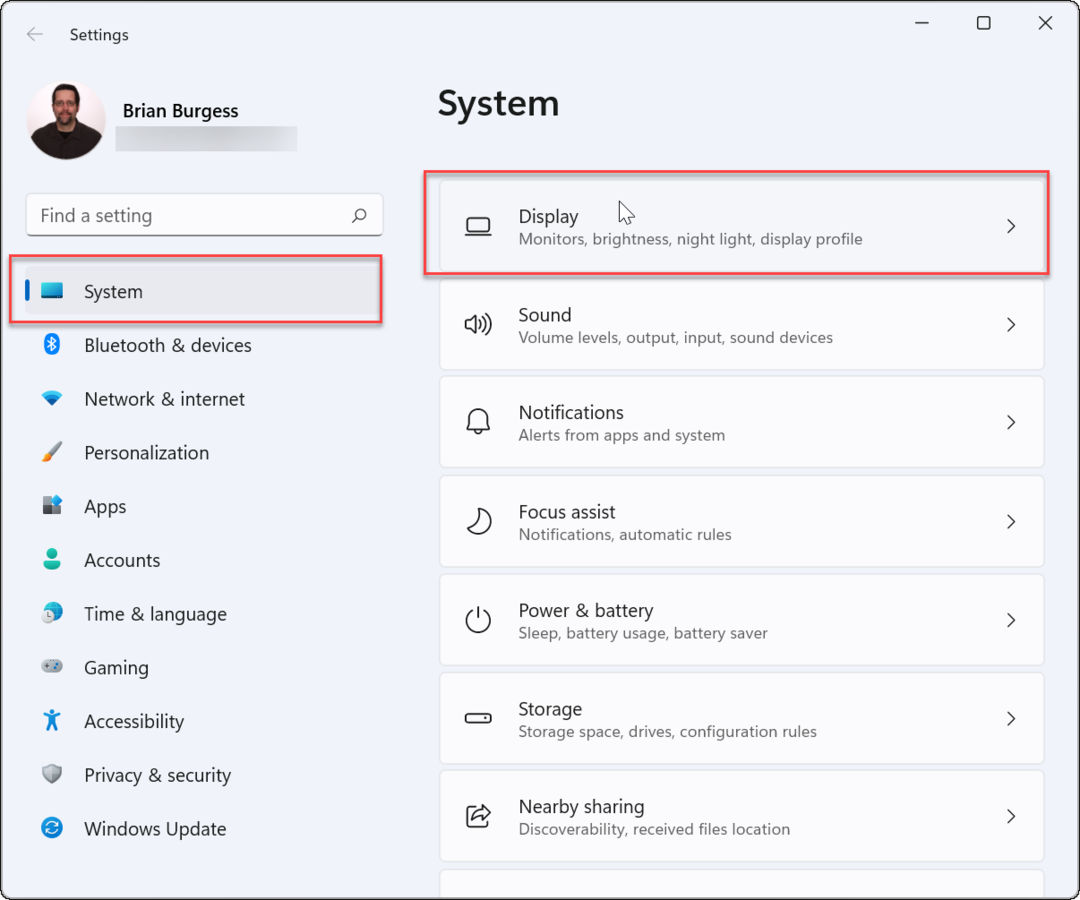
- Klicka sedan Ljusstyrka under Ljusstyrka och färg avsnitt och avmarkera Ändra ljusstyrkan automatiskt när belysningen ändras.
- Avmarkera Hjälp till att förbättra batteriet genom att optimera innehållet som visas och ljusstyrkan alternativ direkt under.
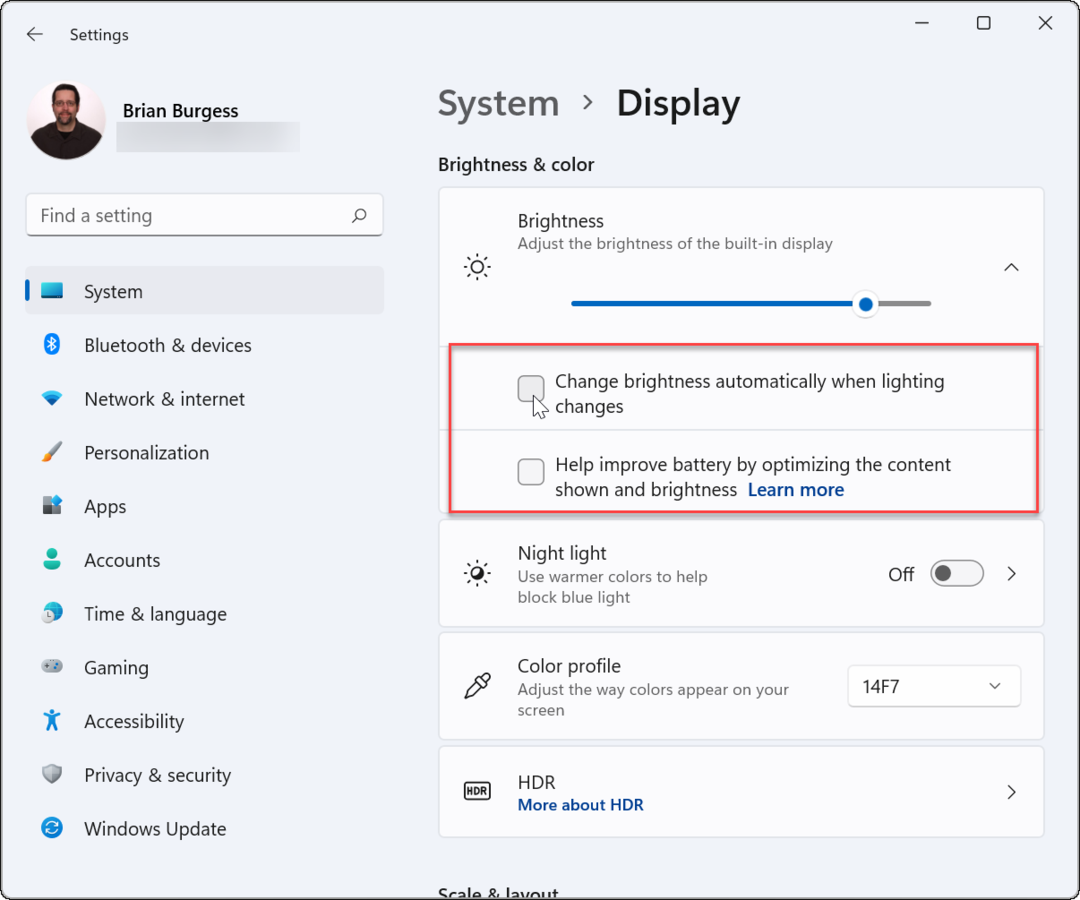
- Härifrån kan du också justera Reglage för ljusstyrka för att justera skärmens ljusstyrka manuellt.
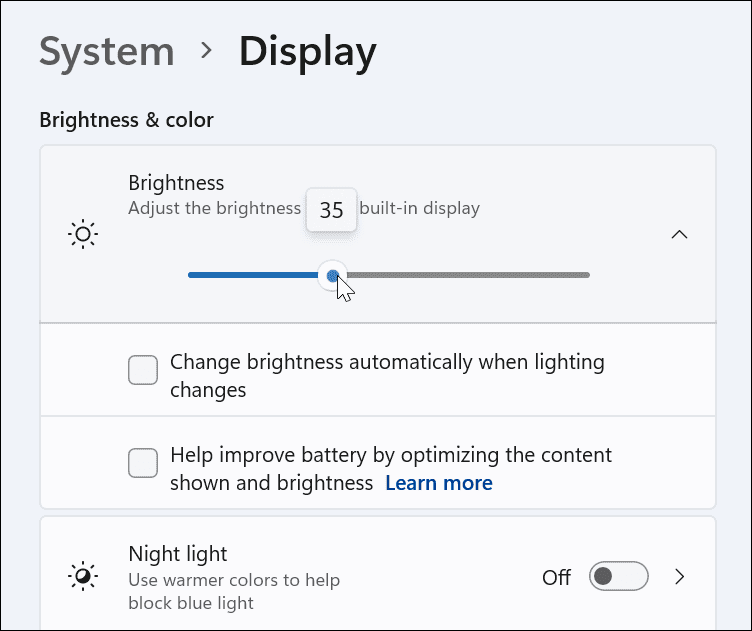
Hur man hanterar skärmens ljusstyrka från snabbåtkomst på Windows 11
Du kan också använda Snabbinställningar meny om du letar efter ett snabbt och enkelt sätt att justera skärmens ljusstyrka. För att öppna och hantera ljusstyrka på Windows 11, gör följande:
- De Snabbinställningar menyn är dold – klicka på knappen där Wi-Fi, högtalare och batteri ikoner finns i aktivitetsfältet till höger för att visa det. Du kan använda tangentbordsgenvägWindows-tangent + A för att starta Snabbinställningar.
- I den Snabbinställningar menyn, dra skjutreglaget för ljusstyrka för att öka eller minska ljusstyrkan på den inbyggda skärmen.
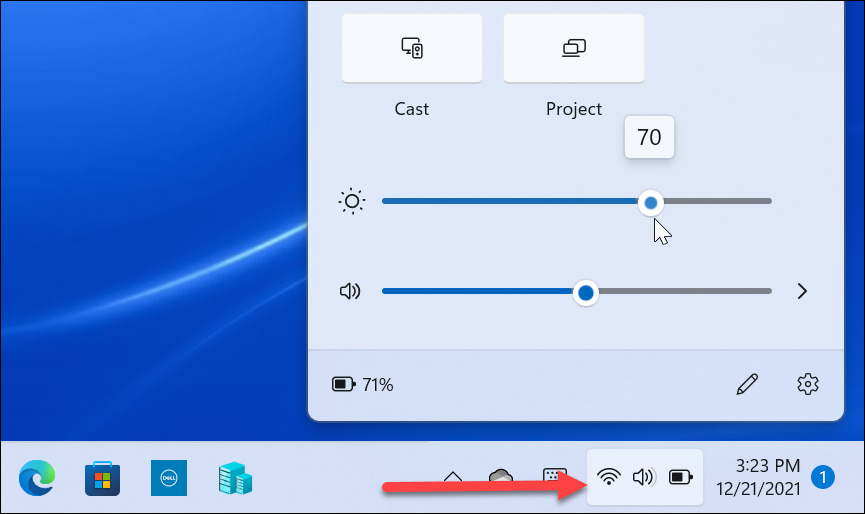
- Efter att ha justerat ljusstyrkan till var du vill ha den, avsluta Snabbinställningar genom att klicka på ett tomt område på skrivbordet.
Hur man hanterar automatisk ljusstyrka i batterisparläge på Windows 11
Windows 11 kommer att minska din bildskärms ljusstyrka när du är i Batterisparare läge. Det är vettigt eftersom sprängning av skärmens ljusstyrka äter upp mycket batterisaft. Du kan dock ändra inställningarna för att förhindra att Windows 11 ändrar ljusstyrkan. Använd följande steg:
- Klicka på Start knappen och öppna inställningar. Alternativt kan du använda kortkommandot Windows-tangent + I för att öppna Inställningar direkt.
- När du är i Inställningar, gå till System > Ström och batteri.
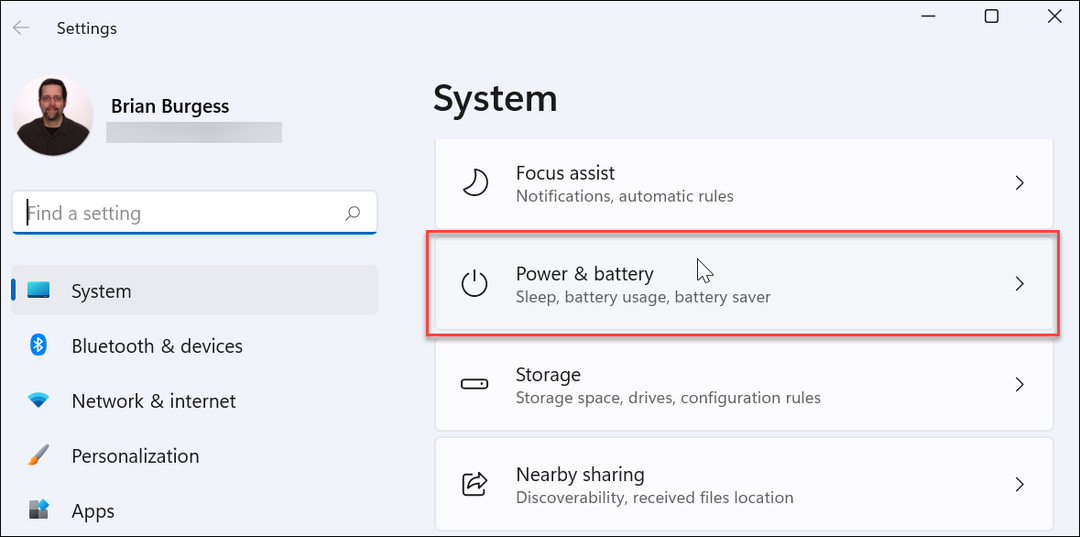
- Expandera Batteri avsnittet till höger och välj Lägre skärmens ljusstyrka när du använder batterisparläge reglaget växla, växla den till Av placera.
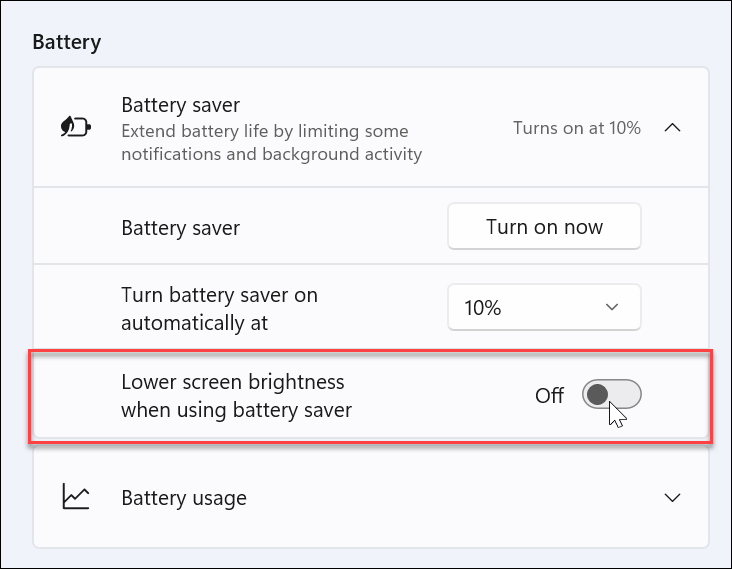
Med den här inställningen inaktiverad kommer skärmens ljusstyrka att förbli på den nivå du ställer in den på nästa gång batterisparläget startar.
Styra skärminställningar i Windows 11
Att låta din skärm anpassas automatiskt till olika ljusförhållanden kan vara en trevlig funktion – om den fungerar rätt. När det fungerar kan det hjälpa till att spara batteritid och låta dig se skärmen optimalt. Men det kommer att finnas tillfällen då det inte fungerar som du vill. Microsoft gör det enkelt att stänga av eller hantera automatisk ljusstyrka i Windows 11 genom att följa stegen ovan.
Det finns dock andra sätt att ändra dina skärminställningar i Windows 11. Om du till exempel är orolig för ansträngda ögon kan du börja använder mörkt läge i Windows 11. För en mer personlig skrivbordsupplevelse kan du ändra Windows 11 Start-menyn och färgerna i aktivitetsfältet för att passa dina behov.
Så här hittar du din Windows 11-produktnyckel
Om du behöver överföra din Windows 11-produktnyckel eller bara behöver den för att göra en ren installation av operativsystemet,...
Så här rensar du Google Chromes cache, cookies och webbhistorik
Chrome gör ett utmärkt jobb med att lagra din webbhistorik, cache och cookies för att optimera webbläsarens prestanda online. Hennes hur man...
Prismatchning i butik: Hur du får onlinepriser när du handlar i butiken
Att köpa i butik betyder inte att du måste betala högre priser. Tack vare prismatchningsgarantier kan du få onlinerabatter när du handlar i...
Hur man skänker en Disney Plus-prenumeration med ett digitalt presentkort
Om du har njutit av Disney Plus och vill dela det med andra, så här köper du en Disney+ presentprenumeration för...
