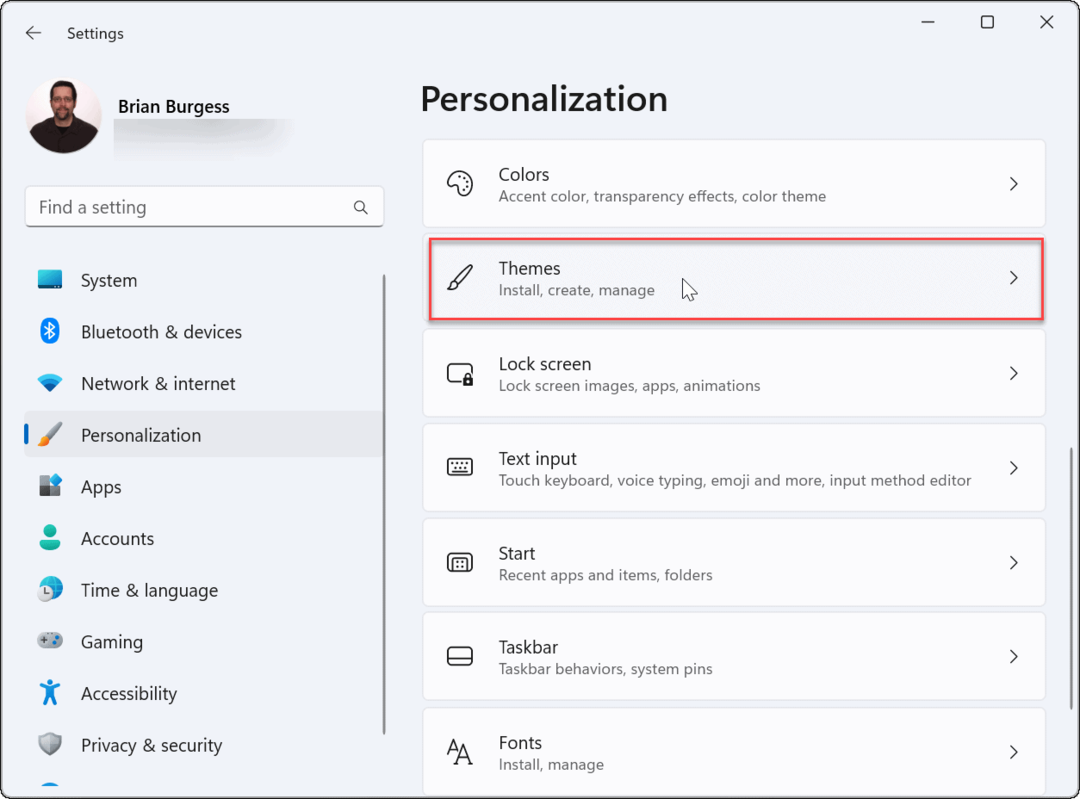Hur man ändrar tema i Windows Terminal
Windows 10 Windows 11 Hjälte / / July 15, 2022

Senast uppdaterad den

Vill du ändra temat i Windows Terminal-appen? Denna guide kommer att förklara hur.
Den nya Windows Terminal är en bra ersättning för kommandotolken på Windows 11-datorer.
Till skillnad från den gamla cmd.exe är Windows Terminal anpassningsbar, så att du kan öppna PowerShell-fönster, ansluta till fjärranslutna Azure-terminaler och mer. Du kan till och med anpassa Windows Terminal för att se ut hur du vill (eller behöver).
Om du kämpar för att se textresultaten för kommandon du startar, kanske du vill veta hur du anpassar Windows Terminal-appen för att passa dina behov. Den här guiden visar dig hur.
Hur man ändrar teckensnitt i Windows Terminal
Som standard använder Windows Terminal-appen Konsoler som standardteckensnitt för nya Windows PowerShell-flikar. Du kan dock anpassa Windows Terminal för att använda alla systemteckensnitt som stöds på Windows 11.
För att ändra teckensnitt i Windows Terminal:
- Öppna Start-menyn och tryck på Terminal app.
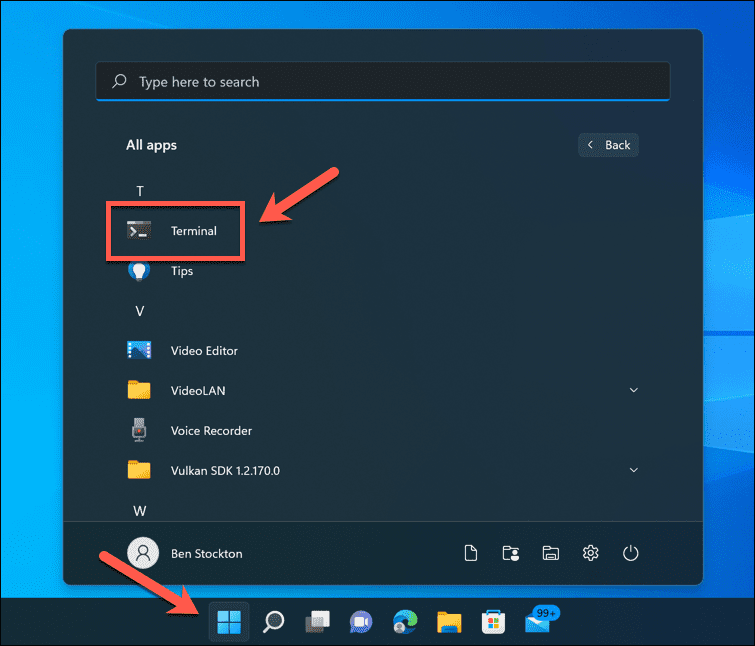
- I terminalfönstret trycker du på rullgardinsmenyn på flikfältet.
- Tryck inställningar.
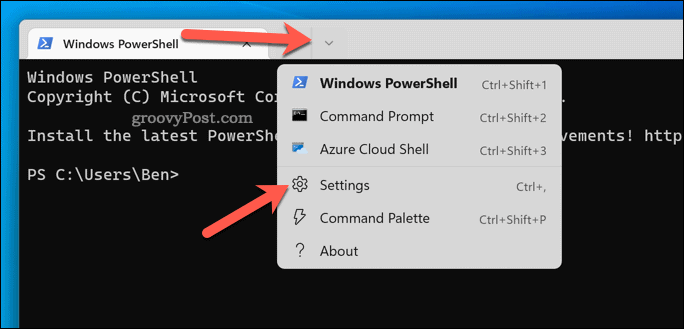
- I inställningar, välj din standardprofil i menyn till vänster. För de flesta användare kommer detta att vara Windows PowerShell.
- Välj Utseende till höger.
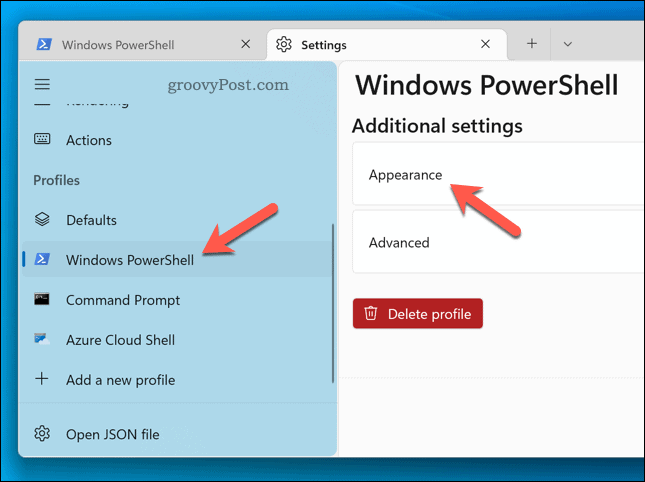
- I Utseende, välj ett nytt teckensnitt från Teckensnitt rullgardinsmenyn.
- Om du vill använda ett anpassat teckensnitt, välj Visa alla typsnitt kryssrutan och välj ett teckensnitt efteråt.
- Tryck Spara att bekräfta.
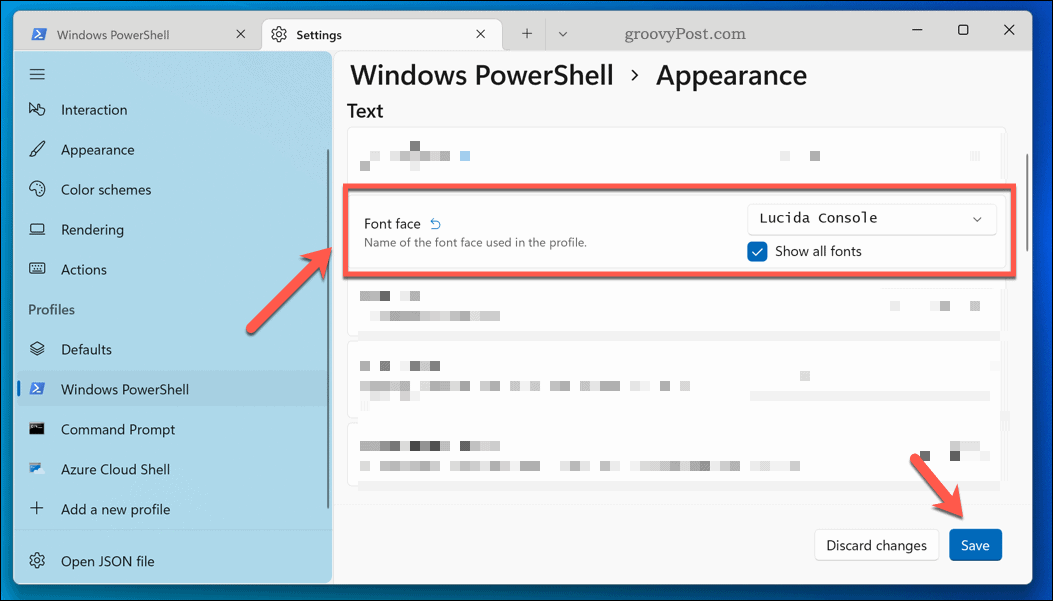
Ditt valda teckensnitt bör visas automatiskt. Om det inte gör det, stäng terminalfönstret och starta om det. Ser du inte typsnittet du vill ha? Du kan alltid installera nya typsnitt på Windows 11 först.
Hur man ändrar Windows Terminal teckensnittsstorlek
Du kan också ändra teckenstorleken i Windows Terminal. Om du till exempel har svårt att se text, kommer detta att göra det lättare att läsa. Så här ändrar du teckenstorlek i Windows Terminal:
- Öppna Start meny och klicka på Terminal app (eller sök efter den manuellt först).
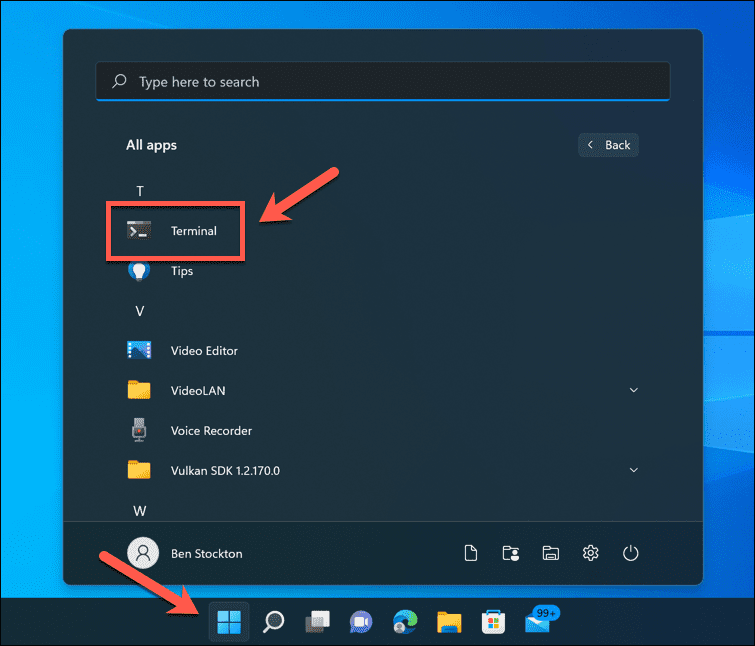
- I den Terminal fönstret, tryck på pilikon på flikfältet.
- Klicka sedan inställningar.
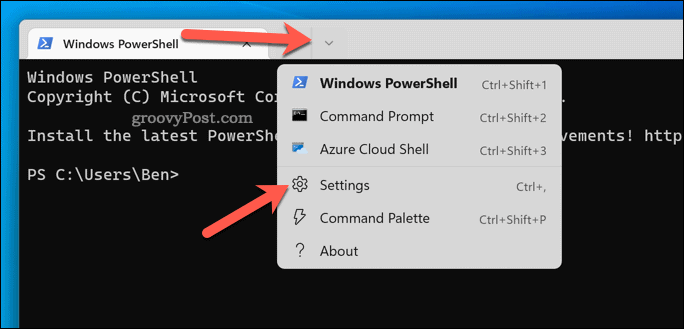
- Välj Windows PowerShell (eller din standardprofil) till vänster.
- Till höger väljer du Utseende alternativ.
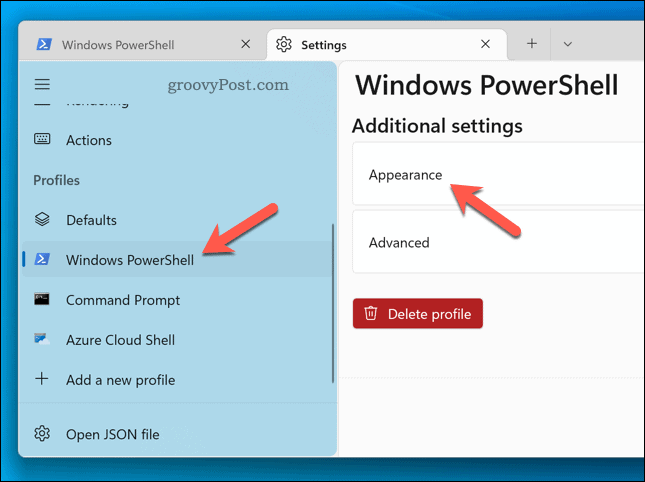
- Ändra Textstorlek värde som passar dina behov. Som standard är detta inställt på 12.
- När du är klar trycker du på Spara för att tillämpa ändringarna.
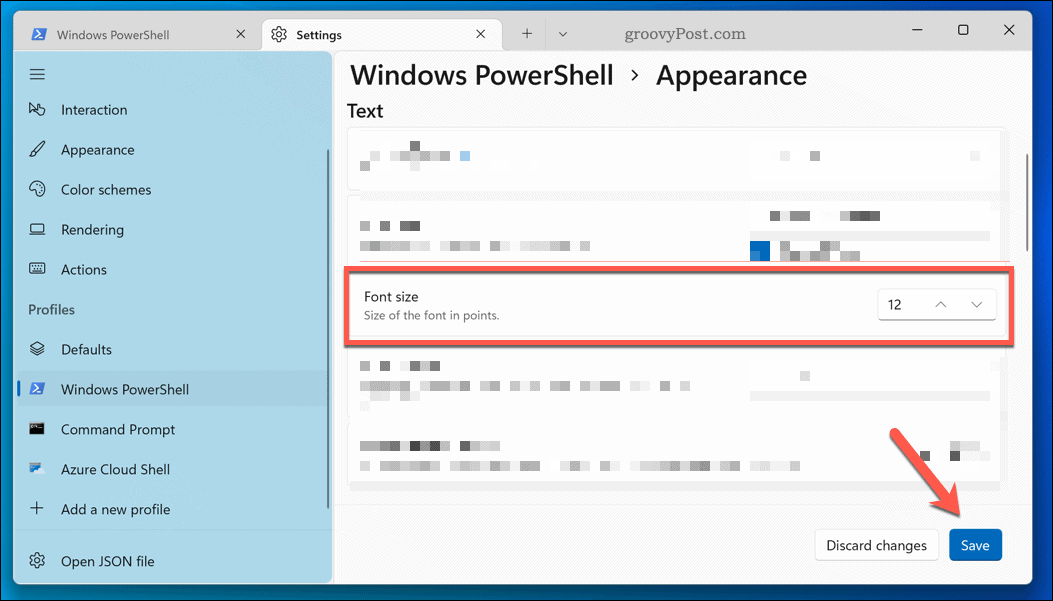
Ändringarna av din teckenstorlek i Windows Terminal bör visas omedelbart. Om det inte gör det startar du om appen för att se ändringarna.
Hur man ändrar teckensnittsvikt i Windows Terminal
Den sista textinställningen du kan ändra är teckensnittets vikt. Du kan till exempel göra texten fetare, ljusare eller mörkare. Så här ändrar du teckensnittsvikten för Windows Terminal:
- Öppna Start meny och välj Terminal.
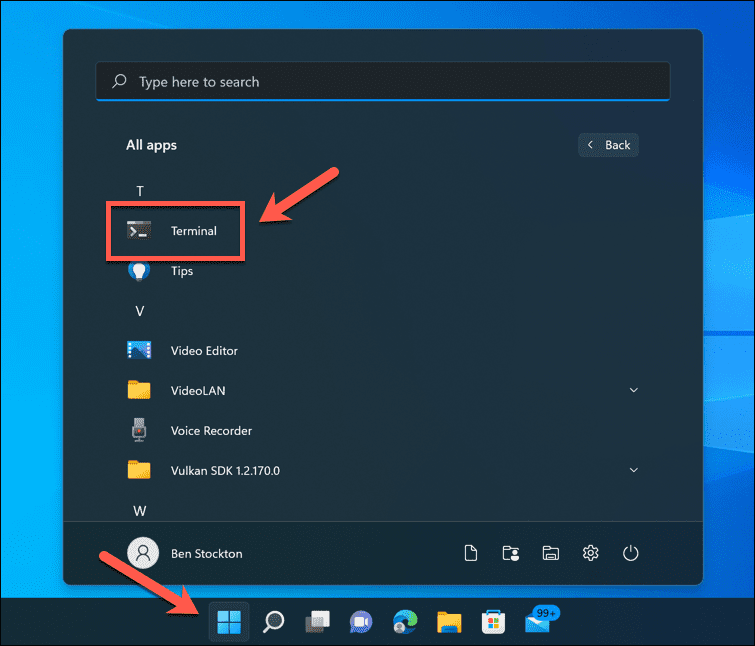
- tryck på pilikon i Terminal fönster.
- Klick inställningar.
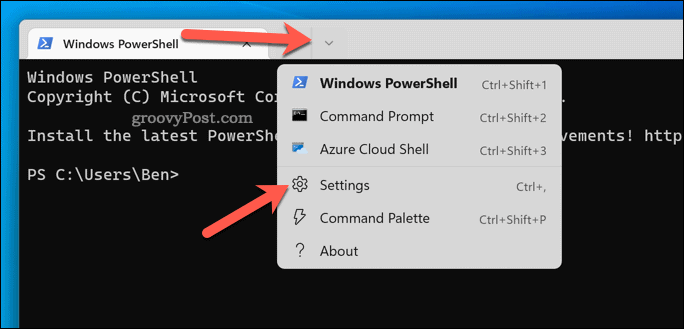
- Tryck Windows PowerShell > Utseende.
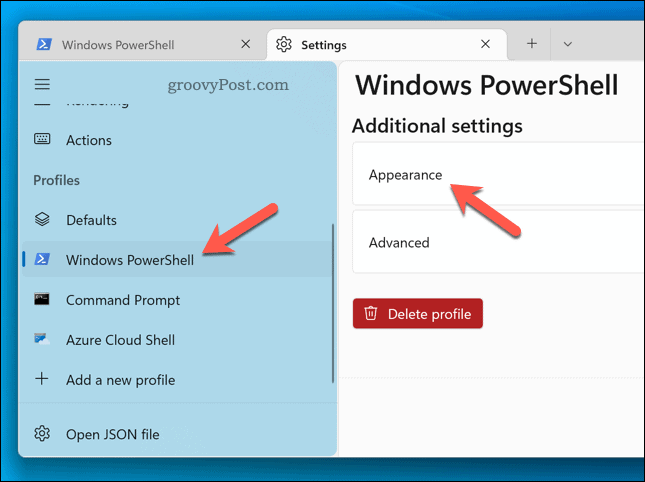
- I den Teckensnittsvikt rullgardinsmenyn väljer du önskat alternativ (t.ex. Djärv)
- Tryck Spara att bekräfta.
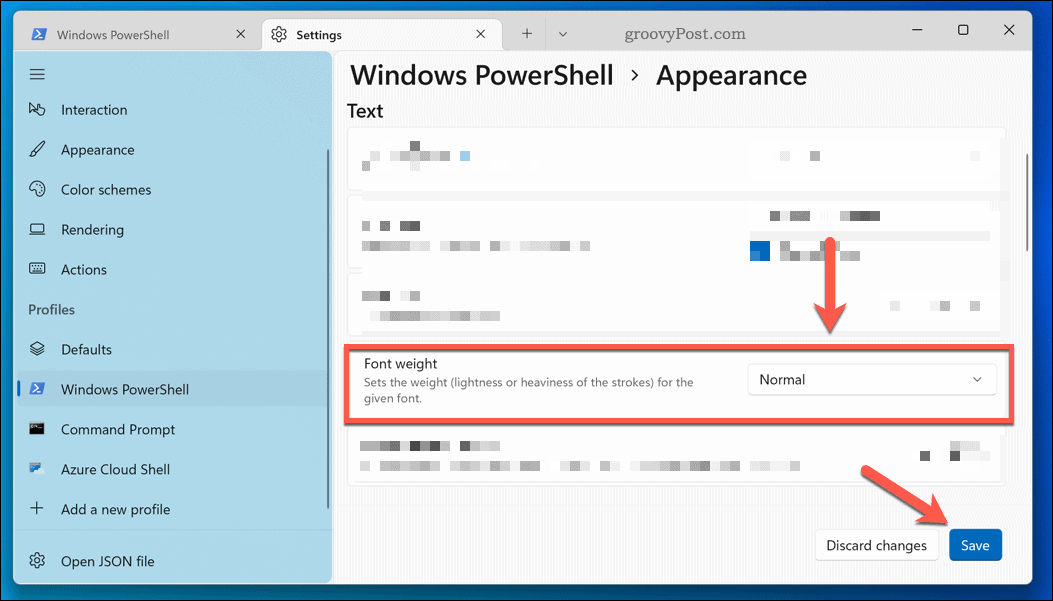
Ändringarna av din teckensnittsvikt visas omedelbart.
Anpassa en Windows 11-dator
Stegen ovan är bara flera sätt du kan anpassa Windows Terminal (och andra systemappar) på Windows 11.
Du kan till exempel välja att ändra temat i Windows Terminal, så att du kan använda en ny bakgrundsbild eller färgschema. Du kan också använda Windows Terminal för att installera Windows Subsystem för Linux för att köra appar endast för Linux.
Vill du köra terminalkommandon som administratör? Du måste kör Windows Terminal (och PowerShell) som admin att kunna göra det.
Så här hittar du din Windows 11-produktnyckel
Om du behöver överföra din Windows 11-produktnyckel eller bara behöver den för att göra en ren installation av operativsystemet,...
Så här rensar du Google Chromes cache, cookies och webbhistorik
Chrome gör ett utmärkt jobb med att lagra din webbhistorik, cache och cookies för att optimera webbläsarens prestanda online. Hennes hur man...
Prismatchning i butik: Hur du får onlinepriser när du handlar i butiken
Att köpa i butik betyder inte att du måste betala högre priser. Tack vare prismatchningsgarantier kan du få onlinerabatter när du handlar i...
Hur man skänker en Disney Plus-prenumeration med ett digitalt presentkort
Om du har njutit av Disney Plus och vill dela det med andra, så här köper du en Disney+ presentprenumeration för...