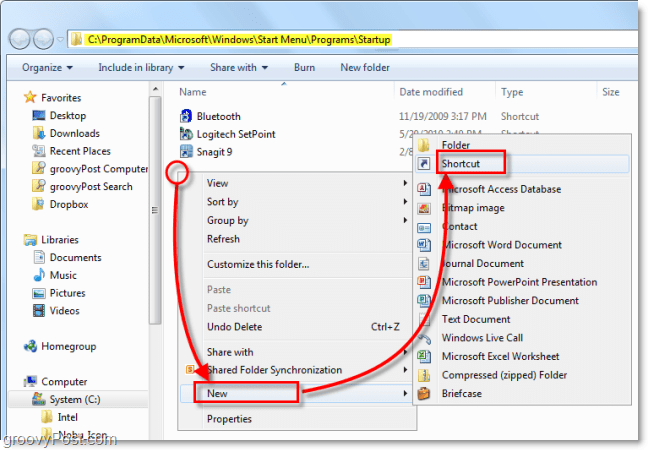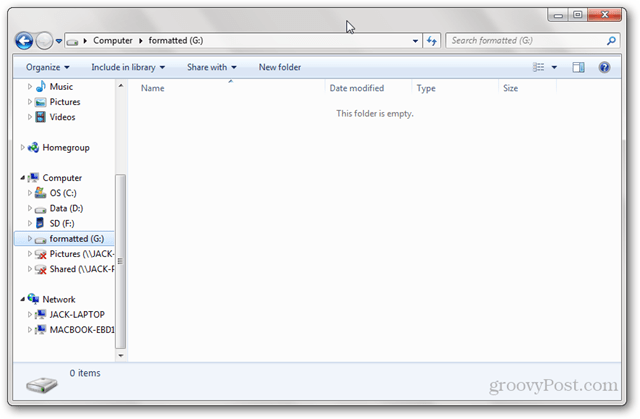Hur man återställer skrivbordsikoner på Windows 10 och 11
Microsoft Windows 10 Windows 11 Hjälte / / June 01, 2022

Senast uppdaterad den
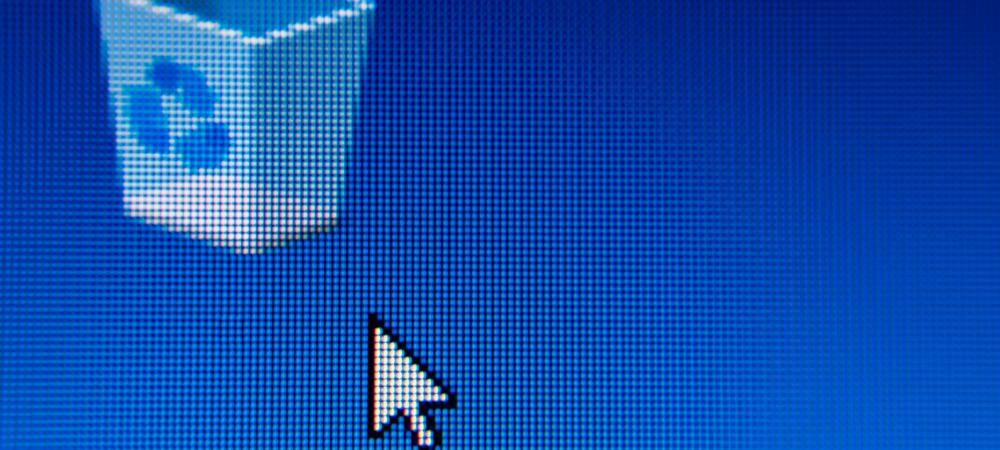
Du kan skapa en skrivbordsikon för praktiskt taget vad som helst på din Windows-dator. Om du inte ser några måste du återställa dem. Här är hur.
När du installerar en ny Windows-dator kommer du att se en välbekant syn på skrivbordet.
Det är här ikoner som papperskorgen och Microsoft Edge ofta visas för att du ska kunna starta så snart du är redo. Med tiden kan du lägga till andra systemikoner som popup-fönster för enkel åtkomst också.
Om du reninstallera din PC, vill du återställa skrivbordsikonerna på Windows 10 och 11 som du har tappat bort. Det är dock en enkel process på båda versionerna av Windows. Här är vad du behöver göra.
Hur man återställer skrivbordsikoner i Windows 11
Så här återställer du systemikoner på Windows 11-skrivbordet:
- Klick Start eller tryck på Windows-nyckel att starta Start meny.
- Välj inställningar från menyn.

- Klicka på Personalisering och välj sedan teman till höger.
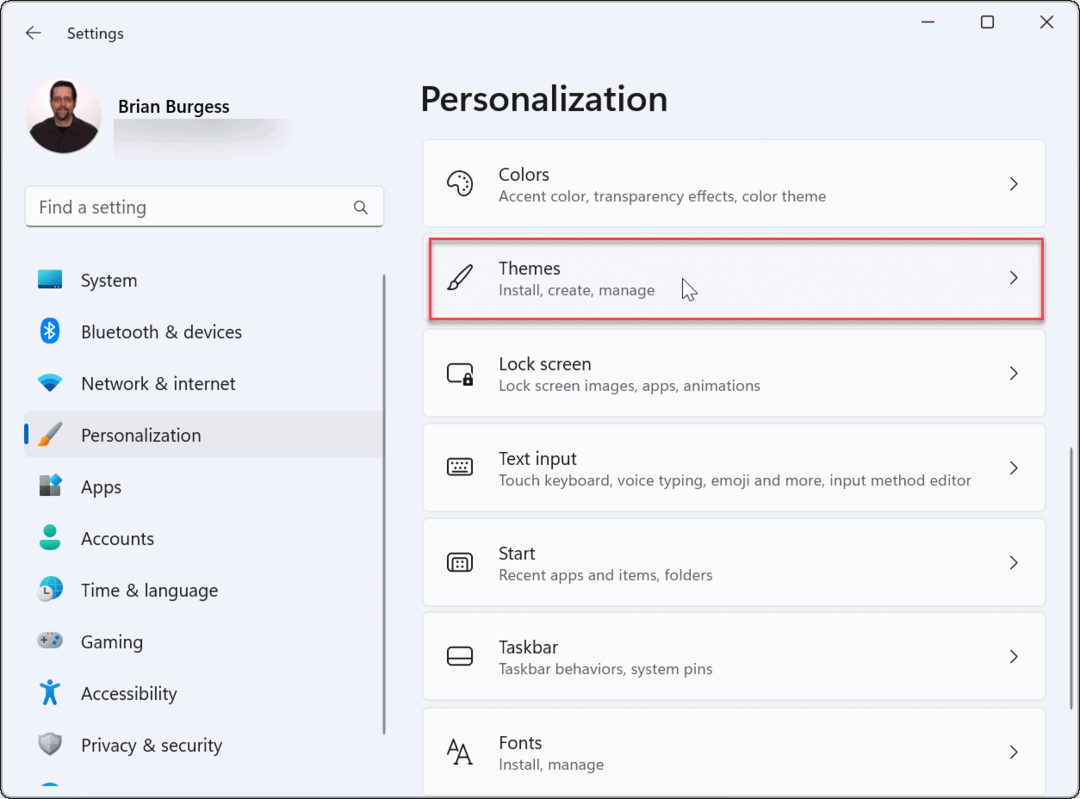
- Scrolla ner teman och klicka på Inställningar för skrivbordsikoner alternativ.
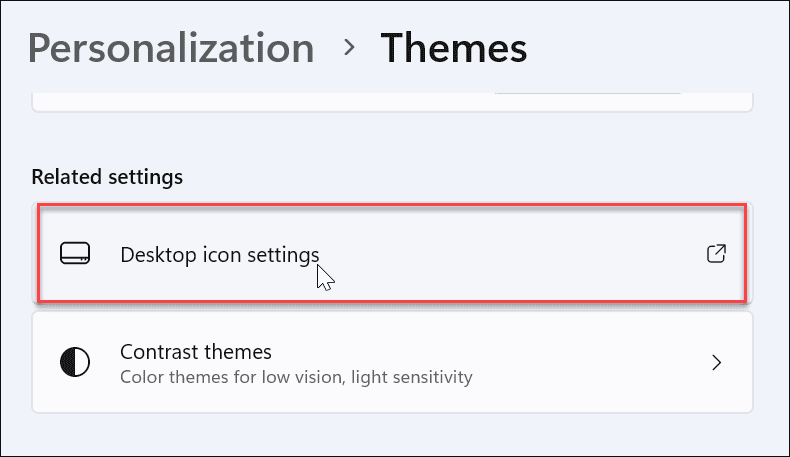
- På Inställningar för skrivbordsikoner skärm, välj de systemikoner du vill visa på skrivbordet och klicka OK.
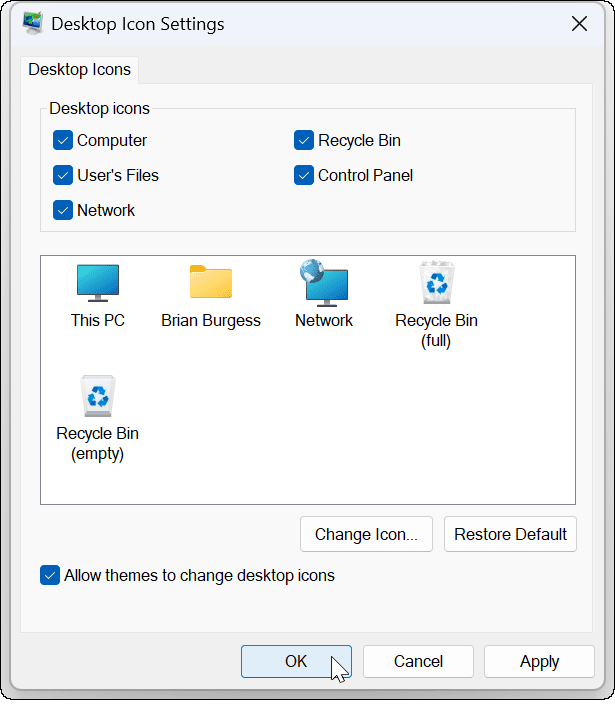
Hur man återställer skrivbordsikoner i Windows 10
Du kan också återställa skrivbordsikoner på Windows 10, även om stegen skiljer sig från Windows 11.
Gör följande för att återställa ikoner i Windows 10:
- Klick Start eller tryck på Windows-nyckel att starta Start meny.
- Klick inställningar från menyn.
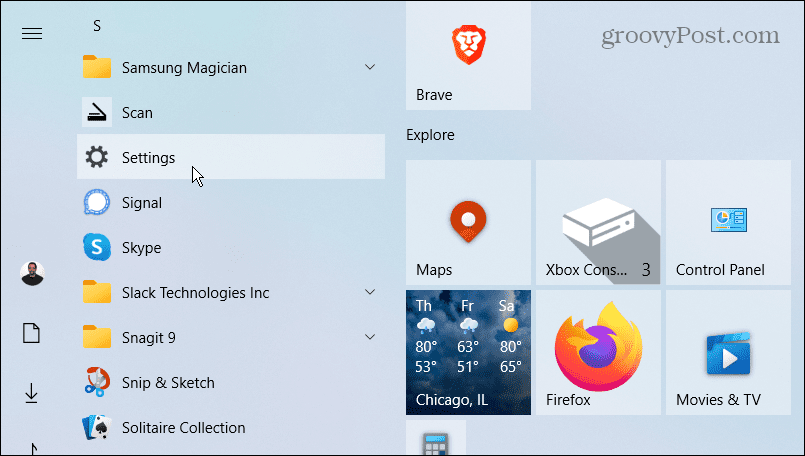
- Välj Personalisering från inställningar meny.
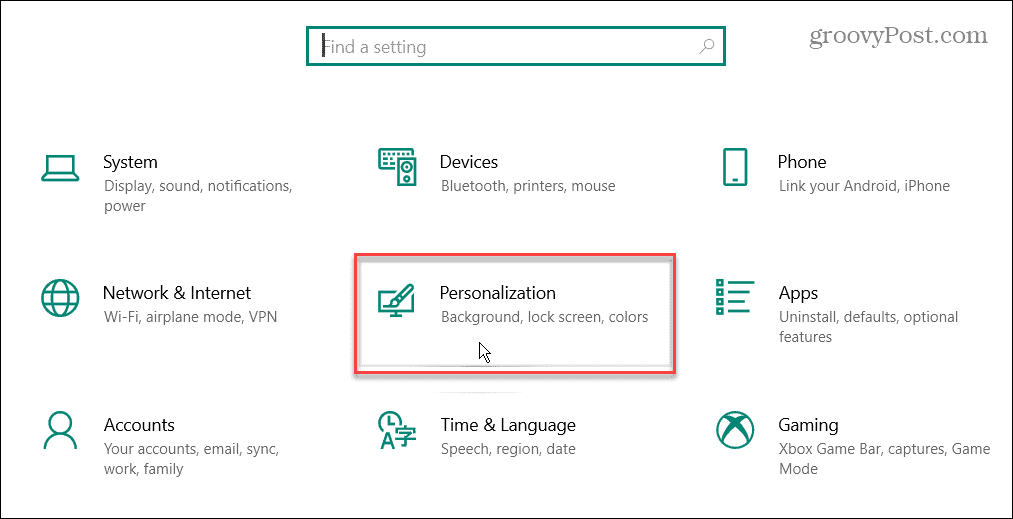
- Välj teman och klicka på Inställningar för skrivbordsikoner länk till höger på vänster sida.
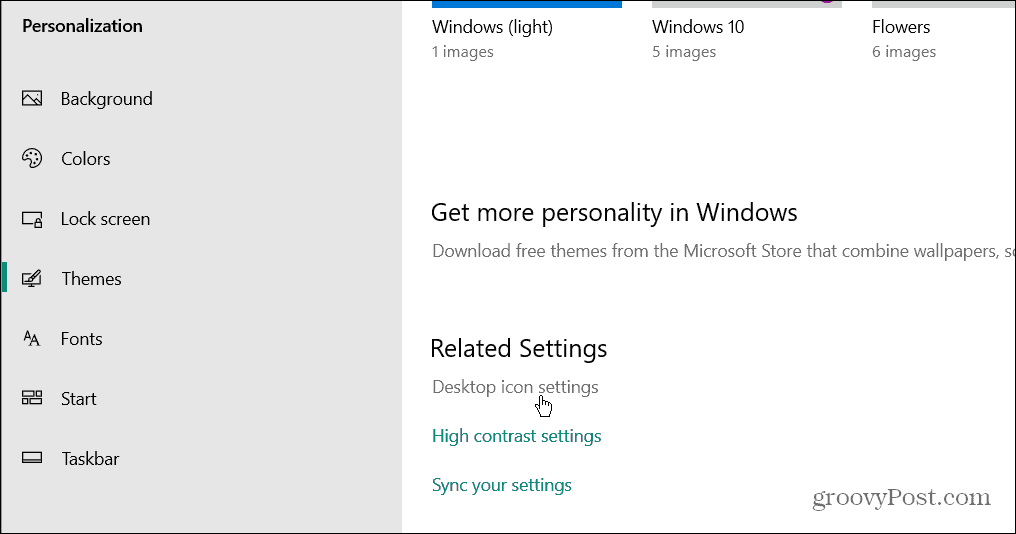
- Markera var och en av systemikonerna som du vill ska visas på skrivbordet och klicka OK.
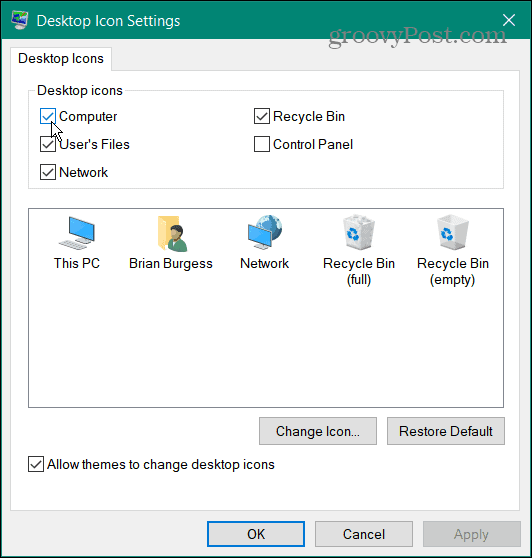
I Windows 10 och 11 kan du välja den här datorn, användarfiler, nätverk, papperskorgen och kontrollpanelen från menyn. Du behöver inte kontrollera dem alla – bara de du vill ska visas på skrivbordet.
Detta alternativ kommer visa äldre skrivbordsikoner (även om de har en ny design). Om du litar på systemikoner är det bra att ha dem på skrivbordet för enkel åtkomst.
Hur man återställer alla skrivbordsikoner på Windows
Det är enkelt att återställa systemikoner till skrivbordet, men vad händer om alla dina ikoner är borta? Till exempel kanske du sätter dig vid din dator en dag och inser att de alla saknas.
Återställ alla skrivbordsikoner i Windows 11
Så här återställer du alla skrivbordsikoner i Windows 11:
- Högerklicka på ett tomt område på skrivbordet och välj Visa > Visa skrivbordsikoner från menyn.
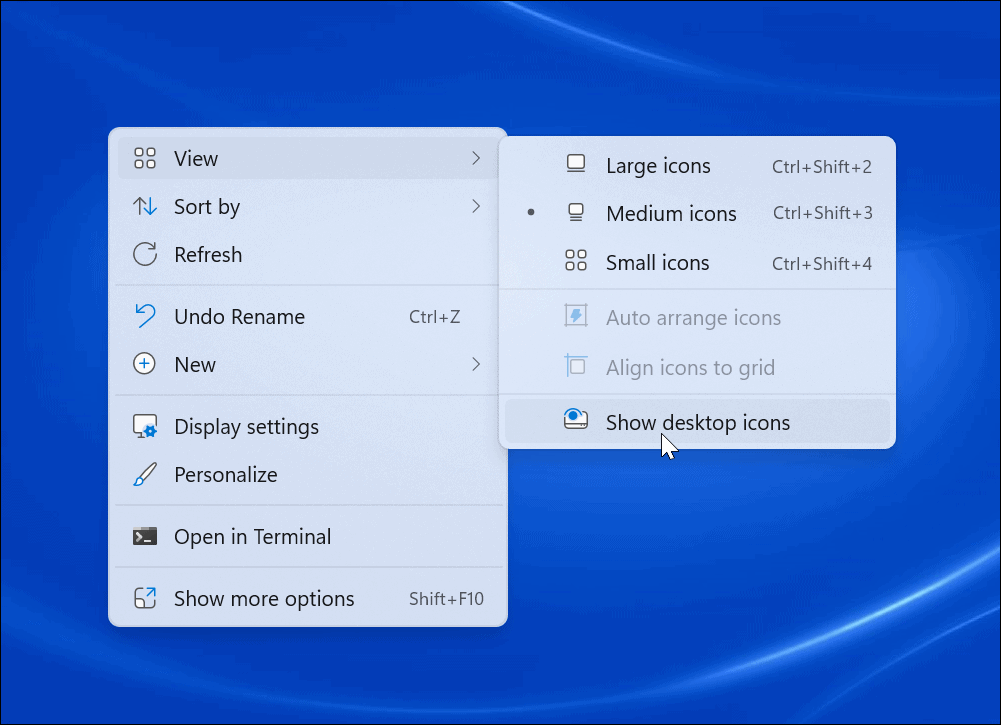
- Alla dina ikoner bör nu dyka upp på skrivbordet.
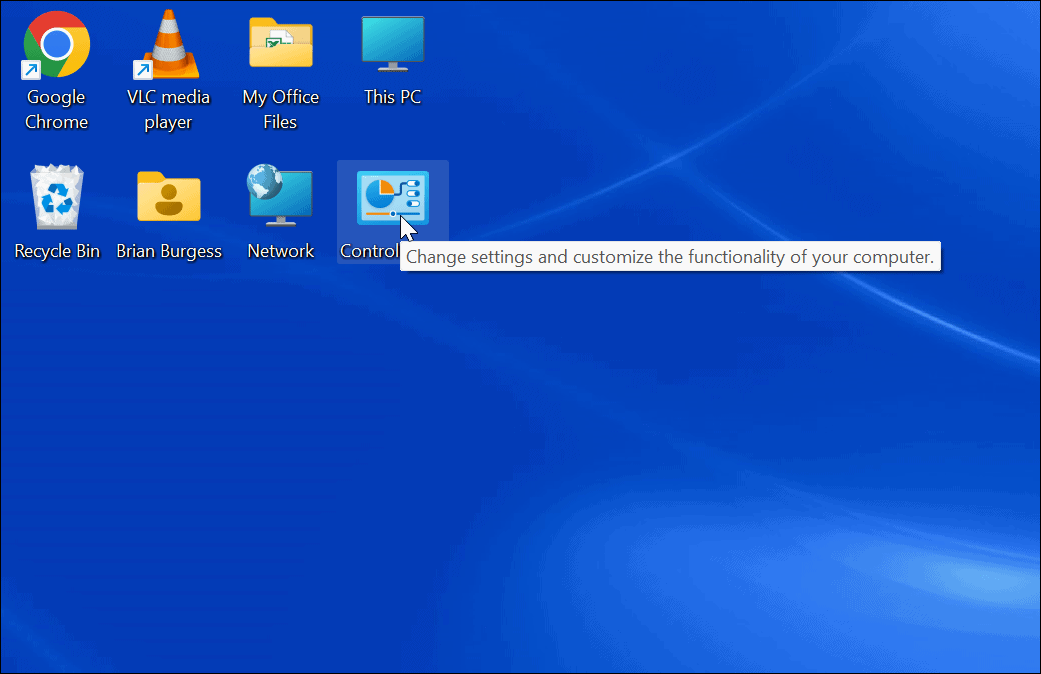
Återställ alla skrivbordsikoner i Windows 10
Om du inte ser någon av dina skrivbordsikoner på Windows 10 är det lika enkelt att få dem att visas som Windows 11.
Så här återställer du alla skrivbordsikoner i Windows 10:
- Högerklicka på ett tomt område på skrivbordet och välj Visa > Visa skrivbordsikoner från menyn.
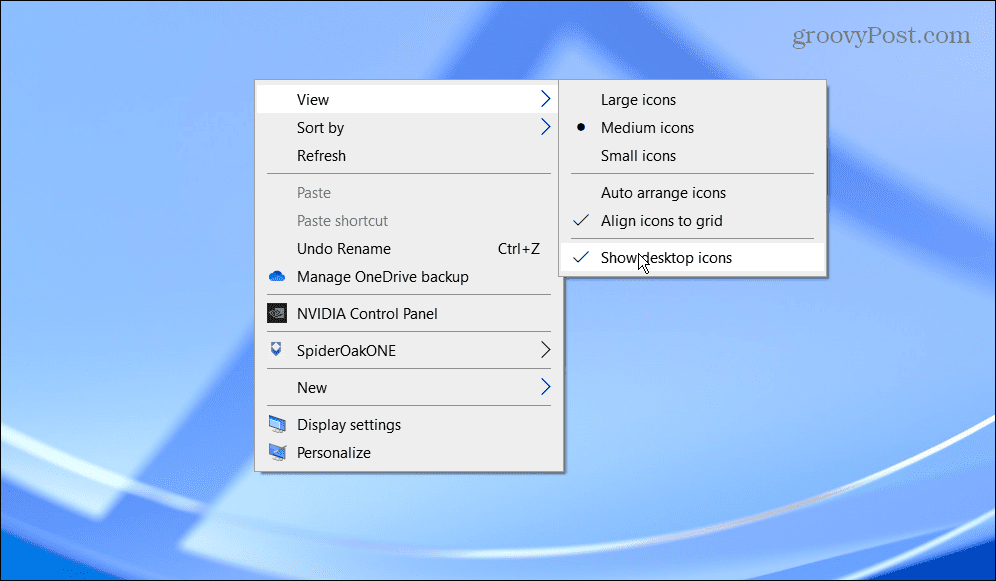
- Alla dina skrivbordsikoner bör nu finnas på skrivbordet.
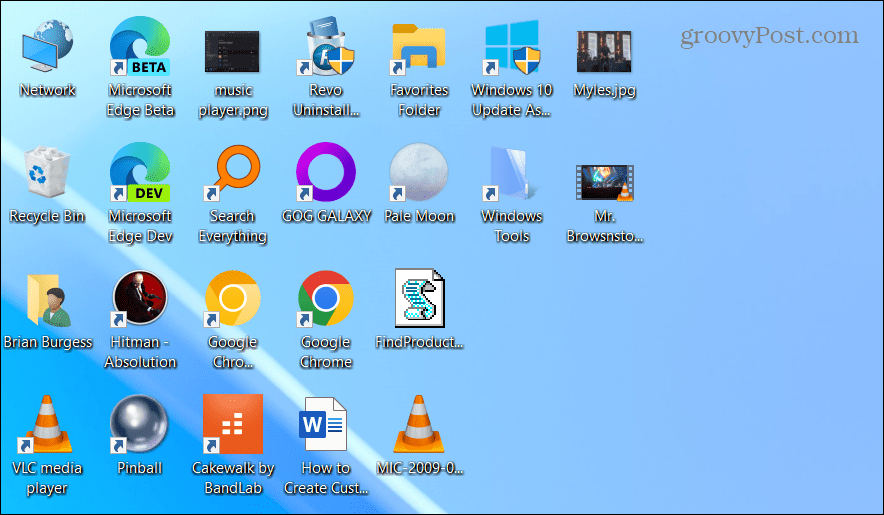
Hur man återställer skrivbordsikoner från papperskorgen
Om du fortfarande inte ser alla dina skrivbordsikoner kan de ha tagits bort från skrivbordet. Om du tar bort en fil visas den i papperskorgen, och det gör även genvägar på skrivbordet. I så fall kan du återställa en skrivbordsikon från papperskorgen.
Så här återställer du en ikon från papperskorgen:
- Dubbelklicka på Papperskorgen för att se dess innehåll.
- Högerklicka på skrivbordsgenvägsikonen du behöver och välj Återställ.
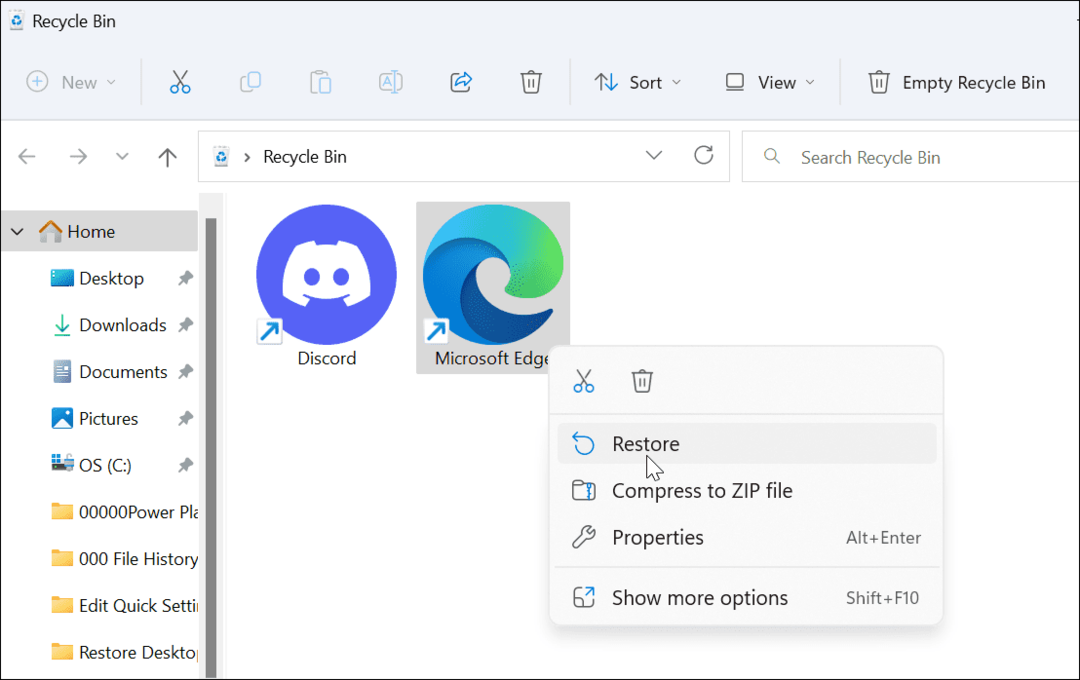
- Din skrivbordsikon kommer att återgå till sin ursprungliga position på skrivbordet.
Hur man manuellt återställer skrivbordsgenvägar i Windows
Om du redan har tömt papperskorgen måste du lägga till genvägar till skrivbordet manuellt.
För att lägga till en appgenväg, använd följande steg:
- Välj Start eller tryck på Windows-nyckel att starta Start meny.
- Hitta appen du behöver från Alla appar lista.
- Dra och släpp den från listan till skrivbordet så skapar den en genväg till appen.
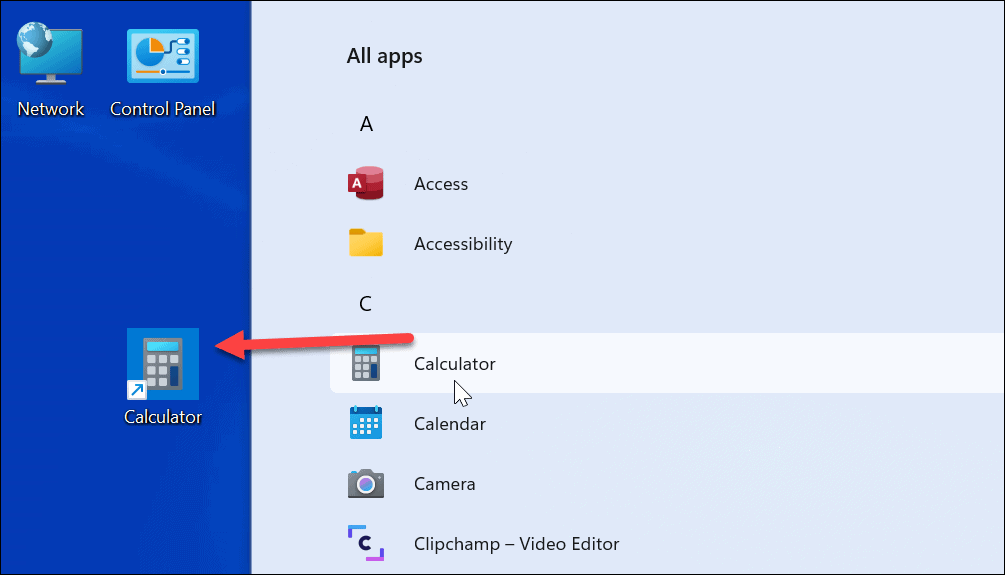
- För att skapa en genväg till en dokument eller kalkylblad, öppna Utforskaren. Håll Alt och dra den till skrivbordet.
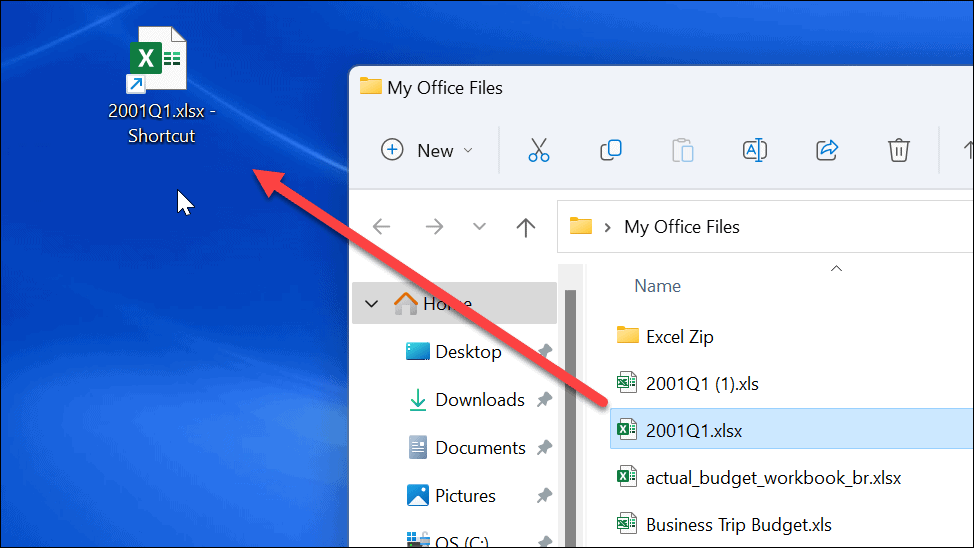
- Skapa en skrivbordsgenväg till en webbplats genom att öppna sidan och dra låsikonen till skrivbordet.
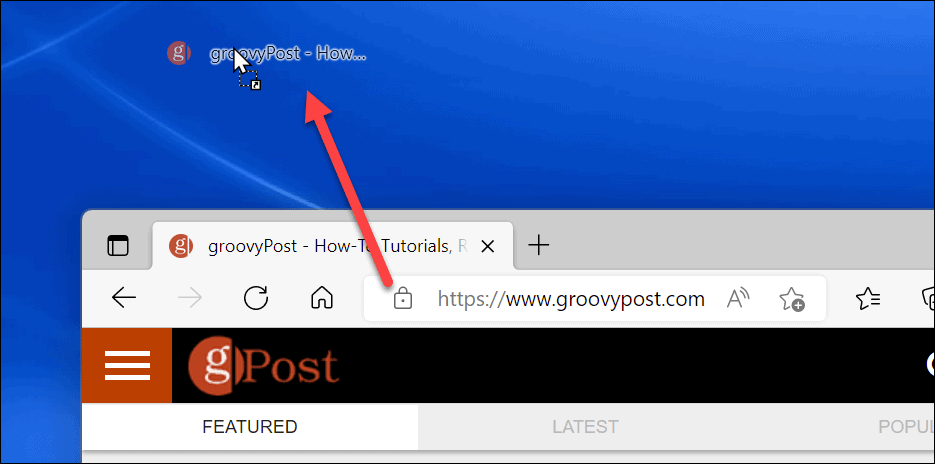
Använda skrivbordsikoner i Windows
Skrivbordsikoner är en viktig del av att navigera i ditt arbetsflöde på Windows. Det är möjligt att skapa en genvägsikon för praktiskt taget vad som helst. Om dina genvägar och andra skrivbordsikoner saknas, använd stegen ovan för att få tillbaka dem.
Om du vill skapa fler genvägar till Windows-verktyg, kolla in hur du skapar en genväg till Enhetshanteraren. Eller så kanske du är intresserad av att skapa en genväg till Windows-verktygen mapp. Om du har dålig syn eller letar efter en förändring kan du gör skrivbordsikonerna större.
Så här hittar du din Windows 11-produktnyckel
Om du behöver överföra din Windows 11-produktnyckel eller bara behöver den för att göra en ren installation av operativsystemet,...
Så här rensar du Google Chromes cache, cookies och webbhistorik
Chrome gör ett utmärkt jobb med att lagra din webbhistorik, cache och cookies för att optimera webbläsarens prestanda online. Hennes hur man...
Prismatchning i butik: Hur du får onlinepriser när du handlar i butiken
Att köpa i butik betyder inte att du måste betala högre priser. Tack vare prismatchningsgarantier kan du få onlinerabatter när du handlar i...
Hur man skänker en Disney Plus-prenumeration med ett digitalt presentkort
Om du har njutit av Disney Plus och vill dela det med andra, så här köper du en Disney+ presentprenumeration för...