
Senast uppdaterad den

Är du trött på meddelandeaviseringar som dyker upp på din Mac? Lär dig hur du stänger av iMessage på Mac här.
Att kunna ta emot iMessages på din Mac kan vara mycket användbart. Det gör det mindre troligt att du missar viktiga meddelanden när du arbetar på din Mac, och du kan också skriva ditt svar snabbare och mer exakt med ditt kompletta Mac-tangentbord vs. ett litet virtuellt tangentbord på din iPhone.
Ibland kan dock de oändliga pingen av meddelandeaviseringar börja slita ner dig. Den goda nyheten är att det är möjligt att kontrollera hur och när du aviseras om nya meddelanden.
Så här stänger du av iMessage på Mac.
Stäng av iMessage på Mac med Stör ej
Om du snabbt vill stänga av iMessage på Mac kan du aktivera Stör ej. Detta blockerar alla iMessage-aviseringar, men du kan ställa in det så att du fortfarande kan ta emot samtal om du vill. Hur du aktiverar Stör ej beror på vilken version av macOS du kör.
Hur man använder Stör ej på Catalina eller äldre
Kontrollcentret introducerades inte förrän macOS Big Sur. Innan detta styrdes Stör ej via Aviseringscenter.
Så här aktiverar du Stör ej på macOS Catalina eller äldre:
- Håll nere Alternativ (Alt) och klicka på Aviseringscenter ikonen i menyraden.
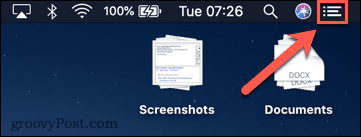
- De Aviseringscenter ikonen kommer att vara nedtonad, vilket indikerar att Stör inte har slagits på. Inga aviseringar kommer fram när detta är på.
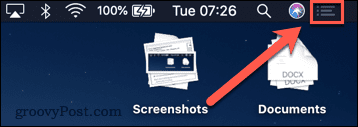
- Att stänga av Stör inte, upprepa steg 1 och ikonen kommer inte längre att vara nedtonad. Aviseringar kommer fram som vanligt.
- Du kan också slå på Stör inte via meddelandecentret. Klicka på Aviseringscenter ikonen för att öppna den.
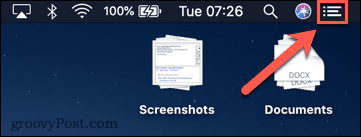
- Svep nedåt med två fingrar på din styrplatta för att avslöja Stör inte kontroller.
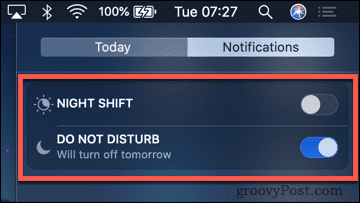
- Växla på Stör inte strömbrytare för att slå på eller av den.
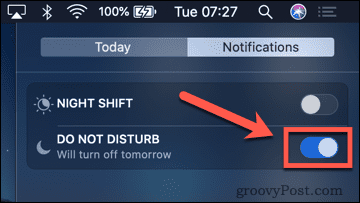
Hur man använder Stör ej på Big Sur eller nyare
Med introduktionen av macOS Big Sur lade Apple till Kontrollcenter till Mac. Detta liknar det kontrollcenter du använder på iPhone.
Så här aktiverar du Stör ej på macOS Big Sur eller nyare:
- Klicka på Kontrollcenter ikonen i menyraden.
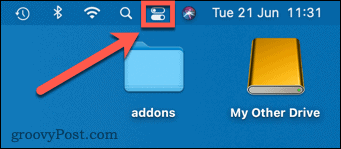
- Klick Stör inte i Big Sur eller Fokus i Monterey.
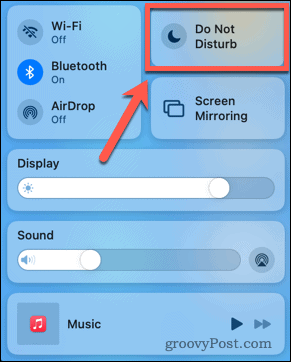
- Välj önskad inställning.
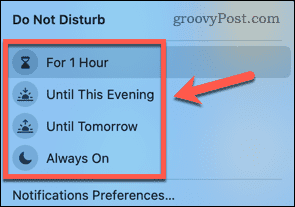
- För att stänga av Stör ej, upprepa steg 1-2 ovan och klicka på din nuvarande Stör ej-inställning för att inaktivera den.
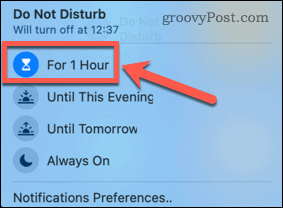
Så här ändrar du inställningarna för Stör ej
Sättet du ändrar Stör ej-inställningar på är liknande på både nyare och äldre versioner av macOS. Metoden nedan bör fungera för båda.
Så här ändrar du inställningarna för Stör ej på Mac:
- Klicka på Äpple menyn i menyraden.
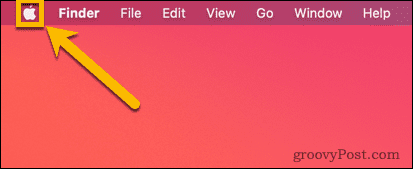
- Välj Systeminställningar.
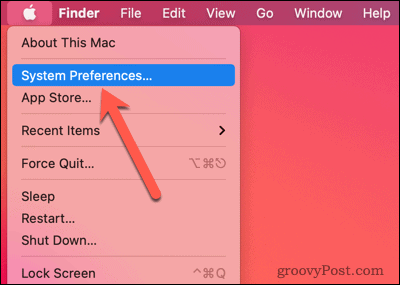
- Klick Aviseringar.
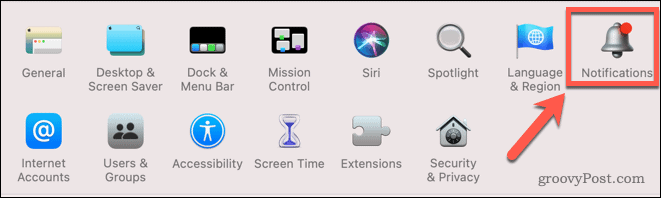
- Klick Stör inte.
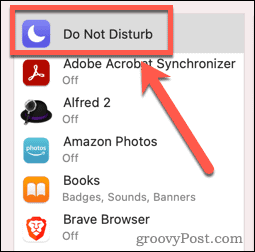
- Om du vill tillåta samtal när Stör ej är på, markera Tillåt samtal från alla.
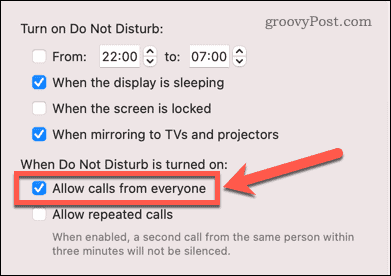
- Om du bara vill tillåta samtal om folk ringer dig minst två gånger inom loppet av tre minuter, markera Tillåt upprepade samtal.
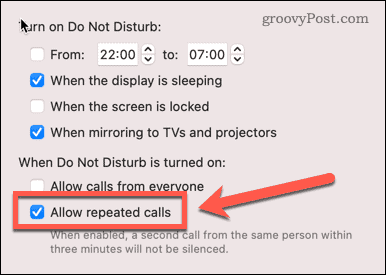
- Du kan också ställa in Stör ej för att aktiveras vid specifika tidpunkter eller under specifika omständigheter.
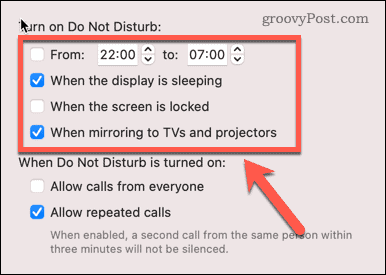
Hur man ställer in meddelanden för att leverera tyst
Stör ej låter dig fortfarande ta emot meddelanden i meddelandecentret, men hindrar alla meddelanden från att dyka upp och störa dig. Ett annat sätt att uppnå samma effekt är att ställa in meddelanden så att de levereras tyst. Du kan göra detta när ett meddelande visas om du använder macOS Big Sur eller senare. Du kan också göra detta via Systeminställningar på både nuvarande och äldre versioner av macOS.
Så här ställer du in meddelanden så att de levereras tyst från en avisering:
- Klicka på Tid och datum att öppna Underrättelse Centrum.
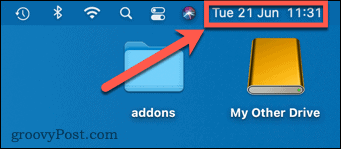
- Högerklicka på ett oöppnat meddelande.
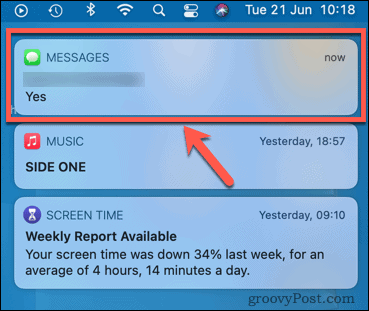
- Välj Leverera tyst.
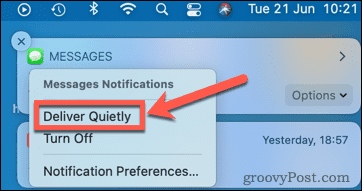
- Dina meddelanden kommer fortfarande att visas i meddelandecentret, men du kommer inte att se några aviseringar på skärmen.
- För att aktivera framträdande aviseringar igen, upprepa steg 1 och 2 och välj Leverera framträdande.
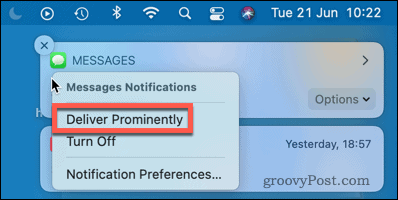
Så här ställer du in meddelanden så att de levereras tyst i Systeminställningar:
- Klicka på Äpple ikonen i menyraden.
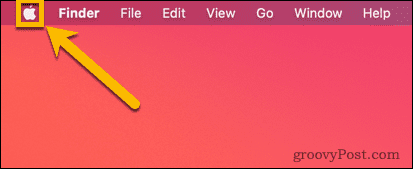
- Välj Systeminställningar.
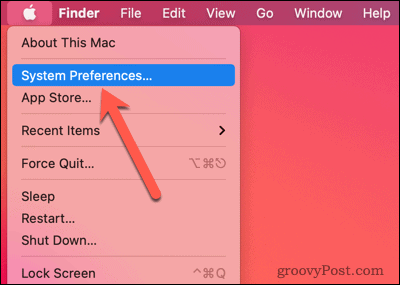
- Klick Aviseringar.
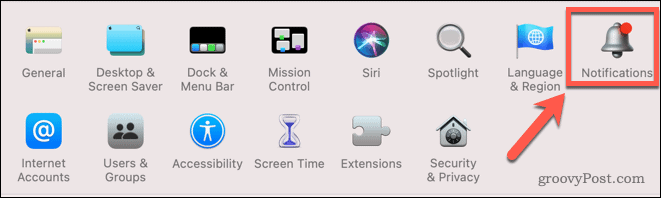
- I menyn till vänster, scrolla ner och klicka Meddelanden.
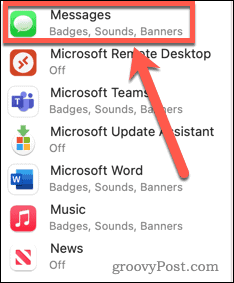
- Under Message Alert Style, Klicka på Ingen.
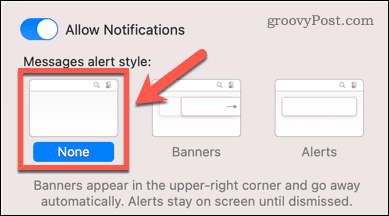
- Om du inte vill höra ett ljud när ett meddelande kommer, avmarkera Spela ljud för aviseringar.
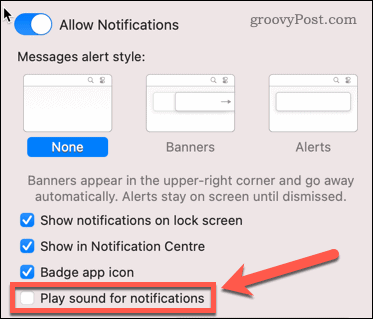
- Om du vill aktivera aviseringar igen, upprepa steg 1-4 och välj Banderoller eller Varningar.
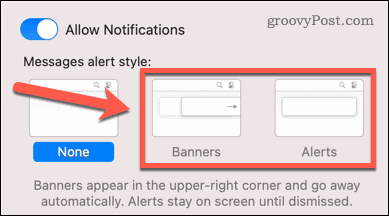
Hur man stänger av iMessage på Mac för individuella samtal
Om du kör macOS Big Sur eller senare, har du också möjlighet att stänga av varningar för specifika konversationer i Messages.
Så här döljer du varningar för individuella konverteringar i iMessage:
- Öppna Meddelanden app.
- Svep åt vänster på konversationen som du vill stänga av och klicka på Dölj varningar ikon.
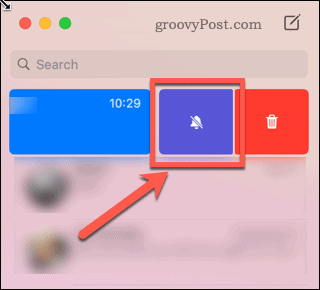
- Du kommer inte att få aviseringar om nya meddelanden i den här konversationen, och dessa kommer inte heller att visas i meddelandecentret.
- För att aktivera varningar igen, upprepa steg 1-2 ovan och klicka på Visa varningar ikon.
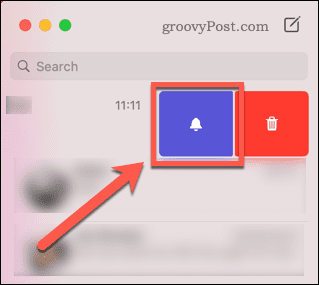
Hur man stänger av iMessage på Mac för specifika nummer och konton
Om du vill stoppa meddelanden från att komma igenom till din Mac helt kan du inaktivera meddelanden för specifika konton och telefonnummer.
Så här inaktiverar du meddelanden för specifika konton och nummer:
- Öppna Meddelanden app.
- Klicka på i menyraden Meddelanden.
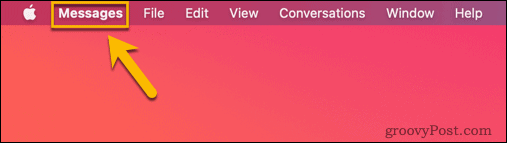
- Välj Inställningar.
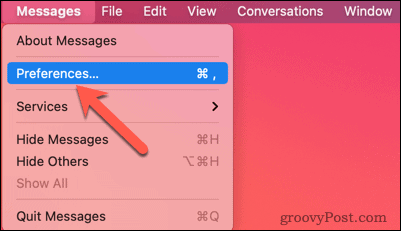
- Klick iMessage.

- Avmarkera alla konton som du inte vill ska kunna nå dig via din Mac.
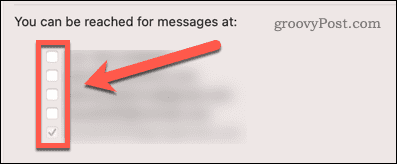
- Du kommer inte längre att få några meddelanden från dessa konton.
Hur man loggar ut från iMessage helt
Det mest drastiska sättet att stänga av iMessage på Mac är att logga ut från Messages helt. Genom att göra det kommer du inte att kunna ta emot några meddelanden från något av dina konton på din Mac förrän du loggar in igen.
Så här loggar du ut från iMessage på Mac:
- Starta Meddelanden app.
- Klicka på i menyraden Meddelanden.
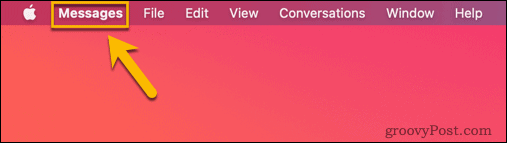
- Välj Inställningar.
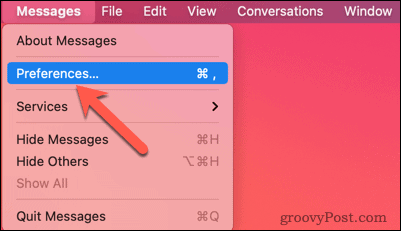
- Klick iMessage.

- Klick Logga ut.
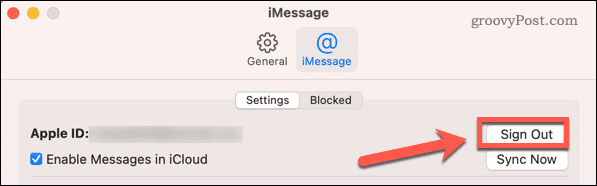
- När du har loggat ut kommer du inte längre att få några meddelanden på din Mac.
- Starta för att logga in igen Meddelanden och logga in med ditt Apple-ID.
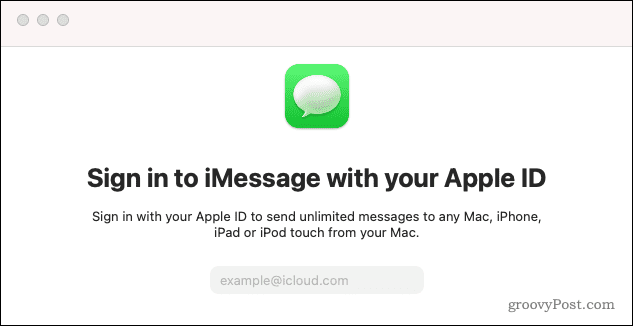
Gör mer med iMessage
Genom att lära dig hur du tystar iMessage på Mac kan du ta kontroll över hur och när du får aviseringar. Det gör det lättare att se till att du bara får de aviseringar du verkligen vill ha.
Om du har uppgraderat till macOS Big Sur finns det några nya funktioner i meddelanden som du kanske vill kolla in. Du kan också använda meddelanden för några användbara saker på din Mac, som t.ex dela dina iPhone-kontakter.
Om du blir frustrerad över iPhone-aviseringar och samtal som ständigt dyker upp på din Mac, kan du alltid bara bita ihop och koppla bort din iPhone från din Mac.
Så här hittar du din Windows 11-produktnyckel
Om du behöver överföra din Windows 11-produktnyckel eller bara behöver den för att göra en ren installation av operativsystemet,...
Så här rensar du Google Chromes cache, cookies och webbhistorik
Chrome gör ett utmärkt jobb med att lagra din webbhistorik, cache och cookies för att optimera webbläsarens prestanda online. Hennes hur man...
Prismatchning i butik: Hur du får onlinepriser när du handlar i butiken
Att köpa i butik betyder inte att du måste betala högre priser. Tack vare prismatchningsgarantier kan du få onlinerabatter när du handlar i...
Hur man skänker en Disney Plus-prenumeration med ett digitalt presentkort
Om du har njutit av Disney Plus och vill dela det med andra, så här köper du en Disney+ presentprenumeration för...


