Sökfältet i Windows 11 fungerar inte
Microsoft Windows 11 Hjälte / / July 09, 2022

Senast uppdaterad den
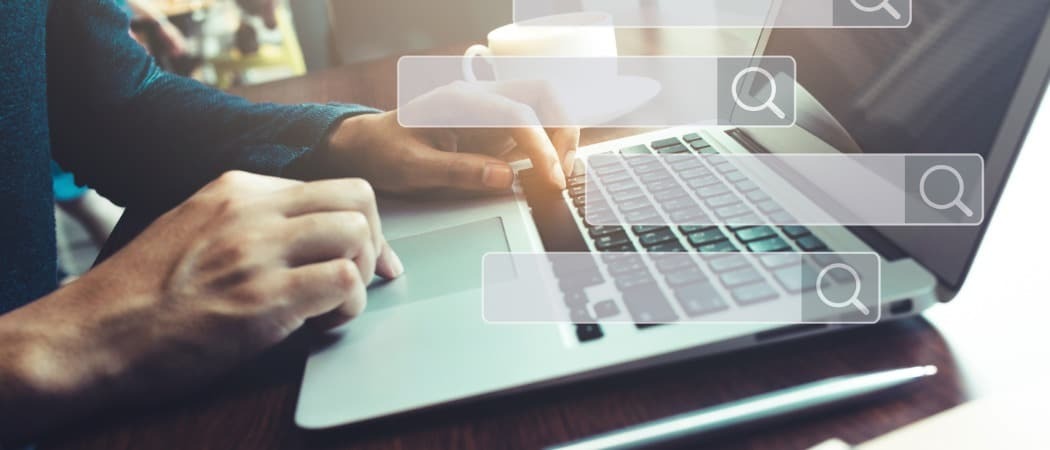
Började du dagen med att hitta att sökfältet saknas eller inte fungerar korrekt? Sökfältet på Windows 11 låter dig söka på din dator efter lokala föremål och webben efter andra relaterade föremål.
För mig använder jag sökning uteslutande eftersom det är extremt snabbt att hitta och starta appar som jag behöver. Om det inte fungerar kommer min produktivitet att stanna.
Om du upplever ett problem med sökfältet, här är några korrigeringar för Windows 11-sökfältet som inte fungerar.
Se till att sökfältet är aktiverat
Notera: Sökfältet på Windows 11 är inte som det på Windows 10. Den visas som en sökknapp bredvid Start-knappen på Windows 11.
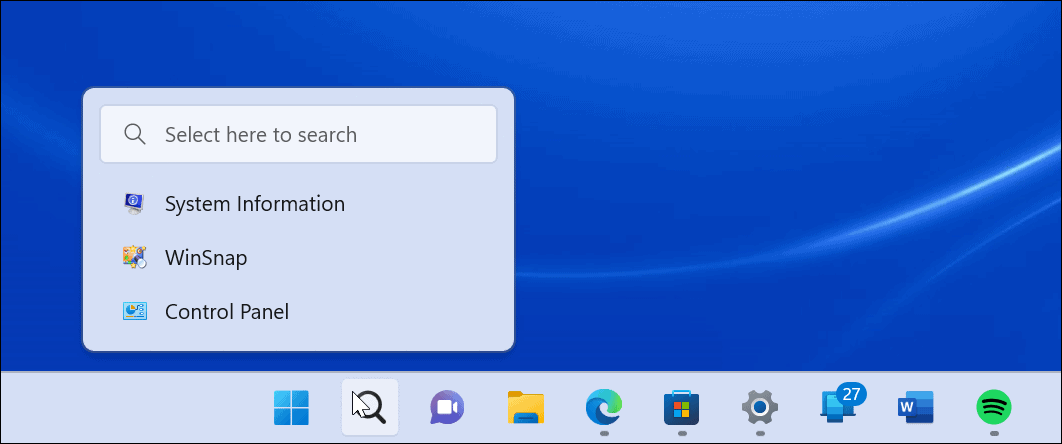
Sökfältet på Windows 11 har ett nytt utseende jämfört med det på Windows 10.
Sökfältet kan slås på eller av i Windows 11 anpassningsinställningar. Kanske var den avstängd medan anpassa aktivitetsfältet, eller så stängdes den av av en annan anledning.
För att aktivera sökning i aktivitetsfältet, använd följande steg:
- Klicka på Startknapp eller tryck på Windows-nyckel och klicka inställningar.

- När inställningar öppnas, klicka Personalisering från den vänstra rutan och Aktivitetsfältet från alternativen till höger.
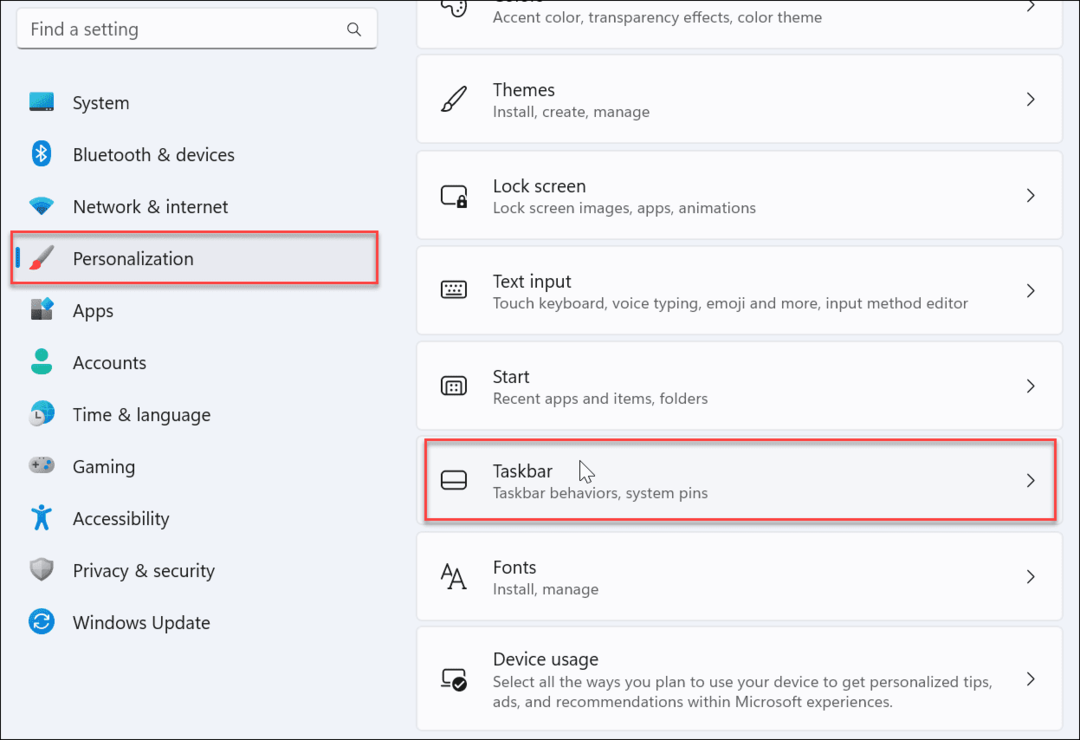
- Expandera Objekt i aktivitetsfältet avsnitt och se till Sök är aktiverat.
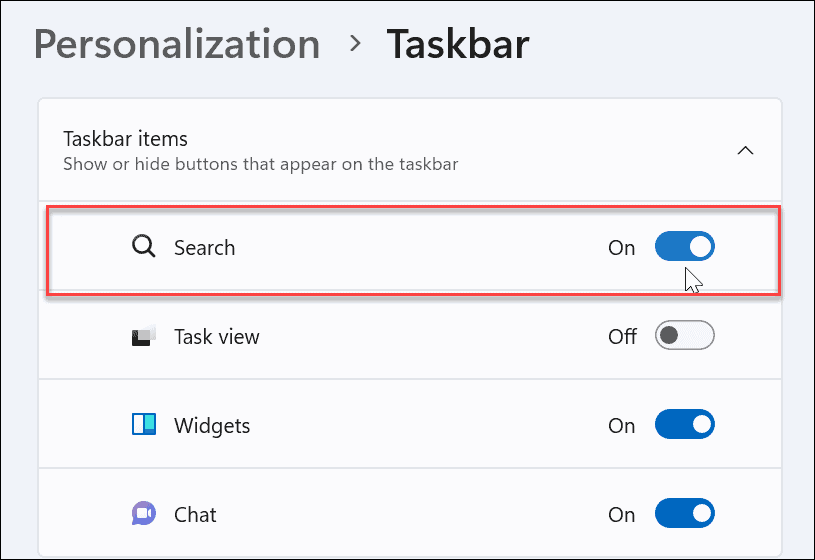
Efteråt bör du se sökikonen bredvid Startknapp i aktivitetsfältet. Om du inte ser det eller om det fortfarande inte fungerar, fortsätt med felsökningsstegen nedan.
Starta om Windows
Att starta om din dator kan fixa många problem med Windows 11. En omstart tar bort appar och bakgrundsprocesser som kan komma i konflikt med sökningen.
Högerklicka på Startknapp och välj Stäng av eller logga ut > Starta om.

Efter omstarten, logga in med ditt Microsoft-konto och se om sökfältet nu fungerar.
Uppdatera Windows 11
Windows 11 kommer att uppdatera sig själv i bakgrunden när Microsoft skickar ut uppdateringar. Uppdateringar inkluderar buggfixar och säkerhets- och systemkorrigeringar. Men du kanske inte har fått en ny uppdatering av någon anledning, men du kan få den manuellt.
En ny uppdatering kan innehålla en buggfix som gör att Windows-sökning inte fungerar.
För att manuellt uppdatera Windows, använd följande steg:
- Öppna Start > Inställningar.
- När inställningar öppnas, klicka på Windows uppdatering på den vänstra rutan.
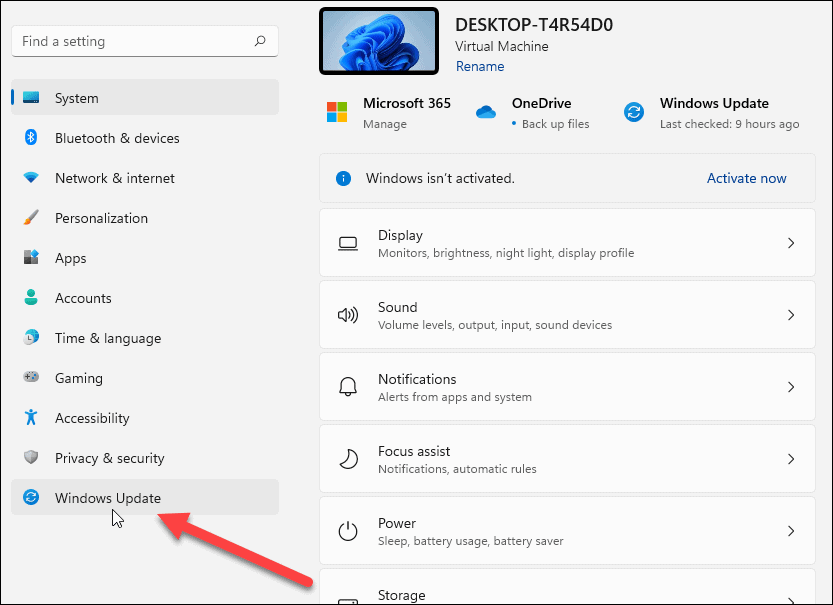
- Klicka på Sök efter uppdateringar knapp.
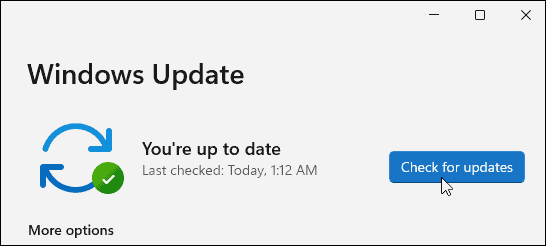
- Om uppdateringar är tillgängliga, klicka på Ladda ner och installera knappen och starta om din PC om det krävs för att slutföra installationen.
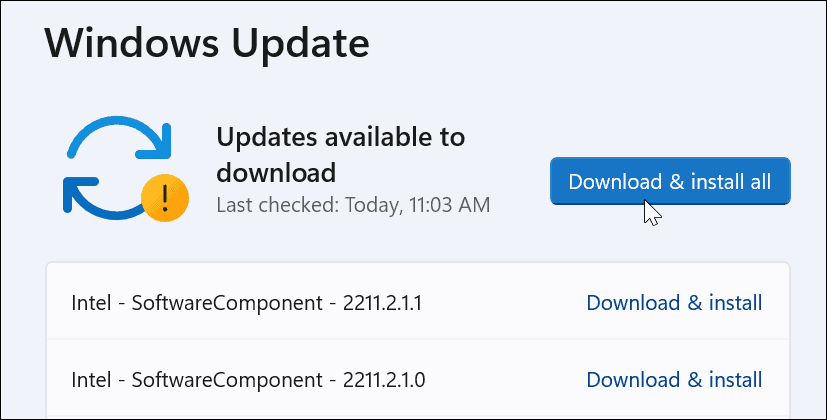
När uppdateringsprocessen är klar, se om sökfältet fungerar. Om inte, fortsätt med följande steg.
Starta om Windows Search Bar Process
Sökfältsprocessen kan avbrytas i bakgrunden och göra att den inte fungerar. Lyckligtvis kan du stänga och starta om processen.
Gör följande för att starta om processen i Windows Sökfält:
- Öppna Aktivitetshanteraren genom att trycka på kortkommandot Ctrl + Shift + Esc.
- När Aktivitetshanteraren startar, växla till Fliken Detaljer och sortera efter namn.
- Högerklicka på services.exe och välj Avsluta uppgiften.
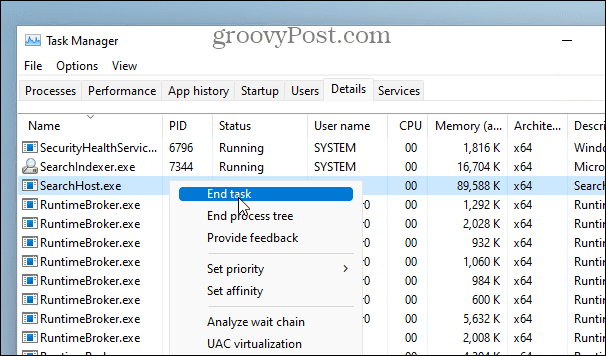
- Klicka på Avsluta process när verifieringsmeddelandet visas.
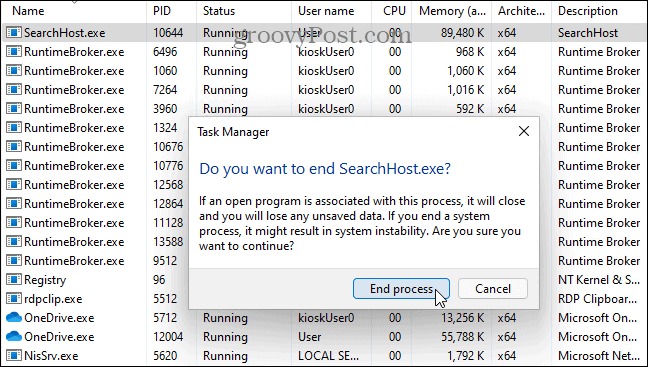
När du har avslutat uppgiften klickar du på sökikonen i aktivitetsfältet, så startar den om och bör börja fungera korrekt igen.
Starta om Windows Search Service
Om omstarten av sökfältet inte fungerade kan du prova en omstart av hela söktjänsten.
Använd följande steg för att starta om Windows Search Service:
- Träffa Windows-tangent + R att ta upp Springa dialog.
- Typ tjänster.msc och klicka OK eller slå Stiga på.
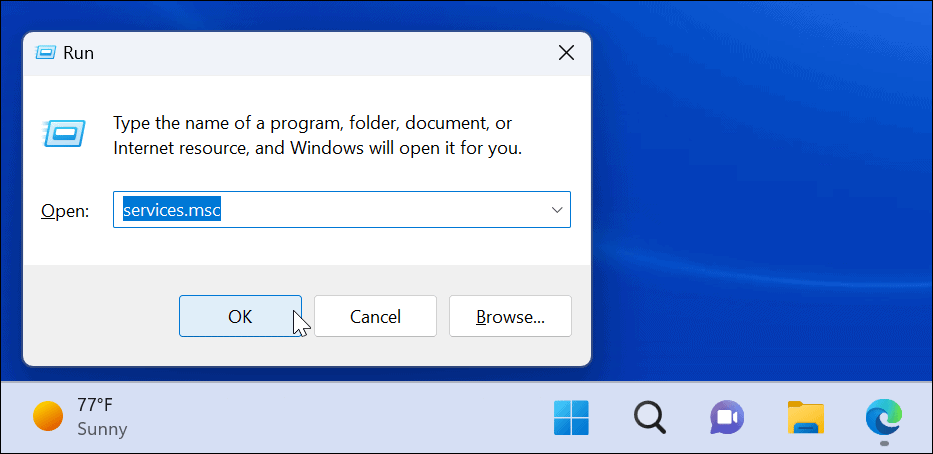
- Sortera processer efter namn för att hitta Windows-sökning och dubbelklicka på den.
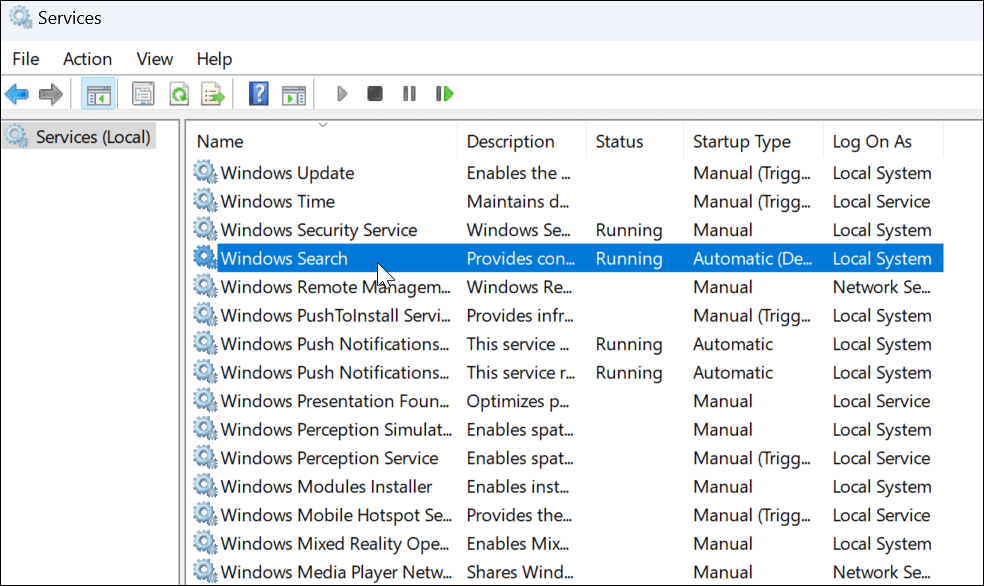
- När Windows sökegenskaper öppnas, klicka på Sluta knapp.
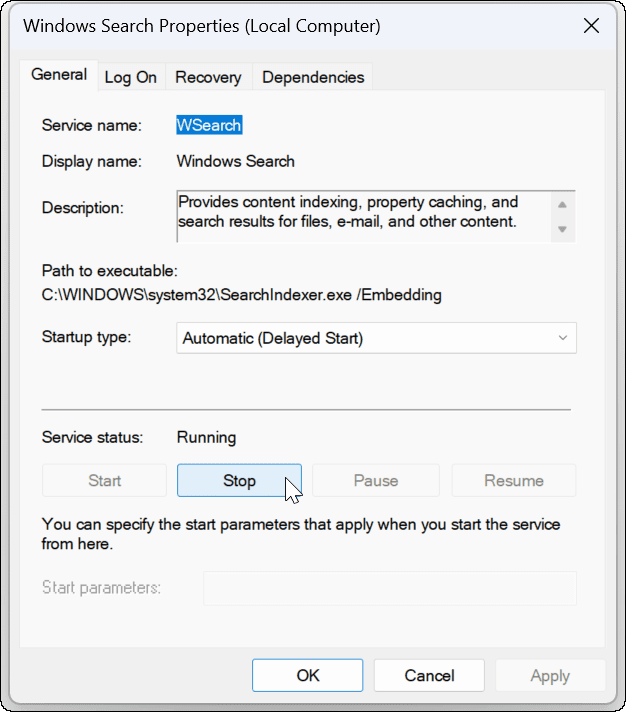
- När du har stoppat tjänsten klickar du på Start för att se om sökfältet i Windows 11 fungerar.
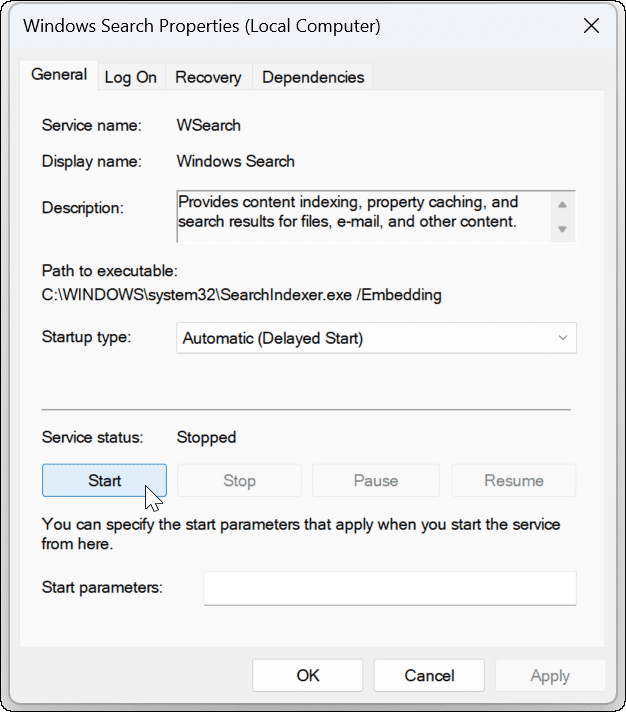
Använd Windows Search Troubleshooter
Om sökfältet fortfarande inte fungerar, prova den inbyggda sök- och indexeringsfelsökningen.
Gör följande för att använda felsökaren:
- Öppna inställningar och navigera till System > Felsökning.
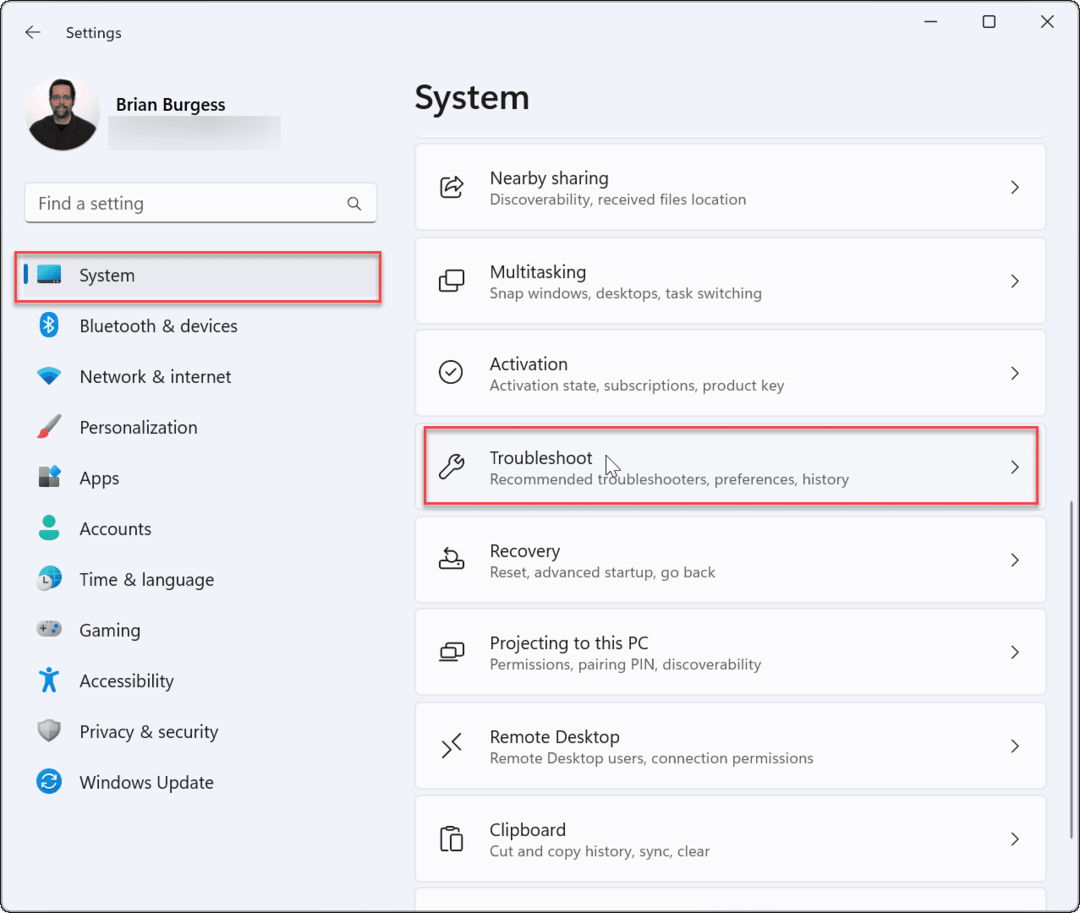
- Välj Övrigfelsökare alternativ.
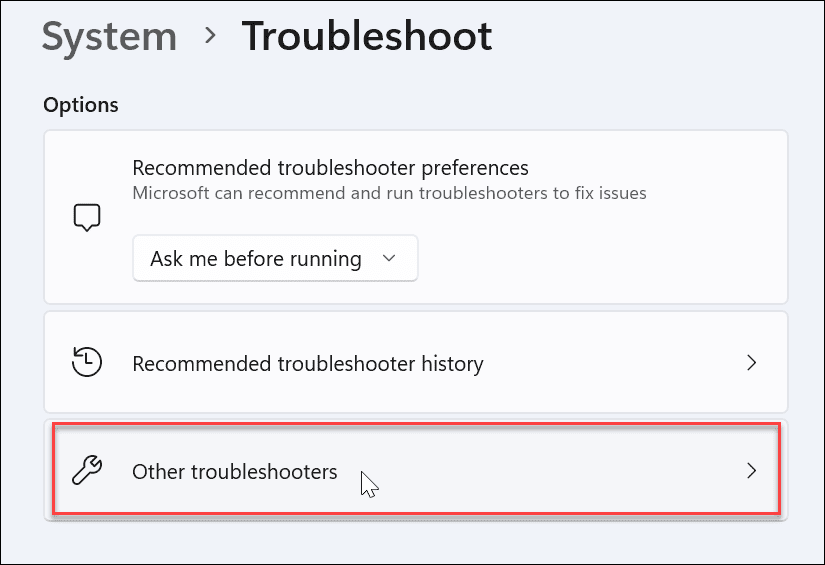
- Scrolla ner i listan till Sök och indexera och klicka på Springa knappen bredvid.
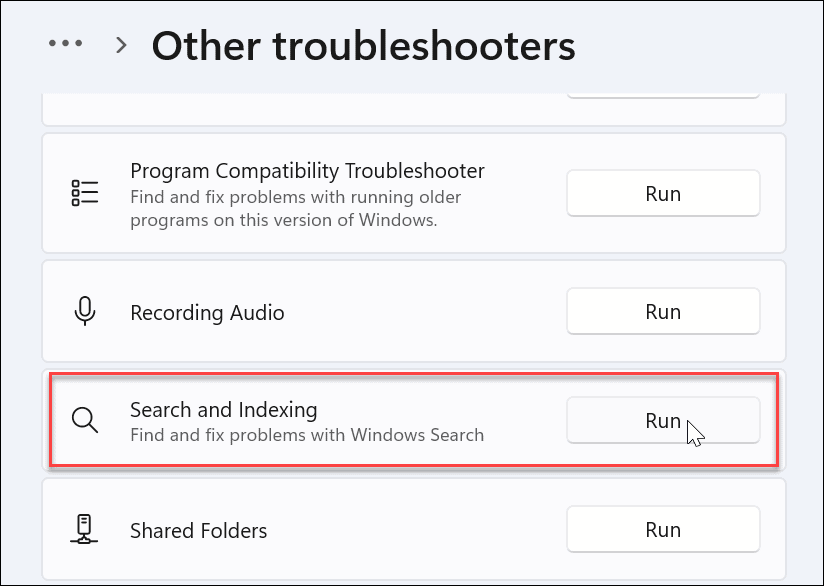
- När felsökaren startar, kontrollera problemet du har och följ instruktionerna på skärmen. Felsökaren bör automatiskt lösa problemet.
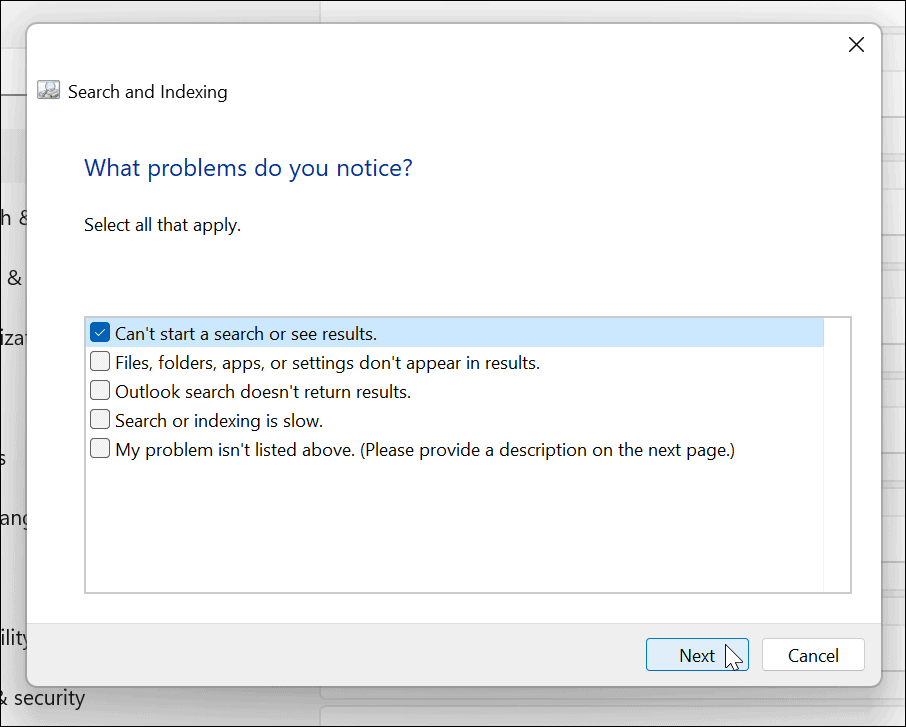
Fixar Windows sökfält
Om Windows sökfält saknas eller om det inte fungerar korrekt, bör stegen ovan få det att fungera igen.
Vissa användare kanske inte uppskattar webbresultaten som Windows 11-sökning ger. I det fallet kan du inaktivera sökresultat på webben. Å andra sidan kanske du inte vill att Windows ska söka efter specifika filer och mappar. Tur att du kan dölj filer och mappar från sökning på Windows 11.
Det är också viktigt att nämna att sökning i allmänhet fungerar som förväntat, men ibland kan du behöva hantera sökindexering på Windows 11.
Så här hittar du din Windows 11-produktnyckel
Om du behöver överföra din Windows 11-produktnyckel eller bara behöver den för att göra en ren installation av operativsystemet,...
Så här rensar du Google Chromes cache, cookies och webbhistorik
Chrome gör ett utmärkt jobb med att lagra din webbhistorik, cache och cookies för att optimera webbläsarens prestanda online. Hennes hur man...
Prismatchning i butik: Hur du får onlinepriser när du handlar i butiken
Att köpa i butik betyder inte att du måste betala högre priser. Tack vare prismatchningsgarantier kan du få onlinerabatter när du handlar i...
Hur man skänker en Disney Plus-prenumeration med ett digitalt presentkort
Om du har njutit av Disney Plus och vill dela det med andra, så här köper du en Disney+ presentprenumeration för...



