Hur man automatiskt BCC i Outlook 2010
Microsoft Office Hur Microsoft Gmail Outlook 2010 / / March 18, 2020
Senast uppdaterad den

Microsoft beslutade att återuppta åtkomst till BCC: er i Office 2010. Så här tar du tillbaka den och automatiskt BCC i Outlook.
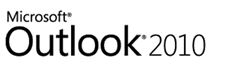
Artikelöversikt:
- En stegvis stegstudie för skärmdump för att automatiskt BCCing en e-postadress för alla utgående Outlook-meddelanden.
- Från Outlook 2007 till Outlook 2010 tog Microsoft bort BCC-fältet. Vi visar dig hur du gör det lägg till BCC-fältet tillbaka in.
- Till auto BCC i Outlook, måste vi visa utvecklarfliken och lägga till ett skript.
- Se kommentarerna för hur du ställer in en automatisk BCC för meddelanden som skickas endast från en viss e-postadress (för flera Outlook-konton - tack, Nathan!)
Kanske berodde det på en för många passiva aggressiva intra-office stealth BCC (Blind kolkopia.) Men allvarligt, av någon anledning, beslutade Microsoft att återuppta åtkomst till BCC: er i Office 2010. För det första har den nya meddelandedialogen inte ens ett BCC-fält. Men du kan inte heller ställa in Outlook 2010-regler för att automatiskt BCC någon (
Det visar sig att det finns tre saker att göra för att låsa upp BCC: s fulla potential i Outlook 2010:
- Visa BCC-fältet i fönstret Nytt e-postmeddelande.
- Visa utvecklarbandet.
- Lägg till en anpassad Visual Basic-kod.
Det är inte så komplicerat som det verkar. Men låt oss gå igenom dessa tre från enklaste till svåraste.
(Obs: Du kan också köpa tillägg från tredje part för Outlook 2010 som gör det - men jag rekommenderar den här metoden. Det är gratis.)
Visa BCC-fältet i nya e-postmeddelanden i Outlook 2010
Steg 1
Starta Outlook 2010.
Steg 2
Klick de Ny E-post knapp. I meddelandekompositionens fönster, klick de alternativ flik.
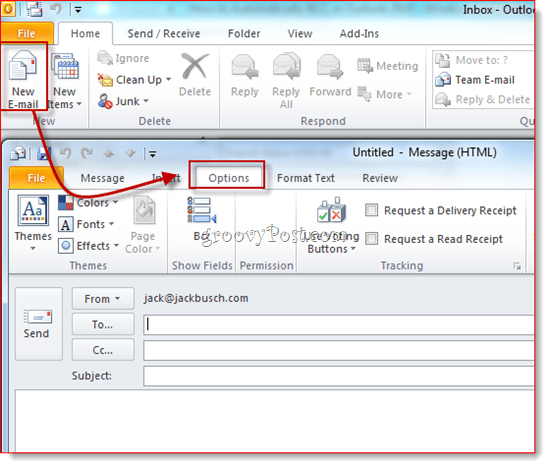
Steg 3
Klick de BCC knapp. Denna åtgärd avslöjar BCC-fältet. Hittills kommer du att ha tillgång till BCC-fältet i alla framtida Outlook 2010-e-postmeddelanden. Om du blir trött på det extra utrymme det tar, klickar du bara på det igen för att bli av med det.
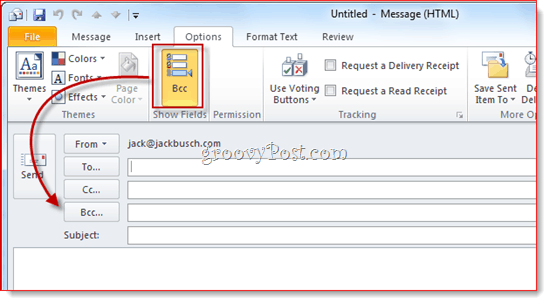
Nu kan du använda BCC-fältet för engångsposter. Men tänk om du vill automatiskt BCC själv (eller någon annan) på varje utgående meddelande? Följ stegen nedan för att göra detta.
Visa utvecklarbandet
Jag baserar denna instruktionsbok på en stor anpassad Visual Basic-kod skriven av Michael Kizer. Michael skrev detta VBA-utdrag för Outlook 2007, men det fungerar för Outlook 2010. Det enda problemet: det är lite svårt att hitta Visual Basic Editor i Outlook 2010. Det gömmer sig i utvecklarbandet, som som standard är dold från vyn. Så här aktiverar du det:
Steg 1
Starta Outlook 2010.
Steg 2
Klick de Fil fliken och välj alternativ.
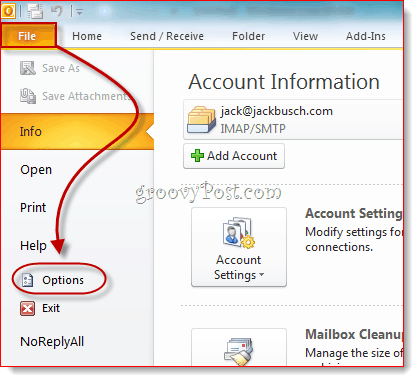
Steg 3
KlickAnpassa band på den vänstra panelen. Kontrollera nu i listan längst till höger Utvecklare är kontrollerad. Klick OK.
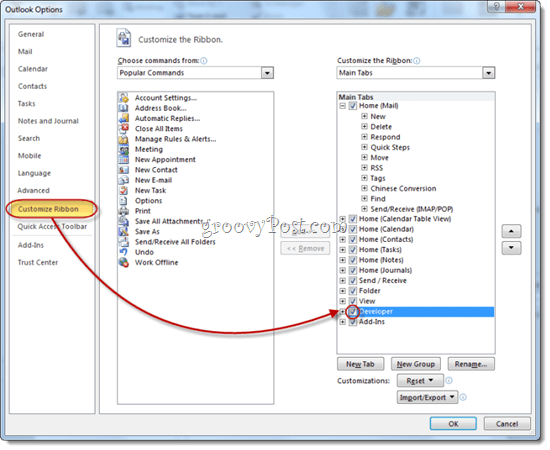
Steg 4
Fliken Utvecklare kommer nu att visas i ditt Outlook 2010-band.
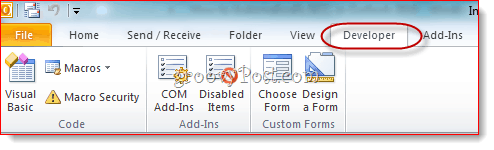
BCC-utgående meddelanden automatiskt i Outlook 2010
Nu är det dags att lägga till koden som Mr. Kizer har satt ihop.
Steg 1
Gå till Utvecklare fliken och klickVisual Basic.
Steg 2
Till vänster, bygga utProject1 (VbaProject. OTM att avslöja Microsoft Outlook-objekt. Bygga utMicrosoft Outlook-objekt och då dubbelklicka ThisOutlookSession.
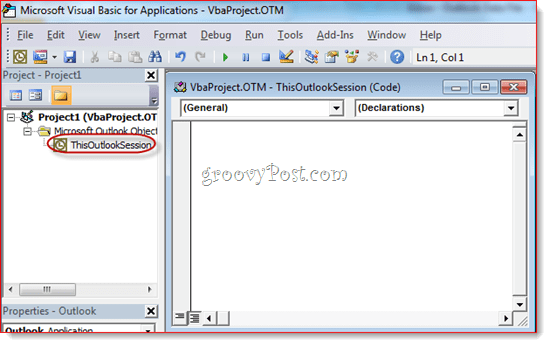
Steg 3
Välj i kodredigeringsfönstret Ansökan från rullgardinsmenyn längst upp till vänster.
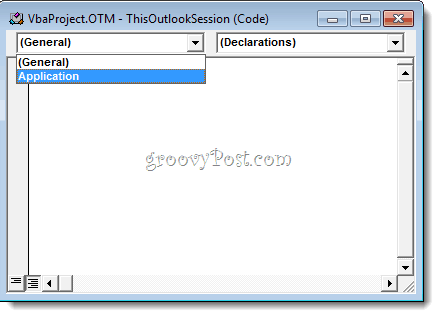
Steg 4
I rullgardinsmenyn uppe till vänster väljer du ItemSend.
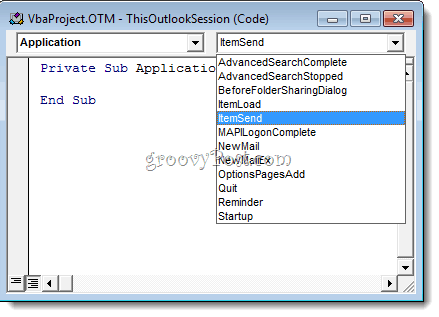
Steg 5
Placera markören efter “Private Sub Application_ItemSend (ByVal Item As Object, Cancel As Boolean)” och före “End Sub.” Nu, kopiera och klistra följande mellan dessa två rader.
Dim objRecip som mottagare. Dim strMsg As String. Dim res som heltal. Dim strBcc som sträng. Vid fel Återuppta nästa '#### ANVÄNDAROPTIONER #### 'adress för Bcc - måste vara SMTP-adress eller lösningsbar. till ett namn i adressboken. strBcc = "SomeEmailAddress@domain.com" Ställ in objRecip = Objekt. Mottagare. Lägg till (strBcc) objRecip. Typ = olBCC. Om inte objRecip. Lös sedan. strMsg = "Det gick inte att lösa Bcc-mottagaren. " & _. "Vill du fortfarande skicka meddelandet?" res = MsgBox (strMsg, vbYesNo + vbDefaultButton1, _. "Kunde inte lösa Bcc-mottagare") Om res = vbNo då. Avbryt = Sant. Sluta om. Avsluta Om Ställ objRecip = Ingenting
Steg 6
Leta efter raden som lyder: strBcc =”SomeEmailAddress@domain.com” och ersätt den med den e-postadress du vill BCC för SomeEmailAddress@domain.com. Byt till exempel ut det till mysecondaryemail@gmail.com eller igbrother@supervisor.com.
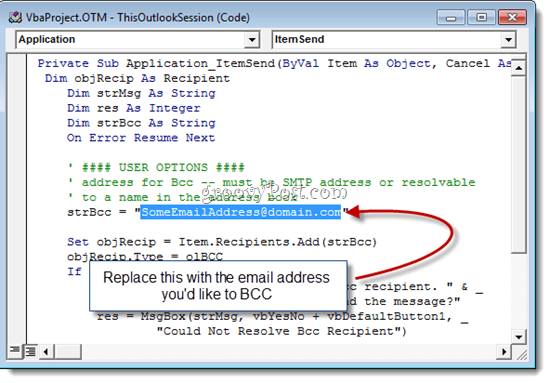
Steg 7
Glöm inte att spara ändringarna. Stäng Visual Basic Editor och återgå till Outlook.
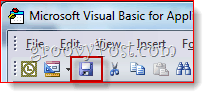
När du skickar meddelanden från Outlook 2010 kommer de automatiskt att skickas till den mottagare du valde i Visual Basic-redigeraren. Du behöver inte skriva in deras namn i BCC-fältet, och du kommer inte ens se det in i BCC-fältet eftersom Visual Basic-skriptet startar efter att du har skickat skicka. (Ett praktiskt tips för alla cyber-spioner.)
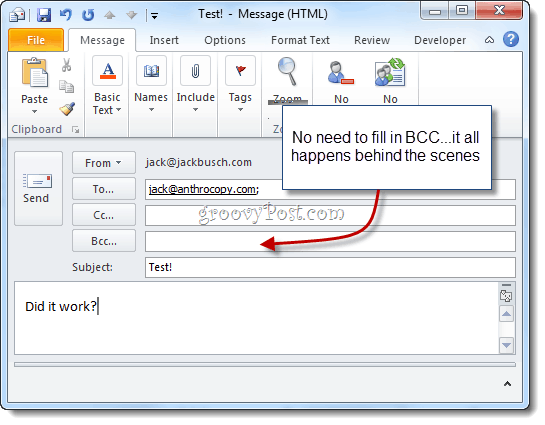
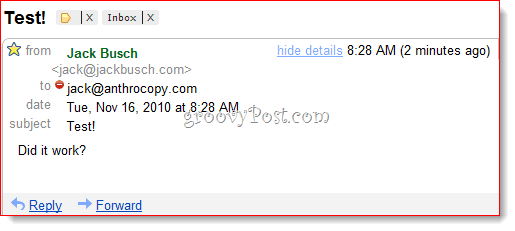
Och där har du det.
Filtrera BCC: s Gmail-meddelanden
En sista sak att notera: om du använder detta för att bygga ett Gmail-arkiv, rekommenderar jag att du använder en anpassad Gmail-adress med något liknande + bcc bifogat det. Eftersom adressen inte visas i fältet till: kan du emellertid inte filtrera ut det som normalt. Så istället måste du använda strängen "Deliveryto:" i Gmail. Till exempel skulle jag använda "leverans: användarnamn+bcc@gmail.com" och sedan konfigurera en regel som automatiskt arkiverar dessa meddelanden och markerar dem som lästa.
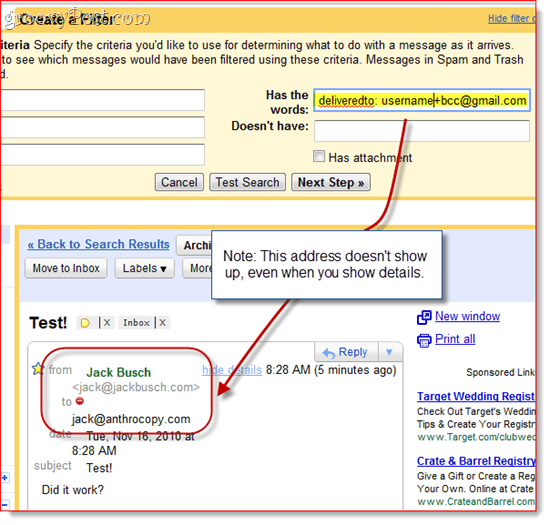
En anmärkning om makrosäkerhet
Obs: Det här avsnittet kan hjälpa dem som upptäcker att makroen slutar fungera nästa dag eller efter en systemstart.
För att detta ska fungera kan du behöva ändra inställningarna för makrosäkerhet. Hursomhelst kommer du förmodligen att få ett tjusigt meddelande som detta när Outlook 2010 startar:
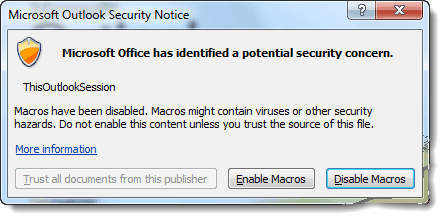
Som ni ser hänvisar det bara till skriptet som du lägger in i ThisOutlookSession - det betyder inte att du har ett virus. Du kan klickAktivera makron för att fortsätta med ditt Auto BCC-skript intakt.
Om du vill hoppa över detta steg kan du ändra inställningarna för makrosäkerhet genom att gå till Utvecklare fliken och klick Makrosäkerhet.
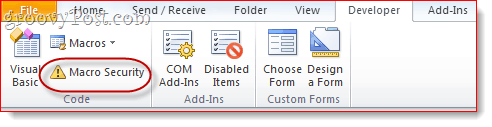
Under "Makroinställningar" har du några olika alternativ:
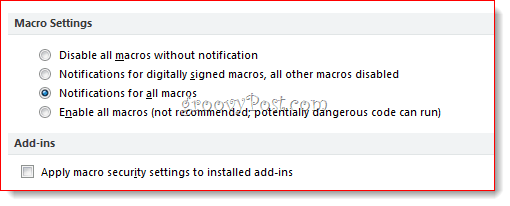
För en nag-fri existens, välj "Aktivera alla makron", men detta är naturligtvis potentiellt farligt. Den verkliga lösningen här är att få din makro digitalt signerad - men det är lite av en involverad process, som jag kommer att gå igenom i ett annat inlägg (Hur man skapar ett självsignerat digitalt certifikat i Microsoft Office 2010). Håll dig uppdaterad!


