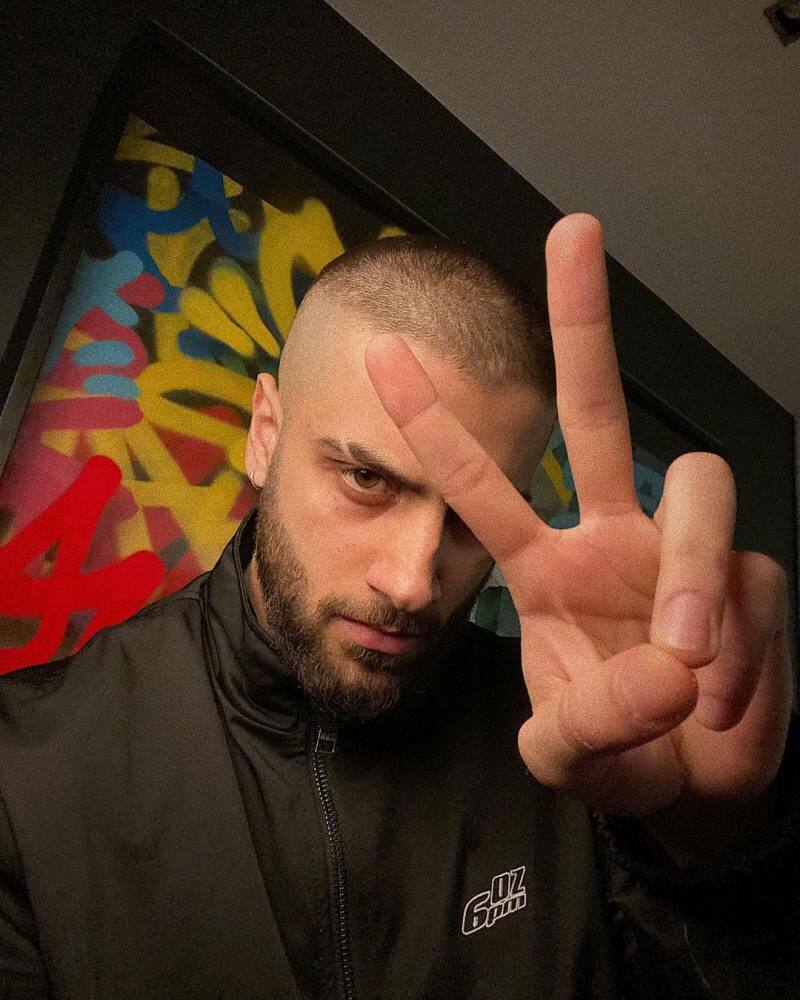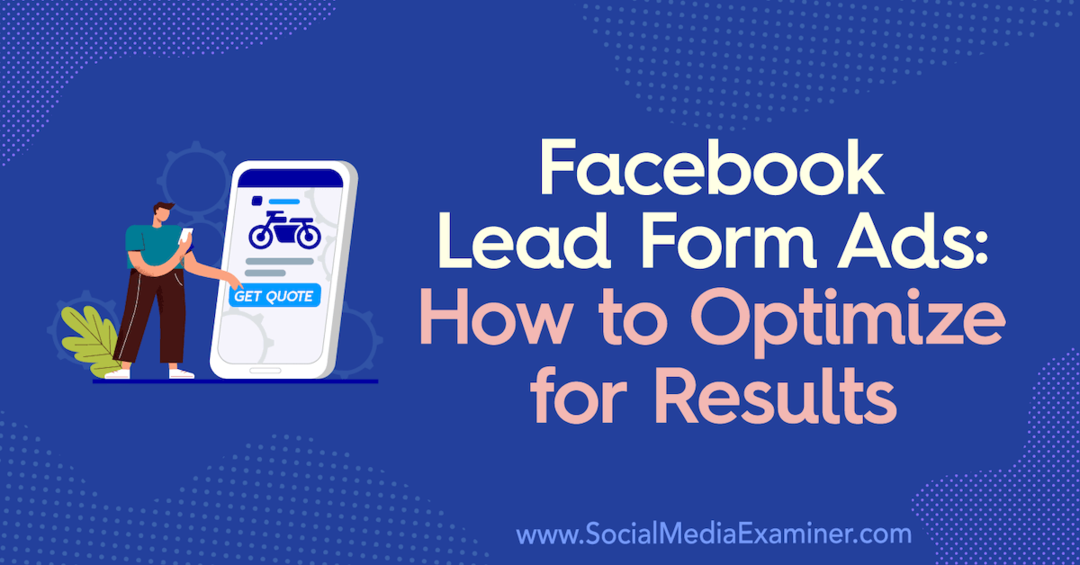Så här grupperar du saker i Google Slides
Google Bilder Google Hjälte / / June 10, 2022

Senast uppdaterad den

Vill du flytta objekt i Google Presentationer utan att förlora sin relativa position till varandra? Tänk på att gruppera dem tillsammans. Här är hur.
Behöver du designa en presentation som kommer att imponera din publik? Du behöver inte längre PowerPoint – du kan använda Google Slides gratis istället.
Problemet med att utforma en presentation är att bestämma vilka tillgångar som ska inkluderas. Om det bara är text är det bara tråkigt, så du vill tänka på bilder och former.
Vad händer när du vill omorganisera ditt innehåll? Om du vill hålla ihop saker är det bästa du kan göra att gruppera dina tillgångar, vilket gör det enkelt att flytta dem utan att ändra deras position i förhållande till varandra.
Tack och lov kan du enkelt gruppera saker i Google Presentationer. Den här guiden visar dig hur.
Så här grupperar du saker i Google Slides
Det finns två huvudsakliga sätt att välja de element som du vill gruppera i Google Presentationer. Vi ska ta en titt på båda alternativen.
Använda Klicka och dra
Om du snabbt vill markera flera saker som alla är inom ett liknande utrymme, eller om du vill gruppera alla objekt i din bild, kan du klicka och dra för att markera dem.
Så här grupperar du saker i Google Presentationer genom att klicka och dra:
- Öppna filen som innehåller de objekt du vill gruppera.
- Välj det tomma utrymmet ovanför och till vänster om alla dina objekt.
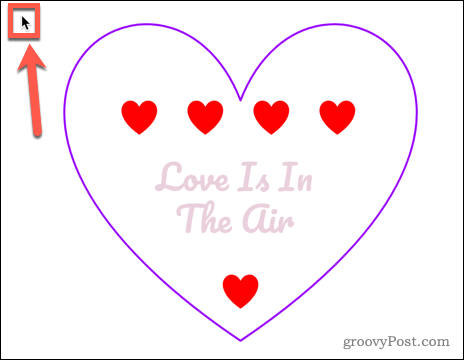
- Dra över till det nedre högra hörnet och se till att alla objekt ingår i rektangeln du ritar.
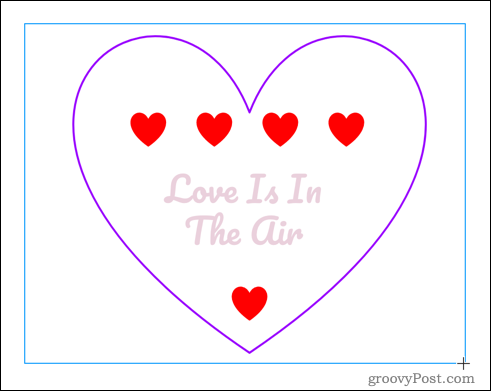
- Släpp musen eller styrplattan och allt inom det utrymmet kommer att väljas.
- Öppna Ordna meny.
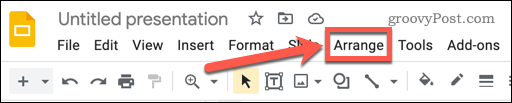
- Välj Grupp.
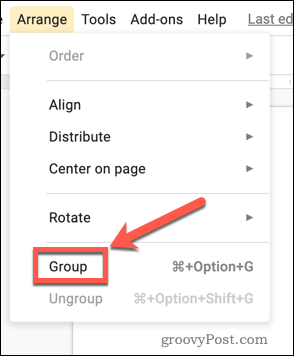
- Alternativt kan du högerklicka och välja Grupp, eller använd kortkommandot Ctrl+Alt+G på Windows eller Cmd+Alt+G på Mac.
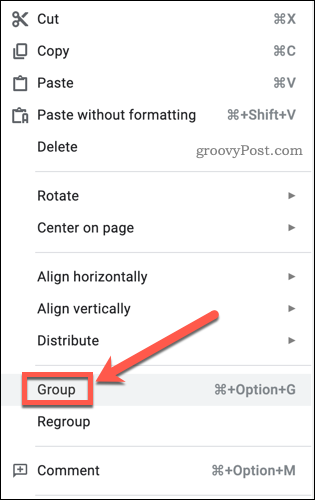
Alla dina objekt är nu grupperade. Om du klickar och drar något av objekten som du har grupperat, kommer alla objekt att flyttas som ett.
Gruppera objekt genom att välja dem individuellt
Om du inte vill gruppera allt, och några av de saker du inte vill inkludera är placerade bland de saker du vill gruppera, fungerar inte bara klicka och dra-metoden. Du måste markera eller avmarkera vissa objekt genom att klicka på dem.
Så här grupperar du saker i Google Presentationer genom att klicka:
- Öppna din Google Presentationer-presentation.
- Klicka på ett av objekten du vill gruppera.
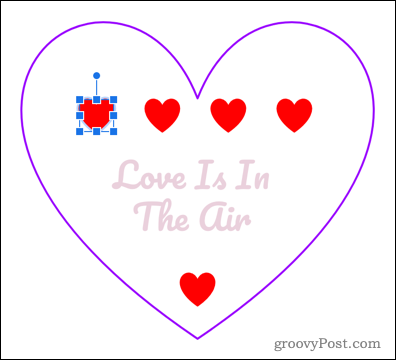
- Håll nere Flytta och klicka på nästa objekt du vill gruppera.
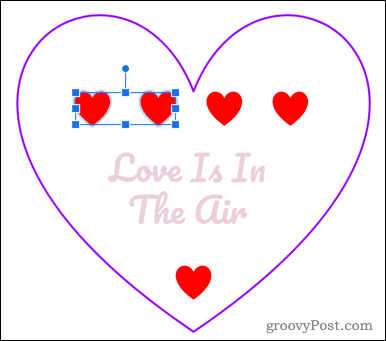
- Fortsätt hålla nere Flytta och välj resten av objekten du vill gruppera.
- Som ett alternativ kan du använda metoden klicka och dra för att markera alla dina objekt och sedan hålla ned Flytta och klicka för att avmarkera alla objekt som du inte vill inkludera.
- När du har valt alla objekt du vill ha, tryck Ordna > Gruppera, eller använd kortkommandot Ctrl+Alt+G på Windows eller Cmd+Alt+G på Mac.
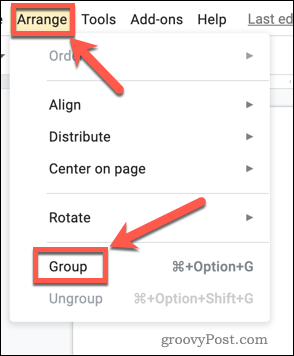
- Du kan också gruppera saker genom att högerklicka och sedan välja Grupp.
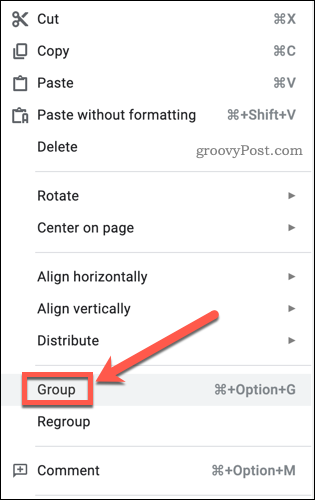
- Dina valda objekt är nu grupperade.
Ändra ordningen på objekt i Google Slides
Du kanske upptäcker att du inte kan klicka på vissa objekt med metoden ovan, eftersom de ligger under andra större genomskinliga objekt. I det här fallet måste du ändra ordningen på objekten.
Så här ändrar du ordningen på objekt i Google Presentationer:
- Högerklicka på ett objekt.
- Sväva över Ordning och välj sedan det alternativ du behöver.
- För framåt och skicka bakåt kommer att flytta objekt en plats i ordningen.
- Ta fram och Skicka tillbaka kommer att flytta dem längst bak eller fram.
- Om ett större objekt hindrar dig från att välja mindre, Skicka tillbaka är det bästa alternativet.
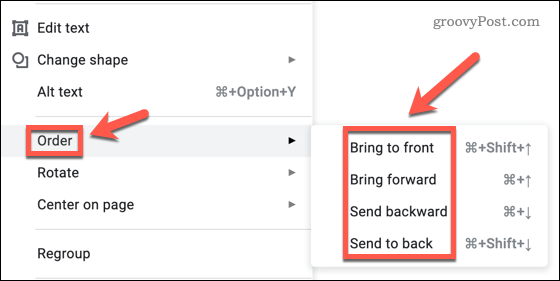
Hur man delar upp saker i Google Slides
Om du bestämmer dig för att du vill ändra positionen för några av objekten i din grupp, måste du först avgruppera dem.
Så här avgrupperar du saker i Google Presentationer:
- Klicka på din grupp av objekt.
- Tryck Ordna > Dela upp.
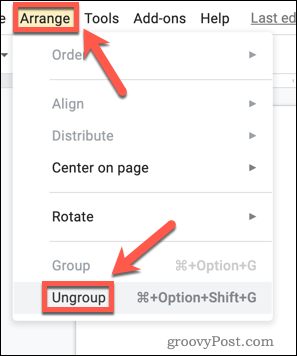
- Alternativt kan du högerklicka på gruppen av objekt och välja Dela upp gruppen, eller använd kortkommandot Ctrl+Alt+Skift+G på Windows eller Cmd+Alt+Skift+G på Mac.
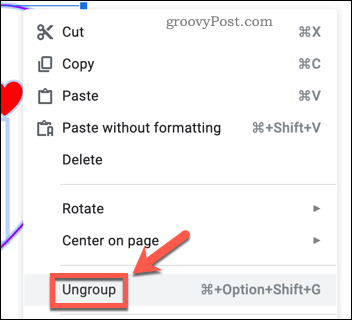
Dina objekt är nu ogrupperade och kan flyttas och redigeras individuellt.
Gör Google Presentationer
Google Slides har massor av funktioner som gör det till ett värdigt alternativ till PowerPoint och annan presentationsprogramvara.
Nu vet du hur du grupperar saker på Google Presentationer, du kan lära dig hur du gör skapa en Google Slides-mall så du uppfinner inte hjulet på nytt. Du kan också tillämpa övergångar och animationer på dina bilder, och även lägg till en GIF i dina Google Slides.
Så här hittar du din Windows 11-produktnyckel
Om du behöver överföra din Windows 11-produktnyckel eller bara behöver den för att göra en ren installation av operativsystemet,...
Så här rensar du Google Chromes cache, cookies och webbhistorik
Chrome gör ett utmärkt jobb med att lagra din webbhistorik, cache och cookies för att optimera webbläsarens prestanda online. Hennes hur man...
Prismatchning i butik: Hur du får onlinepriser när du handlar i butiken
Att köpa i butik betyder inte att du måste betala högre priser. Tack vare prismatchningsgarantier kan du få onlinerabatter när du handlar i...
Hur man skänker en Disney Plus-prenumeration med ett digitalt presentkort
Om du har njutit av Disney Plus och vill dela det med andra, så här köper du en Disney+ presentprenumeration för...