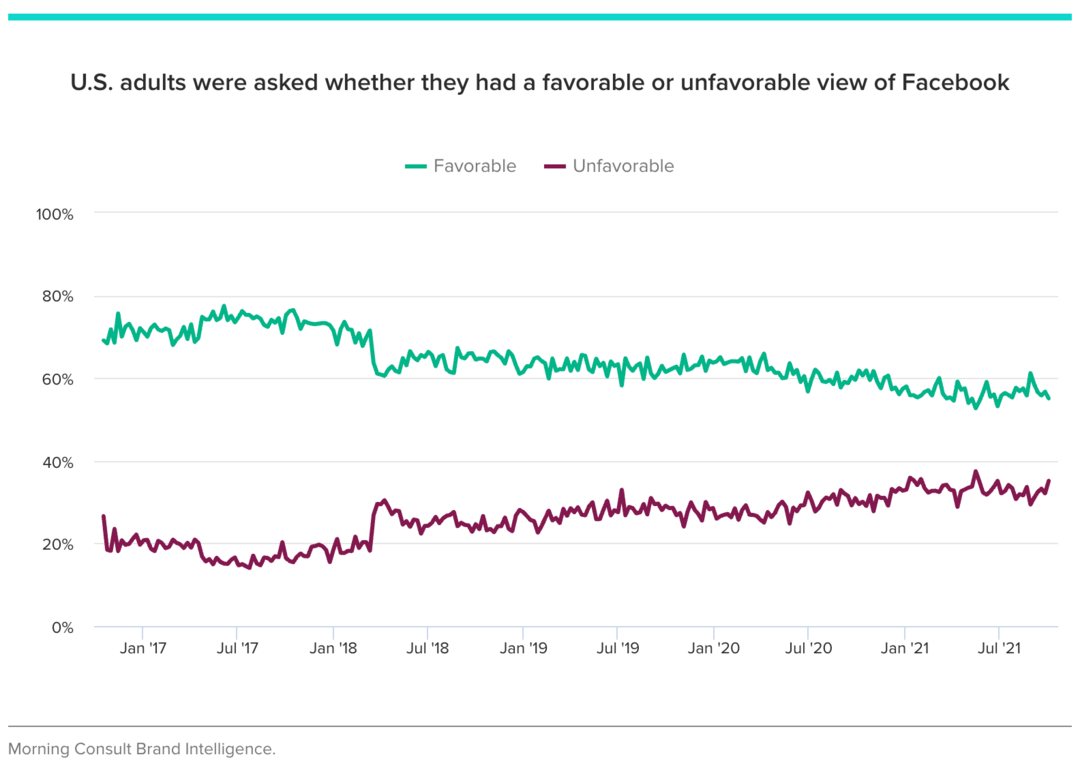Outlook 2016: Konfigurera e-postkonton för Google och Microsoft
Microsoft Office Outlook 2016 / / March 18, 2020
Senast uppdaterad den
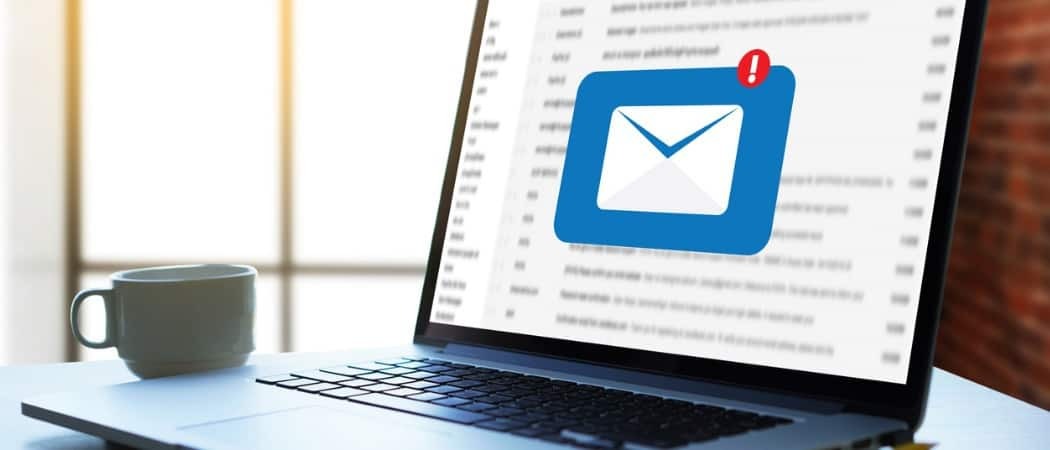
Outlook 2016 kommer att vara nytt för alla med de kommande nya Microsoft-produktutgivningarna, och för Outlook måste du veta hur du ställer in din e-post.
Eftersom det finns en ny version av Office precis runt hörnet trodde vi att vi skulle börja täcka Outlook 2016, från grunderna, som att skapa ett konto, till mer djupgående situationer som att ställa in regler.
Idag kommer vi att anta en enklare, men en väsentlig del av Outlook 2016, som kräver att du ställer in ditt Gmail eller ett av Microsofts breda utbud av konton, från @Outlook, @Live eller till och med @Hotmail-konton, för. Vi tittar också på hur du konfigurerar din Gmail med Tvåfaktorautentisering aktiverad.
Notera: Kom ihåg att det fortfarande är beta-versionen av Outlook, och vissa saker kommer att förändras, men dessa grundläggande åtgärder fungerar på samma sätt som nu. Om inte kommer vi definitivt tillbaka och gör justeringarna efter att den slutliga versionen har släppts.
Ställ in Gmail i Outlook 2016
Att lägga till ditt e-postkonto är relativt enkelt, som det har varit i de senaste versionerna av Microsoft Office. För de flesta gratiskonton som Yahoo eller Gmail behöver du bara ange ditt namn, e-postadress och lösenord. Outlook konfigurerar automatiskt de flesta av kontona, utom i sällsynta fall där du behöver konfigurera inställningarna manuellt.
Klicka på Arkiv-fliken på bandet och välj sedan Lägg till konto.
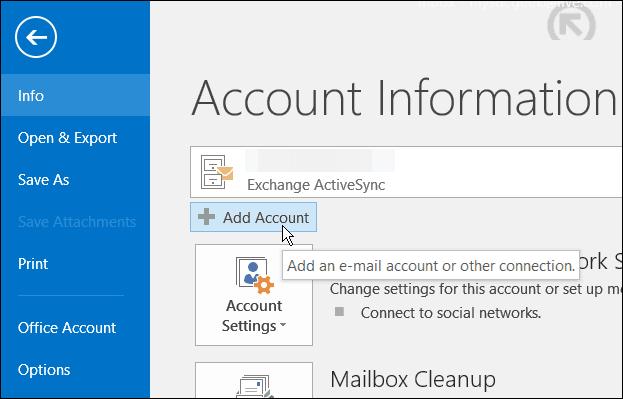
Ange ditt namn, e-postadress och lösenord två gånger och klicka på Nästa.
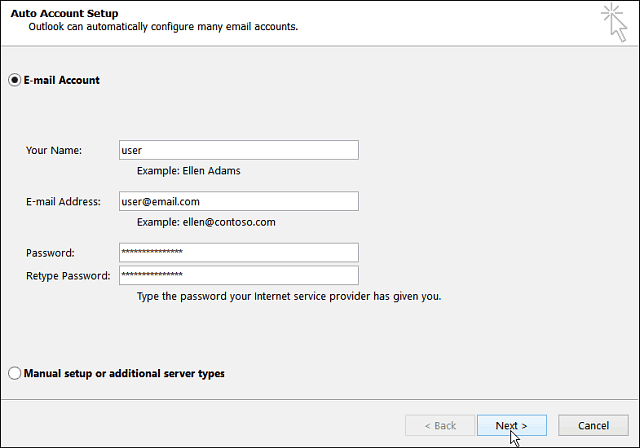
Vänta sedan medan dina kontouppgifter verifieras. Du kanske måste skriva in ditt lösenord för en andra gången, i så fall, se till att kryssa i rutan för att komma ihåg dina referenser.
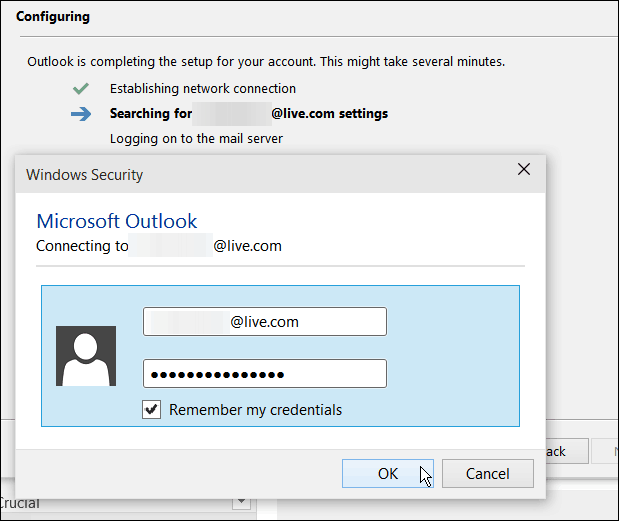
Google-konton med tvåfaktorautentisering
Om du har Tvåfaktorautentisering aktiverat med ditt Google-konto, vilket vi rekommenderar att du gör, måste du skapa ett appspecifikt lösenord för att lägga till ditt konto och ange det istället för ditt vanliga postlösenord.
Gå till om du vill skapa ett appspecifikt lösenord Google App-lösenord och logga in om du inte redan är det. Välj sedan från rullgardinsmenyerna Mails> Windows-dator och klicka sedan på Generera.
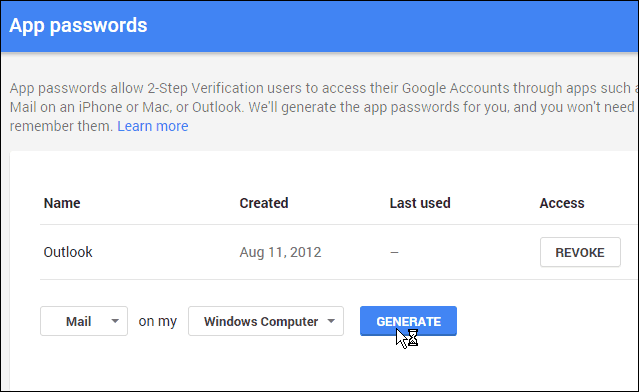
Då kommer ett lösenord med 16 tecken att genereras åt dig.
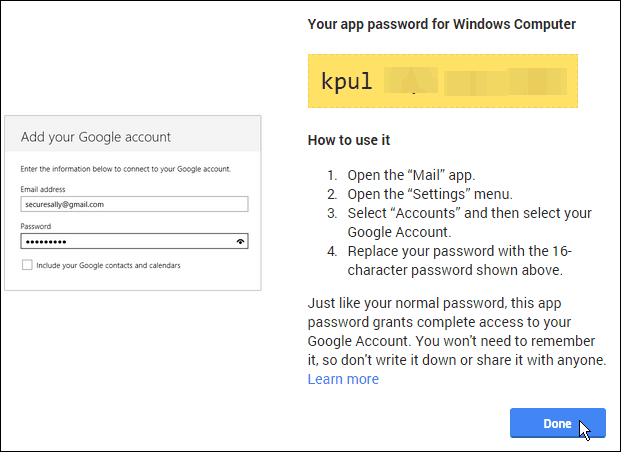
Tillbaka i Outlook, skriv in det genererade teckenlösenordet och se noga till att kontrollera alternativet för att spara det i ditt lösenordslista.
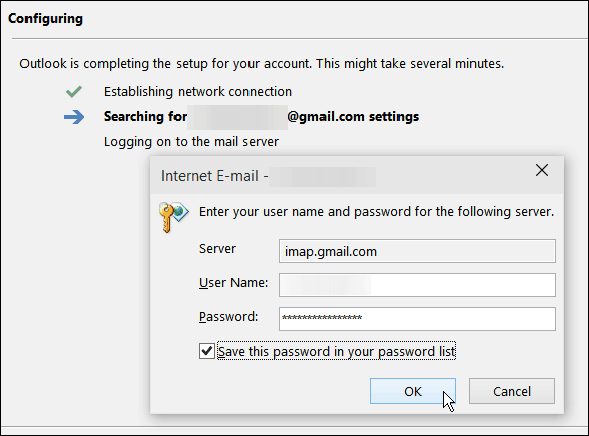
När du har konfigurerat din e-post i Outlook ska du börja testa några av de nya funktionerna. En som vi nyligen täckte att du bör kolla in är: Använda moderna bilagor i Outlook 2016 Preview.