Handledning: Använda Windows Defender
Säkerhet Microsoft Windows 10 / / March 18, 2020
Säkerhet är en av de mest sålda funktionerna i Windows 10. Microsoft har gjort mycket arbete för att förbättra operativsystemen inbyggda i Antivirusverktyget, Windows Defender.
Säkerhet är en av de mest sålda funktionerna i Windows 10. Microsoft har gjort mycket arbete för att förbättra operativsystemen inbyggda i Antivirusverktyget, Windows Defender. Ursprungligen kallade Microsoft Security Essentials, döptes appen till Defender och ersatte det ursprungliga AntiSpyware-verktyget som levererades med tidigare utgåvor. Windows Defender i Windows 10 fokuserar på bättre hotdetektering genom att snabbt analysera potentiell skadlig programvara; använder molnskyddsteknologi och automatisk provöverföring.
Skanna och ta bort skadlig kod med Windows Defender i Windows 10
När du startar Windows Defender för första gången, hälsas du av en dialogruta som berättar om de nya förbättringarna, klicka på Sätta på sedan Stänga att avvisa det.
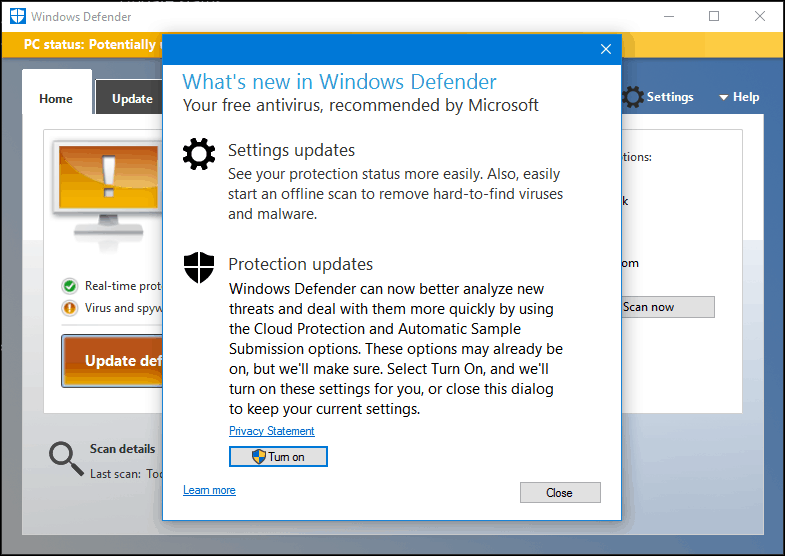
Inte mycket har ändrat gränssnittet i verktyget. Beroende på datorns status kommer Windows Defender att visa en viss färg.
Om statusfältet är grönt är du för närvarande skyddad.

Om det har gått ett tag sedan du senast uppdaterade Windows Defender indikerar statusen att din dator inte är skyddad, representerad av en orange färg. Du kan lösa detta genom att klicka på Uppdateringsdefinitionerna.
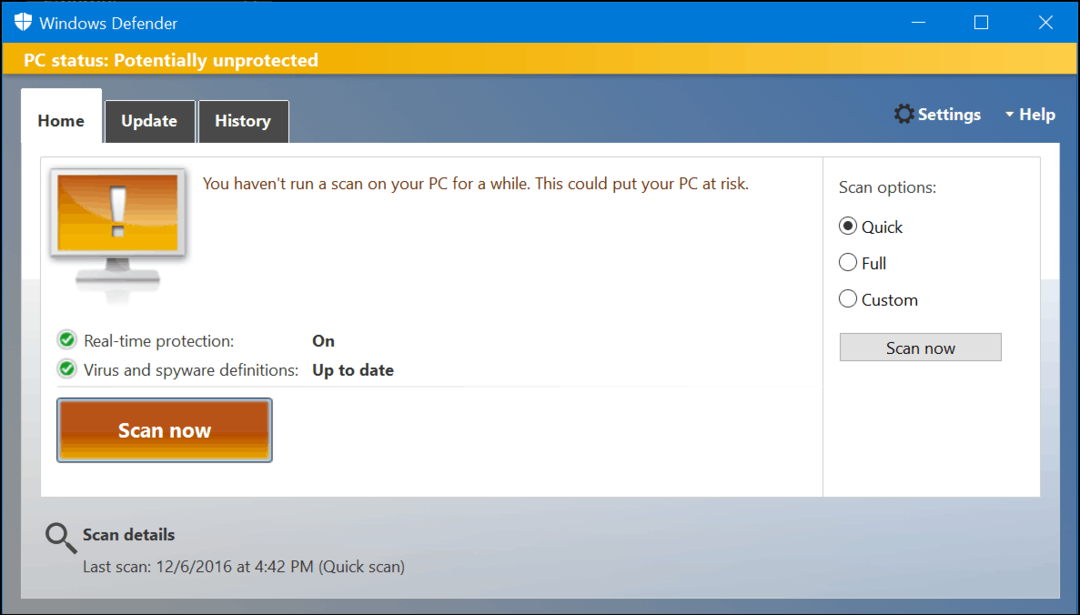
Rött indikerar att ett hot har upptäckts.
Windows 10-förbättringar och integration
Defender ger bättre integration i hela operativsystemet. Exempel på detta kan ses i områden som Windows Action Center.
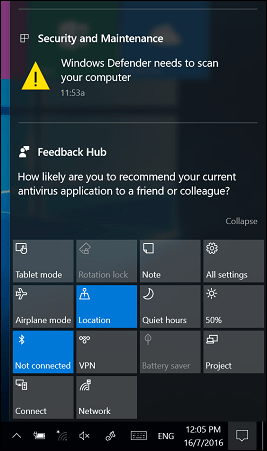
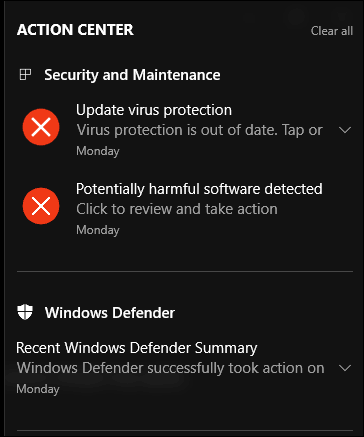
Windows Defender meddelar dig när dina definitioner är inaktuella, vilket ger möjlighet att uppdatera omedelbart.
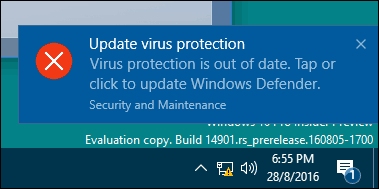
Ikonen för meddelandeområde och högerklick på snabbmenyn har också återställts, vilket ger snabb åtkomst till skanningsenheter, mappar och applikationer.
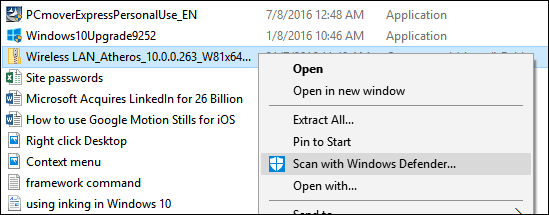
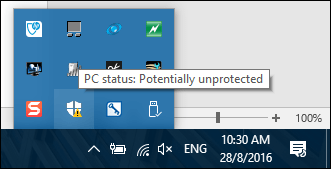
Ett nytt modernt inställningsgränssnitt gör det enkelt att ändra och justera Windows Defender-funktioner; till exempel realtidsskydd och molnbaserat skydd. Om du behöver lägga till ett uteslutande kan du göra det från det nya inställningsgränssnittet. Detta är viktigt, särskilt när du redigerar systemfiler som värdfilen.
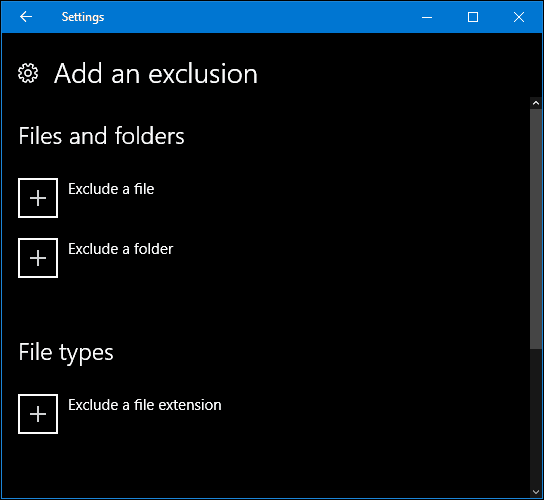
Uppdatering av definitioner
Även om din status är skyddad, bör du fortfarande leta efter uppdaterade definitioner. Definitioner är tillgängliga via Windows Updates eller i Windows Defender-gränssnittet; Välj fliken Uppdatera och klicka sedan på Uppdatera definitioner. Du kan också granska ytterligare information om din definitionsstatus, till exempel förra gången definitionerna skapades, uppdaterades och versionerna installerades.
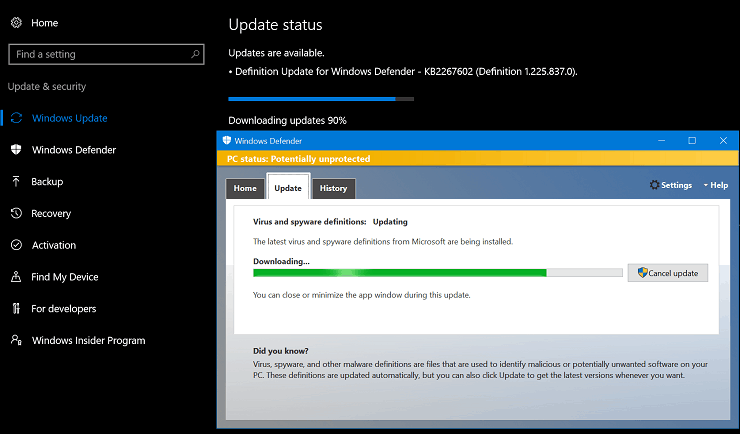
Om du behöver få definitioner för en offline-dator; du kan ladda ner dem från skadeskyddscentret, spara den på en tumenhet och starta sedan installationen på måldatorn.
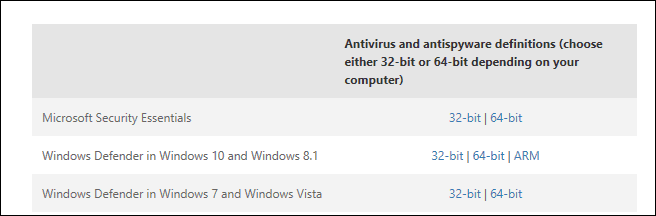
Skanna och ta bort hot
Du kan starta en skanning på flera sätt. Öppna för externa lagringsenheter File Explorer> Den här datorn, anslut din enhet, högerklicka på enheten och klicka sedan på Skanna med Windows Defender.
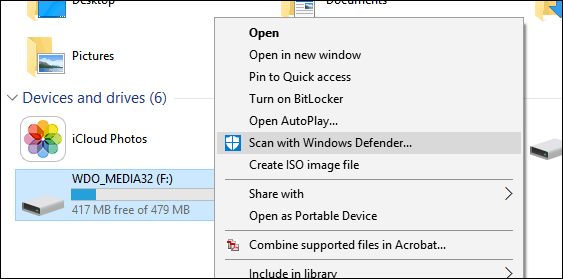
Du kan starta en skanning från själva Windows Defender. Verktyget erbjuder tre alternativ: Snabb, Full och Anpassad.
Snabbt - Kontrollerar de områden som skadlig programvara inklusive virus, spionprogram och oönskad programvara mest sannolikt kommer att infektera.
Full - skannar alla filer på din dator och kör program. En full skanning tar mer tid beroende på mängden filer som är lagrade på datorn.
Beställnings - Med det här alternativet kan du bara skanna de områden i det system du väljer.
När du är redo att utföra en skanning väljer du det alternativ som bäst passar dig och klickar sedan på Skanna nu.
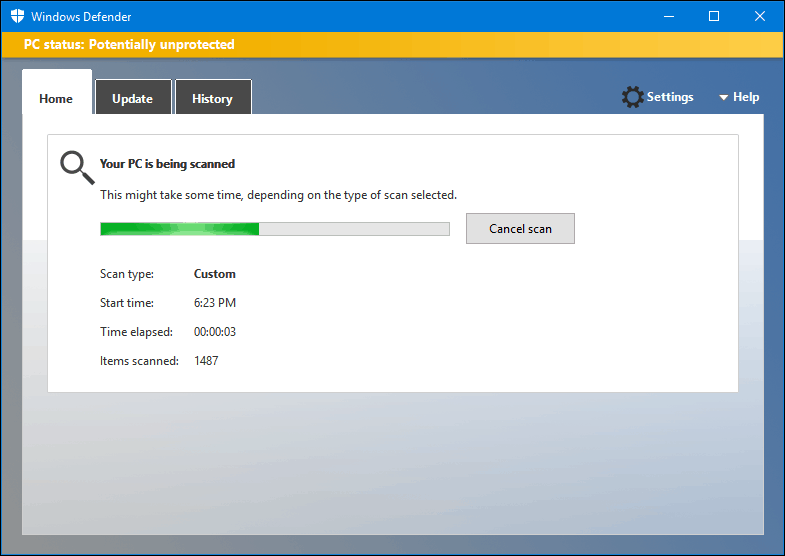
När ett hot upptäcks kommer Windows Defender att meddela dig om dess existens. Försök kommer att göras för att automatiskt ta bort hotet.
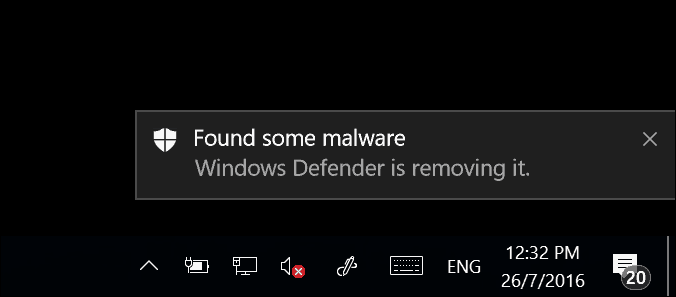
För att lära dig mer om ett upptäckt hot, starta Defender-programmet och välj sedan Historia flik. Klick Visa detaljer att granska typen av hot, tillsammans med dess allvarlighet och en beskrivning av dess beteende. Om det fastställs att Windows Defender upptäckte falskt positivt kan du ändra beteendet och återställa objektet. Gör detta dock med försiktighet.
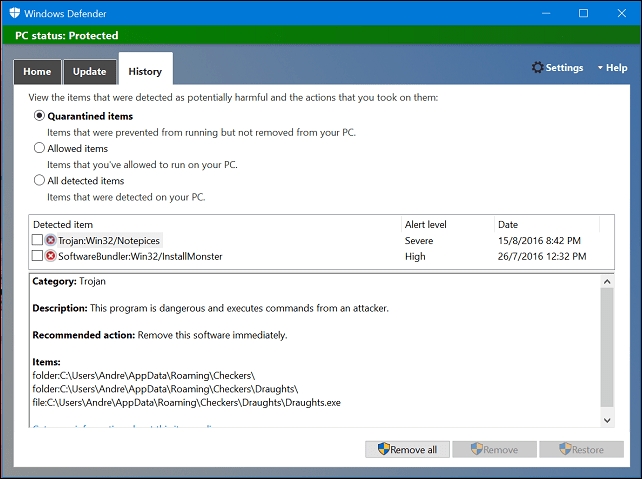
Du kan också utföra säkerhetsskanningar offline för svårt att ta bort hot. Tidigare krävde den här funktionen nedladdning av Windows Defender Offline-verktyg; kolla in vår föregående artikel för instruktioner hur man använder det.
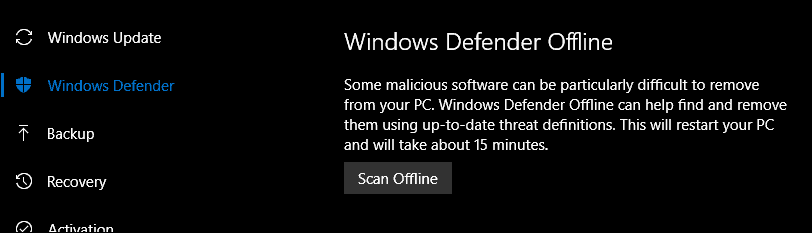
Microsoft har också gjort förbättringar av hur Windows Defender beter sig med antivirusverktyg från tredje part. Även om det ursprungligen var designat som ett fall-back-alternativ när tredje parts antivirus-abonnemang löpt ut eller kunder vägrade att förnya ett abonnemang; Microsoft har konstruerat Defender så att båda kan samexistera. Så det är en titt på den nya Windows Defender och hur man använder den. Är du fan av Windows Defender eller föredrar du att använda ett antivirusverktyg från tredje part? Om så är fallet, berätta varför i kommentarerna.



