Hur man frågar efter ett annat ark i Google Sheets
Google Ark Google Hjälte / / June 02, 2022

Senast uppdaterad den
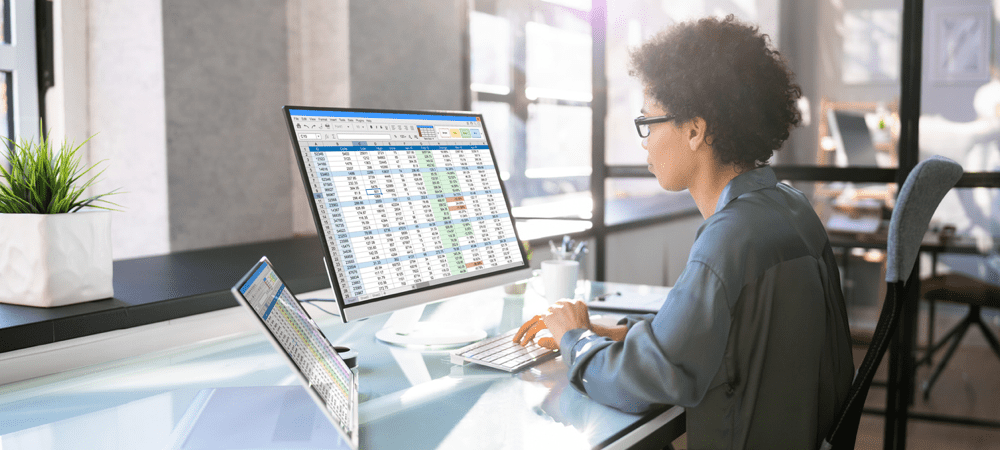
Om din Google Kalkylark-data finns i ett annat ark är det lätt att komma åt din data. Så här frågar du efter ett annat ark i Google Sheets.
Med Google Sheets kan du skapa flera ark i samma dokument för att hålla din data organiserad.
Vad händer om data som du behöver för ditt nuvarande ark lagras i ett annat? Med Google Sheets kan du snabbt komma åt data från ett annat ark eller till och med ett helt annat Google Sheets-dokument.
Läs om hur du frågar efter ett annat arbetsblad i Google Kalkylark nedan.
Hur man hämtar celldata från ett annat ark i Google Sheets
QUERY-funktionen är ett kraftfullt verktyg för att hämta flera datastycken från ett annat ark eller dokument. Om du bara vill referera till några få celler kan det dock vara lite överkomplicerat.
För ett snabbt och enkelt sätt att hämta celldata från ett annat ark i Google Sheets:
- Klicka i cellen där du vill att data ska visas.
- Typ =( in i cellen. Tryck inte Stiga på vid denna tidpunkt.
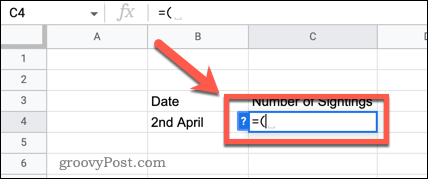
- Navigera till det ark som du vill hämta data från genom att klicka på arkets namn.
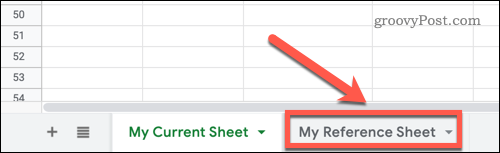
- Klicka i cellen som innehåller data du vill hämta.
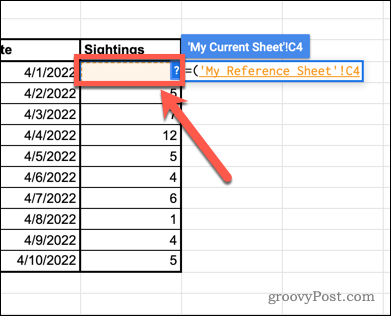
- Typ ) och tryck Stiga på för att slutföra din formel.
- Din data kommer nu att hämtas.
- Du kan använda fyll i funktionen i Google Kalkylark att dra över mer data.
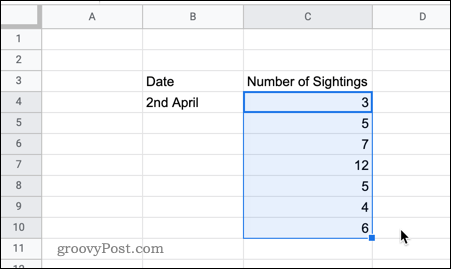
Hur man hämtar celldata från ett annat dokument i Google Sheets
Om informationen du vill hämta i ditt ark finns i ett annat Google Sheets-dokument, är det möjligt att referera till det direkt.
Här är hur:
- Öppna Google-arket som innehåller dina data.
- Anteckna namnet på arket och cellreferensen som du tänker dra över.
- Kopiera allt i URL: en för det dokumentet, upp till det sista snedstrecket.

- Gå tillbaka till dokumentet som du vill hämta data till och klicka i cellen där du vill att data ska visas.
- Typ =importrange(“ och klistra sedan in webbadressen du kopierade i steg 3.

- Skriv ett sista citattecken, följt av ett kommatecken.

- Inom citattecken skriver du arknamnet du noterade i steg 2, ett utropstecken och cellreferensen som du noterade i steg 2.

- Lägg till en sista stängd parentes och tryck Stiga på.
- Du kan nu bli tillfrågad om tillåtelse att ansluta dina kalkylblad. Klick Tillåta åtkomst att bekräfta.
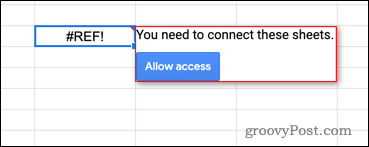
- Dina data kommer nu att visas i ditt ark.
Till skillnad från den första metoden kan du inte dra ner för att fylla andra celler, eftersom formeln refererar till en specifik cell i ditt andra dokument. Du kan dock ange ett antal celler i din formel.
För att till exempel dra över alla celler från C4 till C8 på en gång, använder du följande referens i slutet av din formel:
"Mitt referensblad! C4:C8"
Hur man frågar efter ett annat ark i Google Sheets
Om du har mycket data som du vill hämta från ett annat ark, eller om du vill ha mer kontroll över vad som dras över, kan du använda den kraftfulla QUERY-funktionen. Detta är mer komplicerat att använda men det är mycket konfigurerbart.
Så här frågar du efter ett annat ark i Google Dokument:
- Klicka i cellen där du vill att den första databiten ska visas.
- Typ =fråga( men tryck inte Stiga på
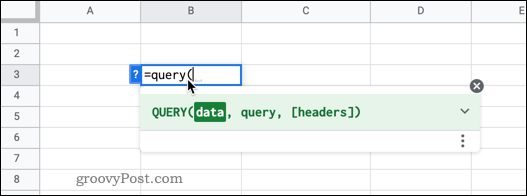
- Navigera till arket med dina data genom att klicka på arkfliken.
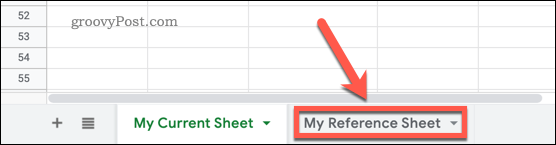
- Markera all data som du vill arbeta med.
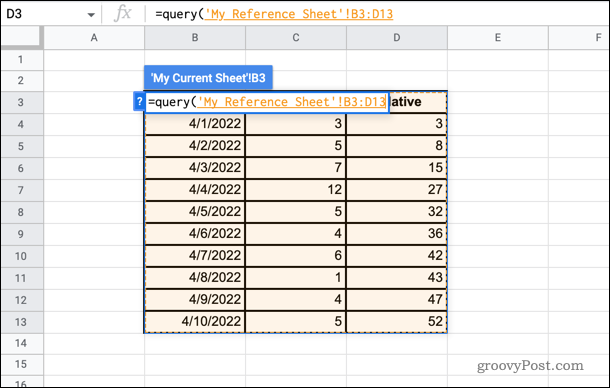
- Skriv ett kommatecken och skriv sedan inom citattecken Välj följt av bokstäverna i de kolumner du vill hämta data från. Till exempel, om du vill hämta data från kolumnerna B och D, skulle du skriva , "välj B, D". Om du ville fråga alla data skulle du skriva "Välj*"
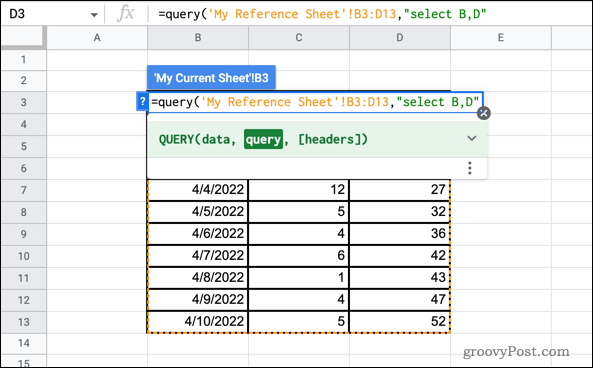
- Skriv till sist ett kommatecken och skriv sedan antalet rubriker som din data har, följt av en slutlig parentes. Om det finns en kolumnrubrik, till exempel, skulle du skriva ,1)
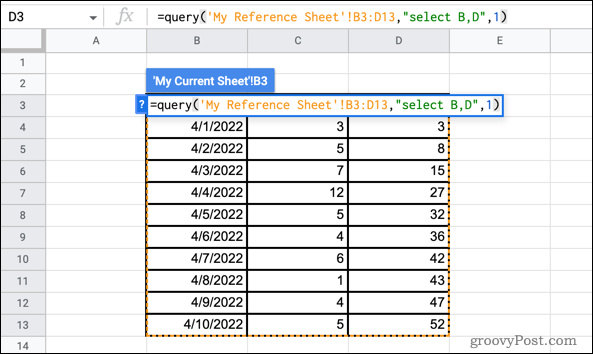
- Tryck Stiga på och data kommer att dras över.
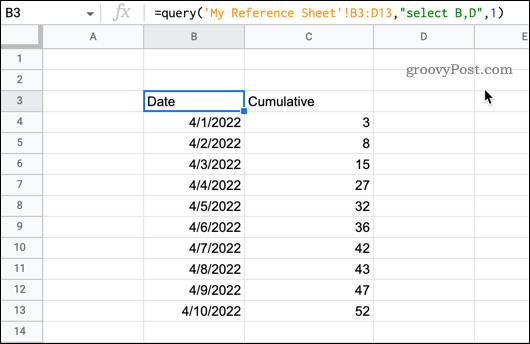
- Om du behöver redigera din formel, klicka i den övre vänstra cellen i dina data, där du först skrev in formeln.
Hur man frågar efter ett annat dokument i Google Sheets
Om informationen du vill fråga finns i ett annat dokument, måste du använda en lite annan formel.
Så här fungerar det:
- Öppna Google Sheets-dokumentet som innehåller de data du vill fråga.
- Notera namnet på arket och cellintervallet du vill fråga.
- Kopiera URL: en för det dokumentet upp till det sista snedstrecket.

- Gå tillbaka till dokumentet där du vill att data ska visas. Klicka i cellen där du vill att den efterfrågade informationen ska hamna.
- Typ =fråga (importrange(“ och klistra sedan in webbadressen som du kopierade i steg 3.

- Typ ), och sedan inom citattecken skriv namnet på arket du noterade i steg 2, ett utropstecken och sedan cellintervallet du noterade i steg 2.
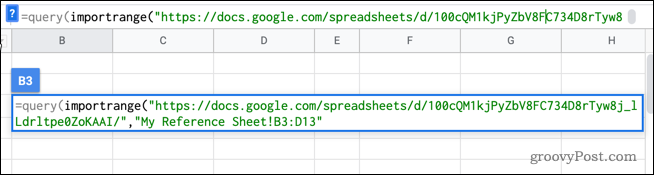
- Skriv ett kommatecken och skriv sedan inom citattecken Välj följt av kolumnnumren du vill hämta data från. Till exempel, om du vill hämta data från den första och tredje kolumnen, skulle du skriva ,"välj kol1, kol3"
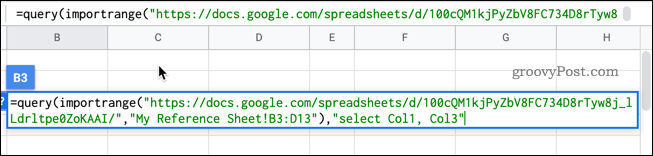
- Skriv till sist ett kommatecken och sedan antalet rubriker ovanför dina data följt av en slutlig parentes. Till exempel, om det finns en kolumnrubrik, skulle du skriva ,1)
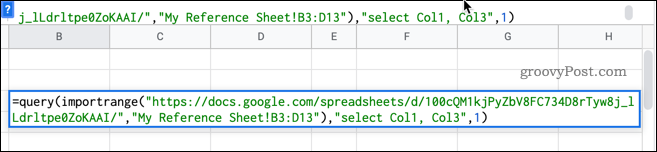
- Tryck Stiga på.
- Du kan nu bli tillfrågad om tillåtelse att ansluta dina kalkylblad. Klick Tillåta åtkomst att bekräfta.
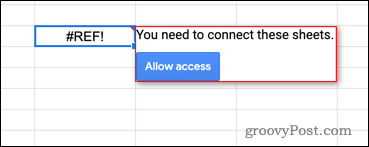
- Din efterfrågade data bör nu visas.
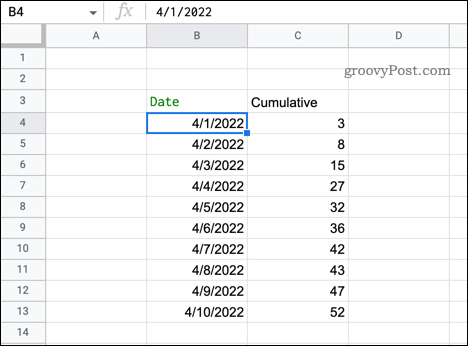
Användbara QUERY-funktioner i Google Kalkylark
I exemplen ovan användes SELECT-funktionen för att välja de kolumner som vi ville fråga. Du kan dock använda den här funktionen för att göra mycket mer specifika val.
Här är några exempel på vad du kan göra:
-
Välj alla data
=QUERY(‘My Current Sheet’!B3:D13, “SELECT *”, 1)
-
Välj kolumner i en annan ordning
=QUERY(‘Mitt nuvarande blad’!B3:D13, “SELECT B, D, C”, 1)
-
Välj endast data över ett specifikt värde
=QUERY(‘My Current Sheet’!B3:D13, “SELECT B, C WHERE C > 20”, 1)
-
Beställ den valda datan
=QUERY(‘My Current Sheet’!B3:D13, “SELECT B, C ORDER BY B DESC”, 1)
-
Välj bara de 5 bästa värdena i stigande ordning
=QUERY(‘My Current Sheet’!B3:D13, “SELECT B, C ORDER BY D ASC LIMIT 5”, 1)
-
Hoppa över de första 10 raderna
=QUERY(‘Mitt nuvarande blad’!B3:D13, “SELECT B, C, D OFFSET 10”, 1)
Läs mer om Google Sheets-funktioner
Google Kalkylark har hundratals kraftfulla funktioner, varav QUERY bara är ett exempel. Nu vet du hur du frågar efter ett annat ark i Google Sheets, du kanske vill lära dig om några av de andra funktionerna.
Google Sheets IF-uttalanden låter dig göra dina beräkningar mer intelligenta. Du kan använda SUMIF-funktionen i Google Sheets för att hitta den totala summan av celler som uppfyller specifika kriterier, eller COUNTIF-funktionen för att räkna antalet celler som uppfyller dina kriterier.
Du kan också använda VLOOKUP-funktion i Google Sheets för att söka i kolumnen längst till vänster i din data och returnera valfritt värde från samma rad.
Så här hittar du din Windows 11-produktnyckel
Om du behöver överföra din Windows 11-produktnyckel eller bara behöver den för att göra en ren installation av operativsystemet,...
Så här rensar du Google Chromes cache, cookies och webbhistorik
Chrome gör ett utmärkt jobb med att lagra din webbhistorik, cache och cookies för att optimera webbläsarens prestanda online. Hennes hur man...
Prismatchning i butik: Hur du får onlinepriser när du handlar i butiken
Att köpa i butik betyder inte att du måste betala högre priser. Tack vare prismatchningsgarantier kan du få onlinerabatter när du handlar i...
Hur man skänker en Disney Plus-prenumeration med ett digitalt presentkort
Om du har njutit av Disney Plus och vill dela det med andra, så här köper du en Disney+ presentprenumeration för...



