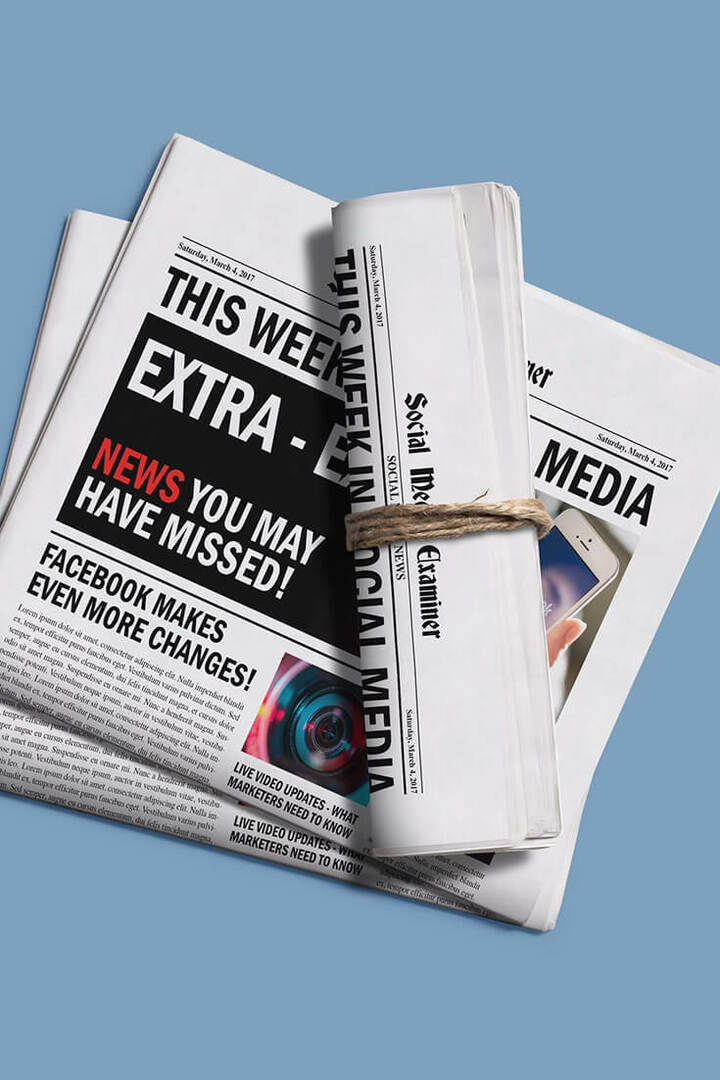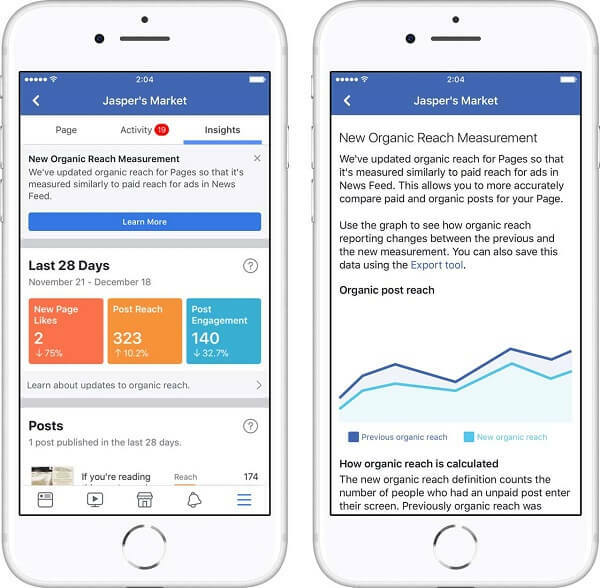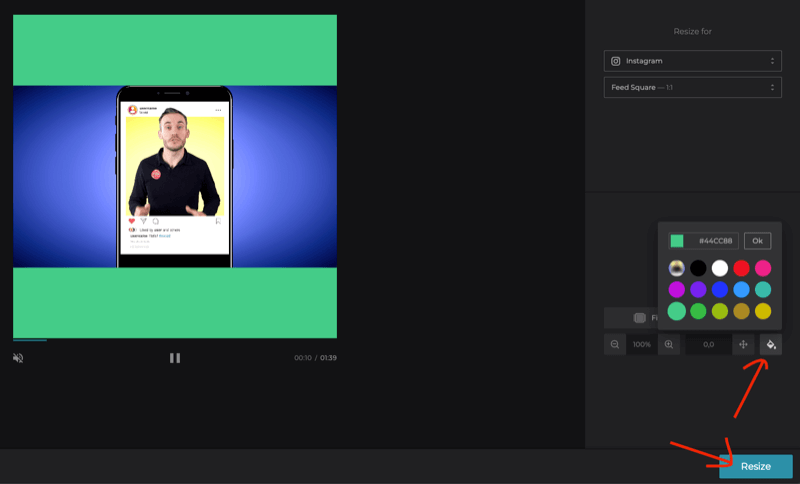Hur man förhindrar automatisk installation av drivrutiner i Windows 10
Microsoft Windows 10 / / March 18, 2020
Windows 10 försöker vara en praktisk hjälper varhelst den kan och ett område som det gör bäst är Windows Update. När du ansluter en enhet söker den efter rätt drivrutin.
Windows 10 försöker vara en praktisk hjälper varhelst den kan och ett område som det gör bäst är Windows Update. När du ansluter en okänd enhet till din dator, Windows 10 ska kolla Windows uppdatering Först försöker du installera den för en tillgänglig drivrutin. Ibland vill du inte göra detta och i vissa fall kan det orsaka fler problem än nytta. Vi har tidigare tittat på hur du kan ändra Windows Update-beteende som t.ex. blockerar uppdateringar och drivrutininstallationer, men det finns ett alternativ inbyggt i operativsystemet du kan använda för att förhindra installation av drivrutinsuppdateringar. Låt oss ta en titt på hur vi gör det.
Stoppa drivrutinuppdateringar från att installera automatiskt
Innan du ansluter en enhet till din dator trycker du på Windows-nyckel + X, Klicka sedan Systemet. Klick Avancerade systeminställningar under Kontrollpanelen hem. Välj Hårdvara Klicka sedan på Enhetsdrivrutininstallation.
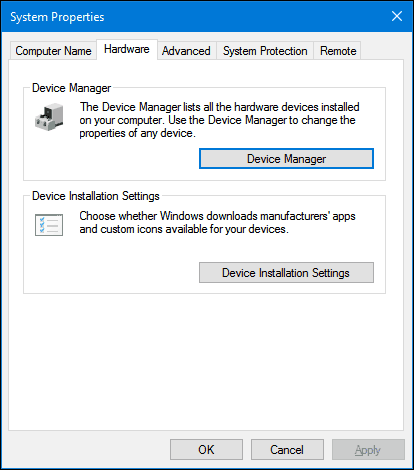
Välj Nej klicka sedan på Spara ändringar.
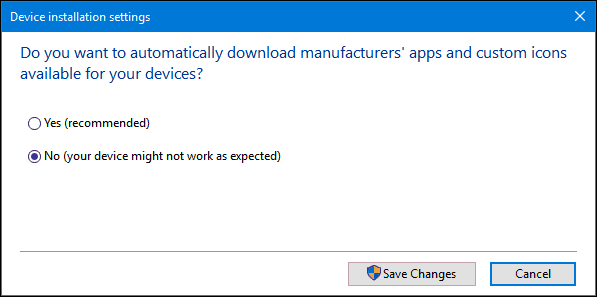
Detta förhindrar Windows 10 från att automatiskt installera drivrutiner när du ansluter eller installerar ny maskinvara. Användare som väljer att göra detta kanske föredrar att ladda ner drivrutiner direkt från tillverkarens webbplats. Exempel på hårdvara som detta kan rekommenderas för att inkludera ditt grafikkort eller allt i en skrivare. Kom ihåg att detta påverkar drivrutinsinstallationen för andra enheter; så du kanske vill aktivera det igen i framtiden.
Om du ansluter maskinvara som du installerar manuellt kan du använda enheterna och skrivarens kontrollpanel för att hjälpa till med installationen. Klicka på Start, typ: enheter och skrivare tryck sedan på Enter. Klick Lägg till en enhet, välj enheten om listad och klicka sedan på Nästa för att installera den.
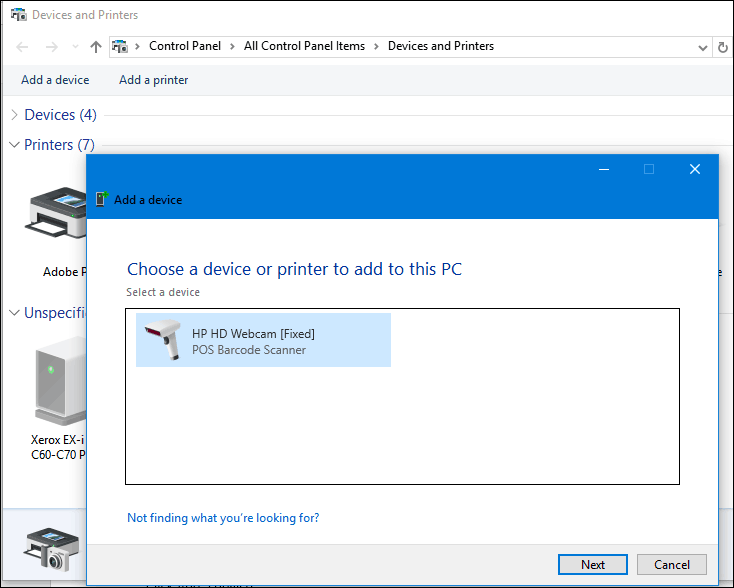
Ett annat sätt att du också kan uppdatera drivrutinen manuellt är via Enhetshanteraren. Tryck Windows-nyckel + X klicka sedan på Enhetshanteraren. Välj enheten i enhetsträdet, högerklicka på den och klicka sedan på Uppdatera drivrutin. Klicka på Bläddra igenom min dator för drivrutin.
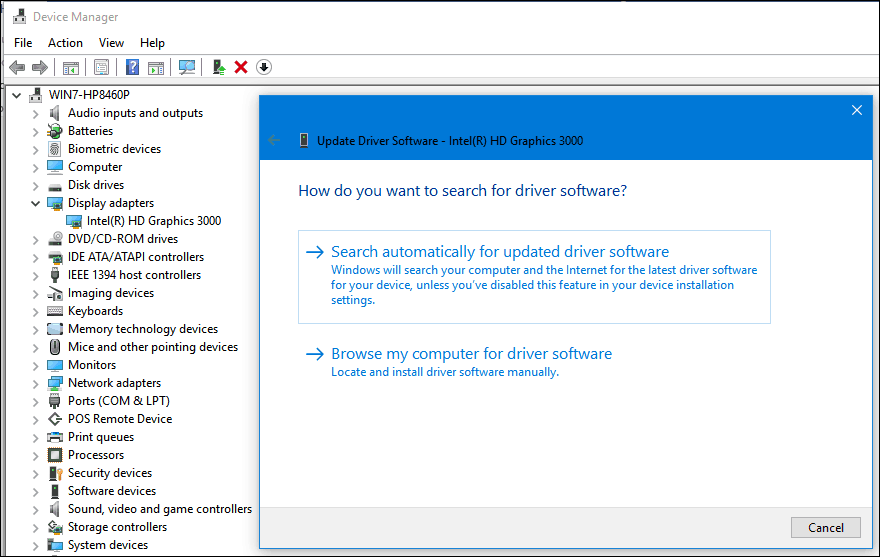
Klicka på Bläddra igen, välj var drivrutinsfilerna finns, klicka på OK och klicka sedan på Nästa för att påbörja installationen.
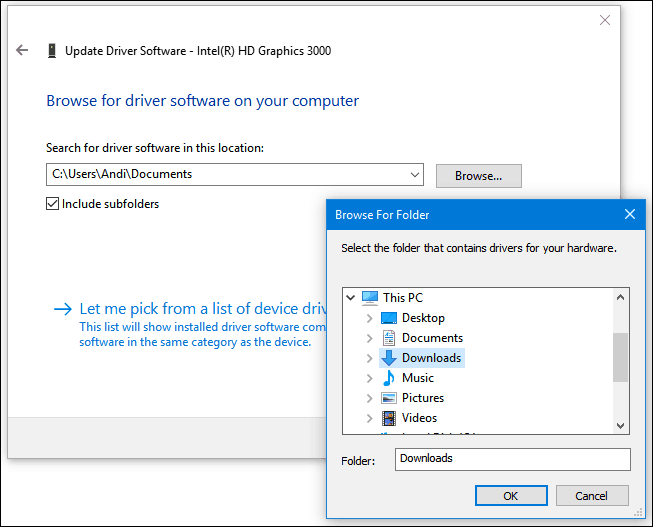
Kom ihåg att aktivera alternativet för att ha drivrutiner automatiskt installerat; eftersom äldre hårdvara kanske bara kan ta emot drivrutinsuppdateringar via Windows Update. Se till vår tidigare artikel för ytterligare instruktioner hur du uppdaterar dina drivrutiner i Windows 10.
Relaterad:
- Så här parar du in en Bluetooth-enhet med Windows 10