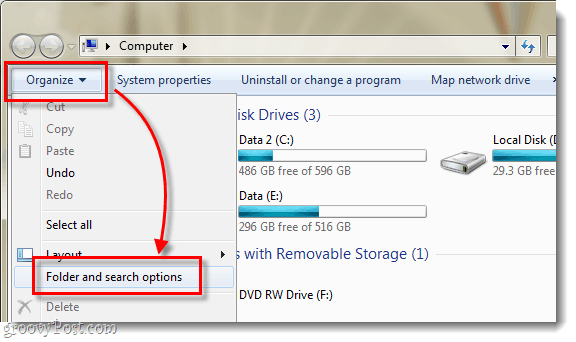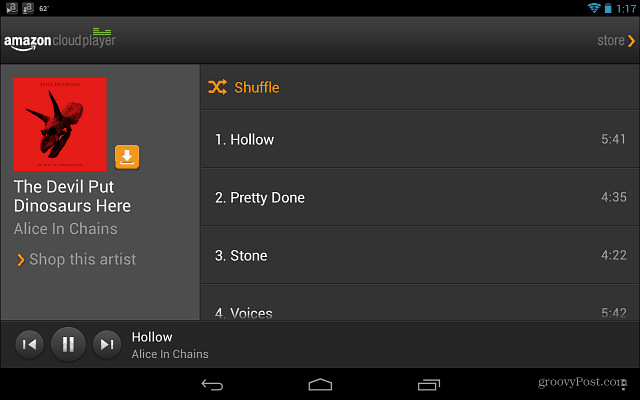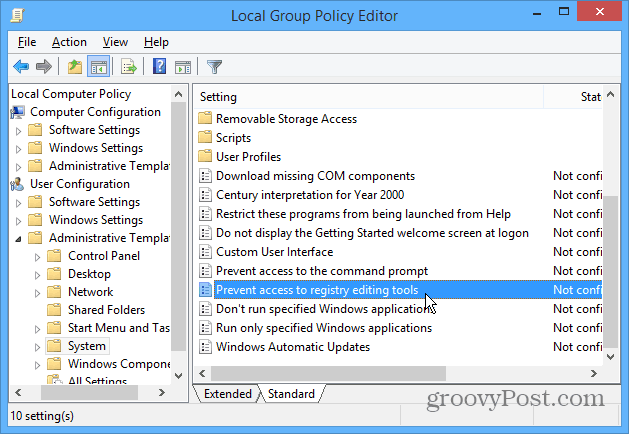Hur man producerar högkvalitativa videor för sociala medier: Social Media Examiner
Sociala Medier Video Verktyg / / September 26, 2020
Behöver du göra mer med social video? Undrar du hur du kan höja kvaliteten på dina videor?
I den här artikeln hittar du praktiska tips för att producera polerade videor som fungerar bra på sociala medier.

# 1: Se bättre ut på kameran
Jag är säker på att du har sett många sociala medievideor där personen tittar ner på kameran, som är den ultimata förlovningsmördaren. Här är några tips för att se till att du lyser på kameran.
Kameraposition
Om du vill se riktigt dåligt ut på en webbkamera, se ner på den.
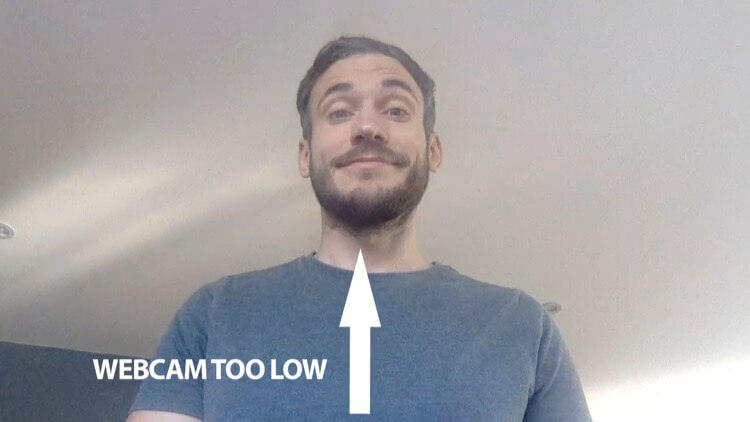
Det snabbaste och mest effektiva sättet att se bättre ut är att få kameran / webbkameran ovanför ögonlinjen och titta lite ner. Detta eliminerar dubbla hakor och näshår. För bärbara datorer och mobila enheter betyder det att du tittar upp lite att du faktiskt tittar mer på användaren när de stirrar ner på dig. (Det ser inte lika konstigt ut på skrivbord samtidigt.)

Belysning
Se till att du inte filmar din video med ett fönster bakom dig eftersom du hamnar i silhuett, så här:
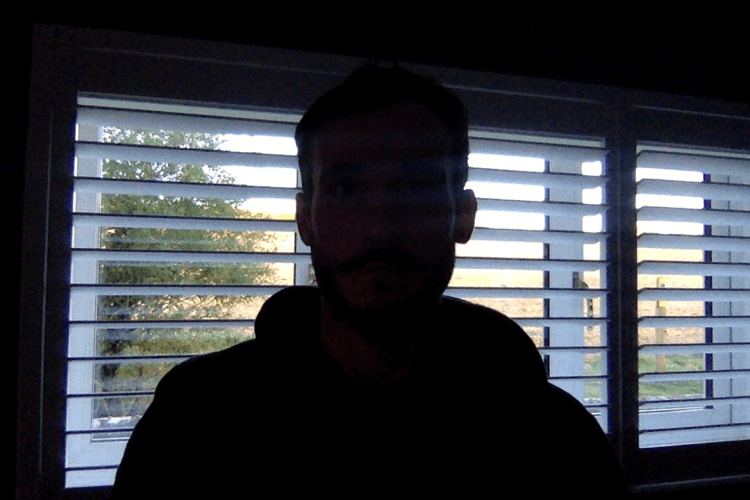
Om du inte kan blockera dagsljus och använda dina egna ljuskällor, filma med ett fönster på ena sidan av dig för att dra nytta av det mjuka naturliga ljuset. Den här bilden visar hur användbart ett fönster kan vara:
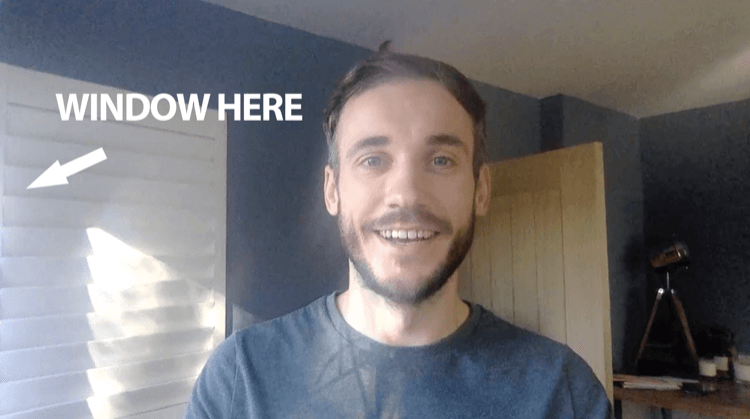
Trepunktsbelysning (med en nyckellampa, fyllbelysning och bakgrundsbelysning) är en effektiv inställning, men innan du investerar i ett kit, se om du kan arbeta med det du redan har till hands. Jag rekommenderar att du gör grunderna rätt med det du har först. Att lära sig att använda nya kameror och belysningsutrustning ökar trycket så överväldig dig inte själv.
Den här videon ger en bra handledning om hur du ställer in din belysning för att ta din videoproduktion till nästa nivå.
Bakgrund
Att filma gör-det-själv-videor kan låta tittarna se lite mer bakom kulisserna än vanligt. Om din marknadsföring är smidig inom alla andra områden kan du inte låta kvaliteten glida här.
Du kan förstöra uppfattningen om ditt företag på en bråkdels sekund med ett videoklipp i ett rörigt reservrum eller smutsigt kök. Fel bakgrund kan distrahera tittarna och dra ut dem ur innehållet, vilket kommer att förstöra din video.
I den här bilden gör röran presentatören inga fördelar.

Ett bättre tillvägagångssätt är att skapa en uppsättning eller bakgrund som är ren, minimal och snygg och hjälper visuellt att föreslå vilken nisch du befinner dig i. Om du är osäker, håll det enkelt och skjut på en vanlig vägg.
Kan du se skillnaden som en bättre bakgrund gör?
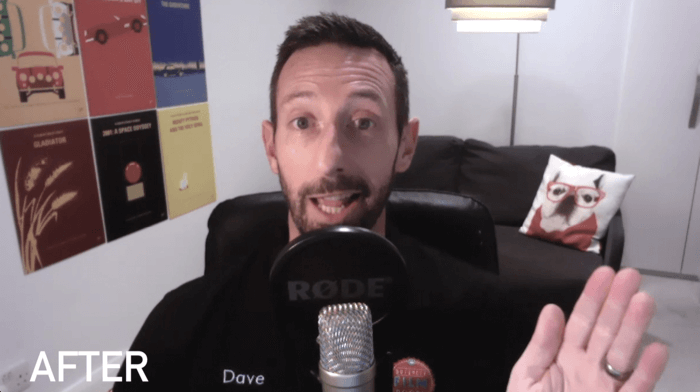
# 2: Förbättra kvaliteten på produktion av sociala medier
OBS är ett gratis verktyg som låter dig filma och spela in dig själv från din dators webbkamera, såväl som live. Det låter dig justera exponeringen, mättnaden och kontrasten för din kamera så att dina bilder blir ljusare och mer estetiskt tilltalande. Det ersätter inte bra belysning men det hjälper i de flesta situationer.
För att ställa in din webbkamera med OBS, ladda ner först och installera programvaran. Klicka sedan på + -knappen under Källor för att lägga till en videokälla.
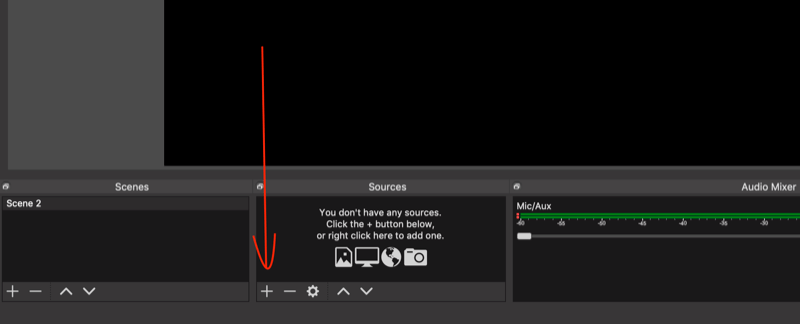
Från popup-menyn väljer du Video Capture Device.
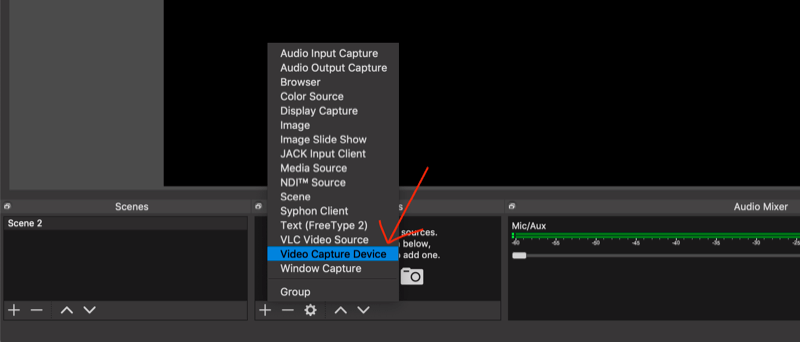
I fönstret som visas väljer du din kamera / webbkamera från enhetslistan och klickar på OK.
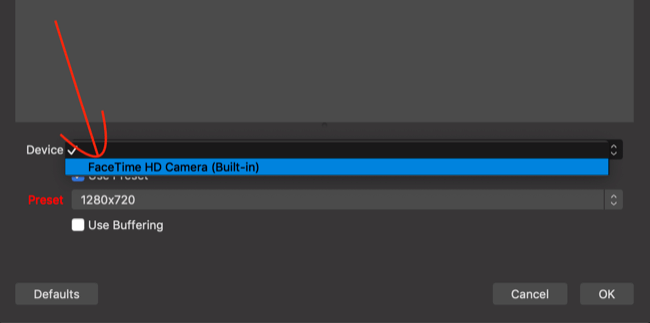
Därefter vill du justera några inställningar. Klicka på Inställningar längst ned till höger på skärmen.
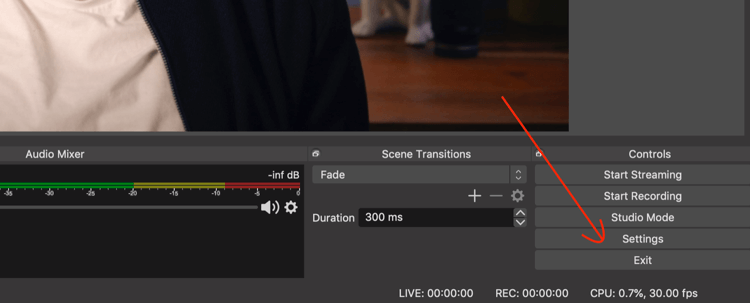
I inställningsfönstret väljer du fliken Utdata till vänster och väljer Avancerat i rullgardinsmenyn Utmatningsläge till höger.
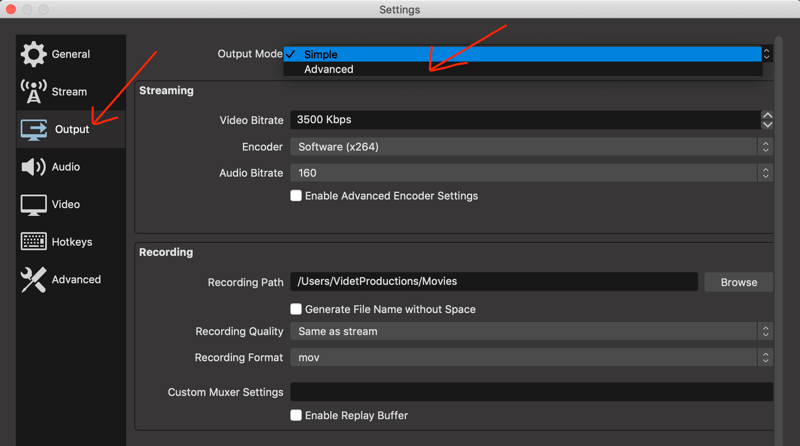
Klicka på Bläddra på fliken Inspelning och välj platsen på din dator där du vill spara din video. Ändra också inspelningsformatet till .mp4 (varje plattform för sociala medier accepterar detta).
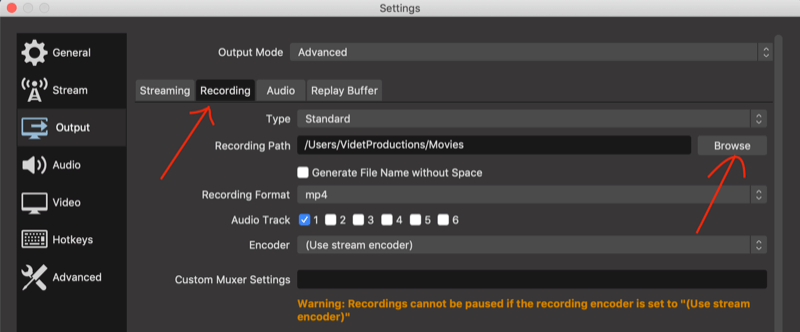
Klicka nu på fliken Ljud till vänster. Från popup-menyn Mic / Auxiliary Audio väljer du datorns mikrofon eller (helst) en extern mikrofon. När du är klar klickar du på Verkställ i det nedre vänstra hörnet för att spara ändringarna och stänga fönstret.
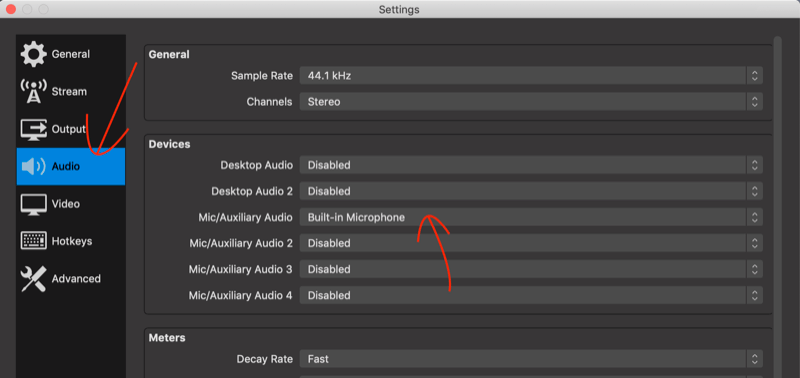
Högerklicka på Scen längst ned till vänster på huvudskärmen och välj Filter i popup-menyn.

I fönstret Filter för scenen klickar du på + -symbolen för att se inställningarna som du kan justera för att förbättra din webbkameras utseende. Skärpa det, använd färgkorrigering och leka med inställningarna tills du är nöjd. Klicka på Stäng när du är klar.
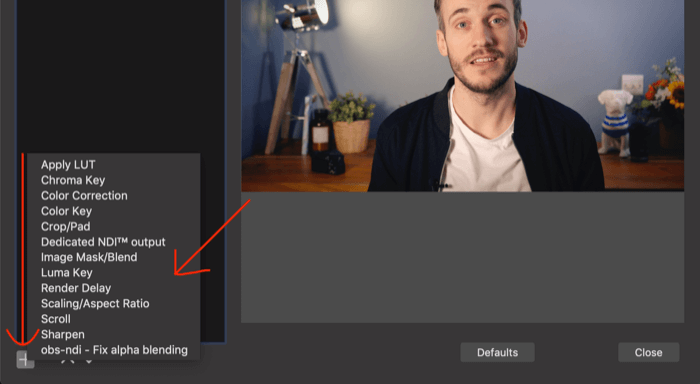
Om du vill lägga till bilder i din inspelning, klicka på + -knappen under Scener och ge din nya scen namnet "Slides".
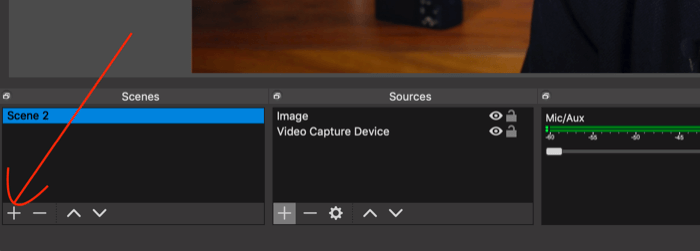
Klicka nu på + -knappen under Källor och välj Window Capture.
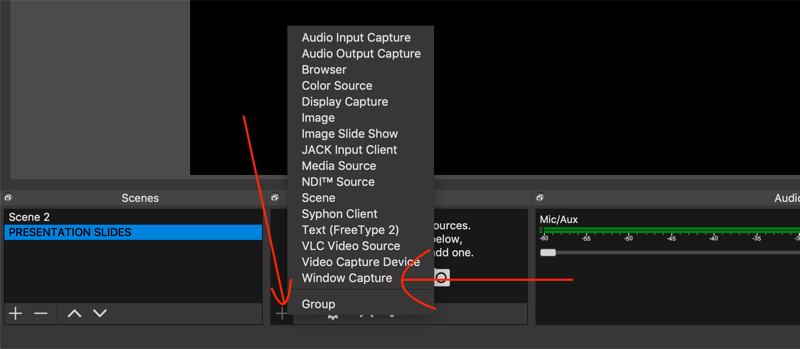
I fönstret som visas väljer du fönstret där ditt bildspel är öppet på din dator.
Nu blir det enkelt att växla mellan att visas på skärmen och visa dina bilder. Klicka bara på scenen du vill visa.
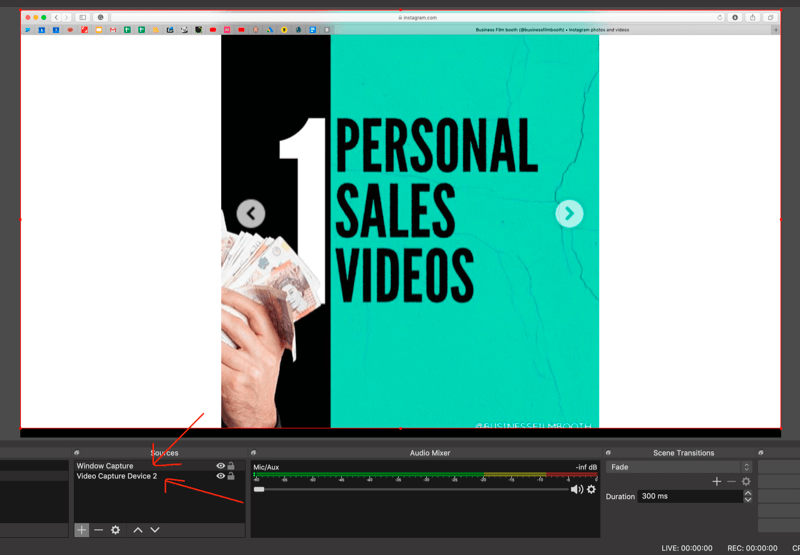
Om du vill vara på skärmen med dina bilder hela tiden, lägg till dina bilder i en ny källa och ändra sedan bilden genom att dra i hörnen.
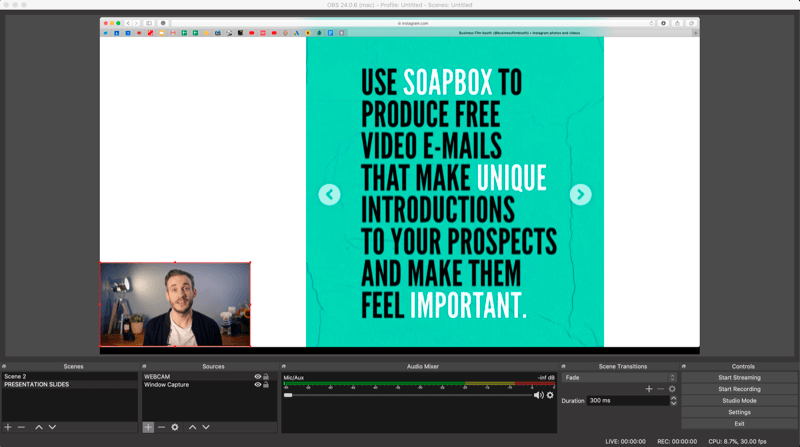
När du är redo att spela in din video trycker du på Starta inspelning i det nedre högra hörnet på skärmen.
När du är klar med inspelningen kanske du vill redigera bitarna som inte fungerade eller ladda upp din video direkt. Innan du gör det vill du dock förvandla din färdiga produkt till en video som tar 78% mer utrymme i flödet än den liggande video du arbetar med. Det är vad vi diskuterar nästa.
# 3: Ockupera mer fastigheter per sociala medievideoposter med fyrkantig formatering
Traditionellt spelades video in med en upplösning på 1920 x 1080 eller med ett bildförhållande på 16: 9 - en rektangel som du ser på din TV eller YouTube. Sedan kom Instagram och gjorde saker och ting fyrkantiga, med en upplösning på 1080 x 1080, eller 1: 1.
På sociala medier, fyrkantig video vinner hands-down och presterar bäst på alla större plattformar — LinkedIn, Instagram, Facebook och Twitter. Här är några anledningar till varför kvadratformatet är så viktigt:
- Fyrkantig video tar upp 78% mer utrymme i mobilnyhetsflödet än liggande video.
- Fyrkantig video överträffar landskapsvideo i vyer och engagemang.
Så hur får du kvadratisk video om 1920 x 1080 är standardupplösningen på de flesta kameror? Jag rekommenderar att du filmar din video i liggande format och sedan sätter in den i en fyrkantig ram. Medan du kan försöka spränga en liggande video i redigeringen för att passa in i en kvadrat, kan det leda till förlust av kvalitet.
Här är ett exempel på en ram för en 1920 x 1080-video. Ramar kan märkas och omedelbart höja kvaliteten på din video. Inkludera titeln på ditt innehåll för att få mer uppmärksamhet och visa undertexter längst ner (som diskuteras senare i artikeln) så att de inte kommer i vägen för innehållet. Ramar kan fånga uppmärksamhet bättre än någonting annat.
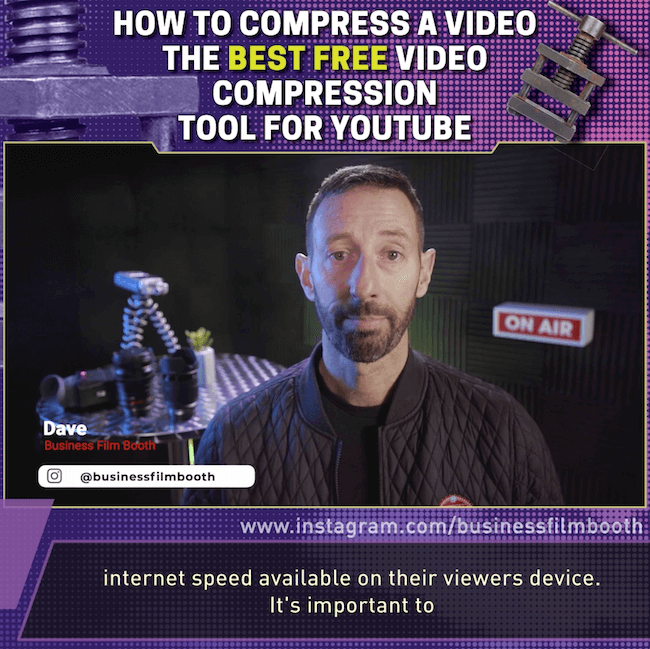
Få YouTube Marketing Marketing - Online!

Vill du förbättra ditt engagemang och försäljning med YouTube? Gå sedan med i det största och bästa samlingen av YouTubes marknadsföringsexperter när de delar sina beprövade strategier. Du får steg-för-steg liveinstruktion med fokus på YouTube-strategi, skapande av video och YouTube-annonser. Bli YouTube-marknadsföringshjälten för ditt företag och kunder när du implementerar strategier som ger beprövade resultat. Detta är ett live-online-träningsevenemang från dina vänner på Social Media Examiner.
KLICKA HÄR FÖR DETALJER - FÖRSÄLJNING SLUTAR 22 SEPTEMBER!Det finns många alternativ för att skapa fyrkantiga videor, varav många är ganska komplicerade. I en idealisk värld skulle du ha professionell redigeringsprogramvara, men om du inte gör det, här är två alternativ som inte bryter banken.
Clideo for Desktop
Clideo är ett online videoverktyg som gör det enkelt att ändra storlek på video via skrivbordet. Du kan ladda upp och ändra storlek på en video (upp till 60 sekunder) gratis. För att ta bort vattenstämpeln måste du uppgradera till en betald plan för 9 USD / månad.
Om du vill ändra storlek på din video öppnar du Online Video Resizer-verktyg och klicka på Välj fil för att ladda upp din video.
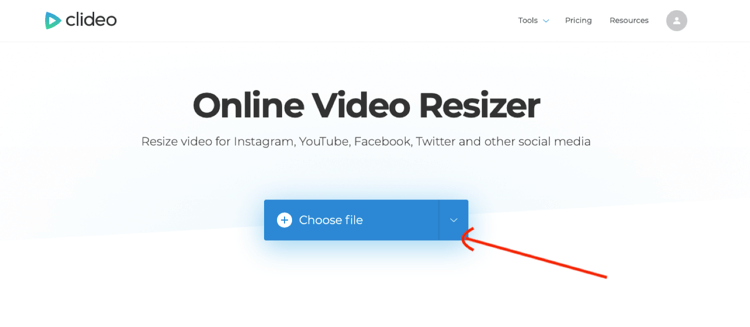
När din video har laddats upp väljer du det sociala medianätverket och det fyrkantiga formatet du vill använda (till exempel Instagram Feed Square - 1: 1).
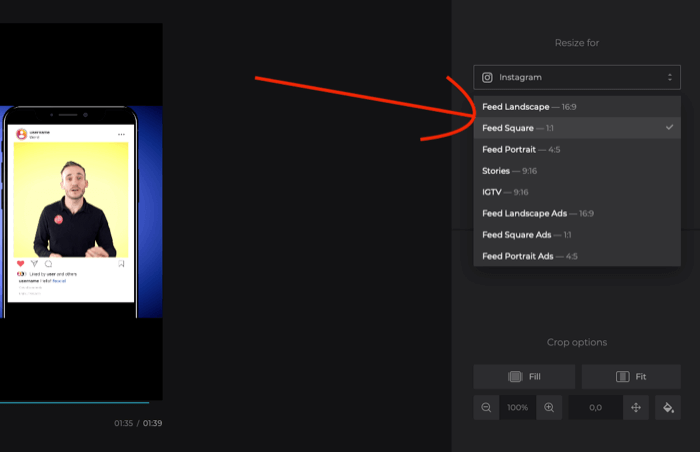
Klicka sedan på färgburkikonen för att välja en bakgrundsfärg. Du kan antingen klicka för att välja en färg eller infoga din märkta Hex-kod. Klicka på knappen Ändra storlek när du är klar.
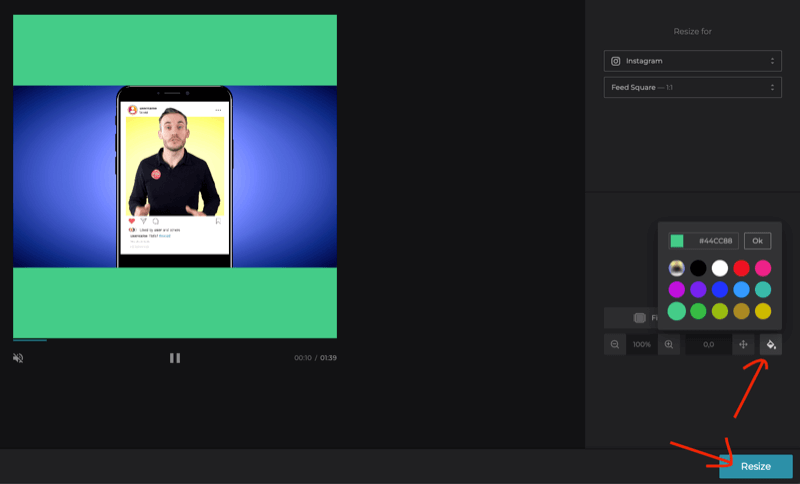
När storleken på din video har ändrats klickar du på Hämta för att ladda ner den till din dator.
Nu måste du lägga till lite text högst upp i videon - jag rekommenderar att du lägger till videotiteln. Du kan göra detta i din redigeringsprogramvara.
KineMaster för mobil
KineMaster är en gratis mobil videoredigerare tillgänglig för iOS och Android. Uppgradering till premiumplanen ($ 3,49 / månad; $ 27,99 / år) låter dig ta bort vattenstämpeln och få tillgång till premiumtillgångar.
När du har installerat KineMaster på din mobila enhet, tryck på + -knappen.
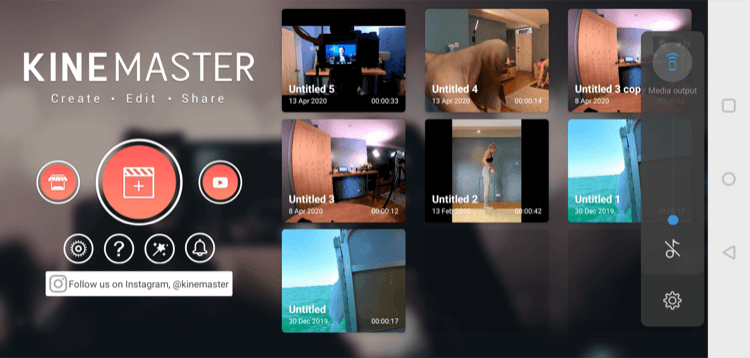
Välj sedan 1: 1 som bildförhållande.
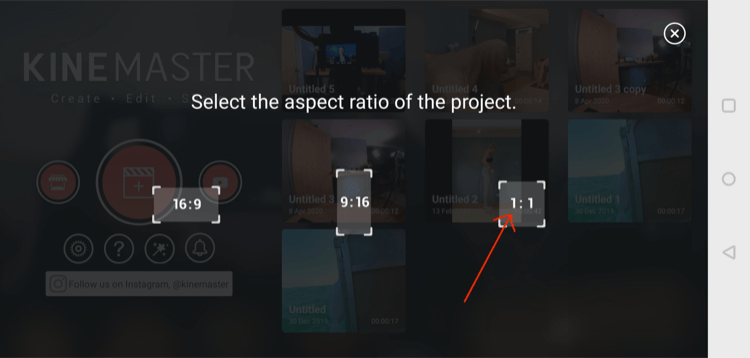
På projektskärmen trycker du lätt på Media till höger och väljer den video du vill importera från din kamerarulle.
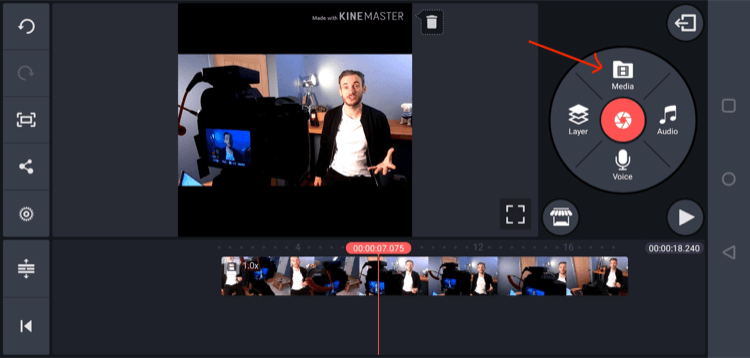
Tryck sedan på Layer och sedan Media.
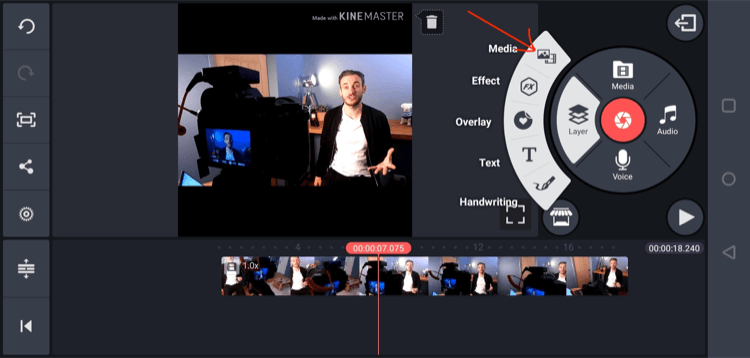
På nästa skärm väljer du Bakgrund.
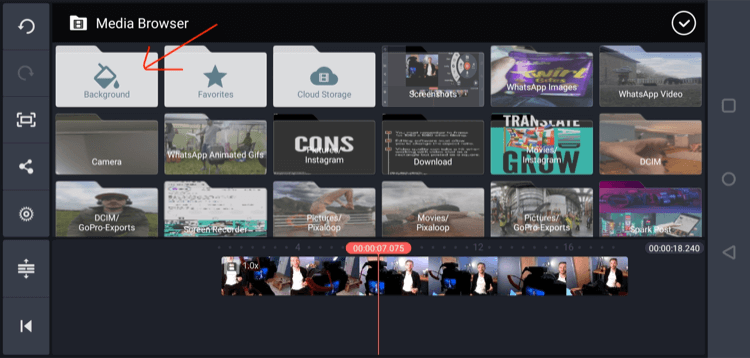
Välj sedan den färg du vill använda som bakgrund.
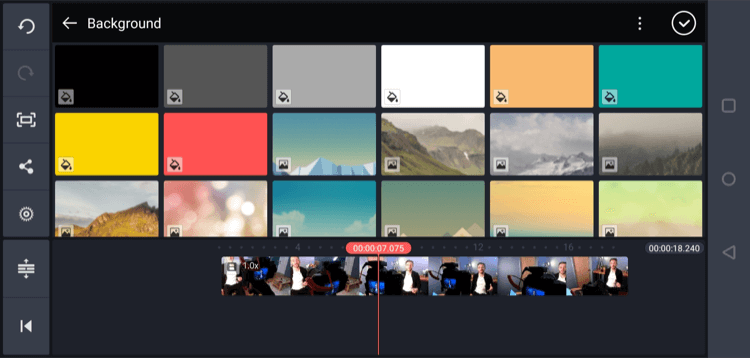
Ändra storlek på färgen så att den sitter högst upp på skärmen ovanför videon. Upprepa sedan processen för att täcka botten av videon.
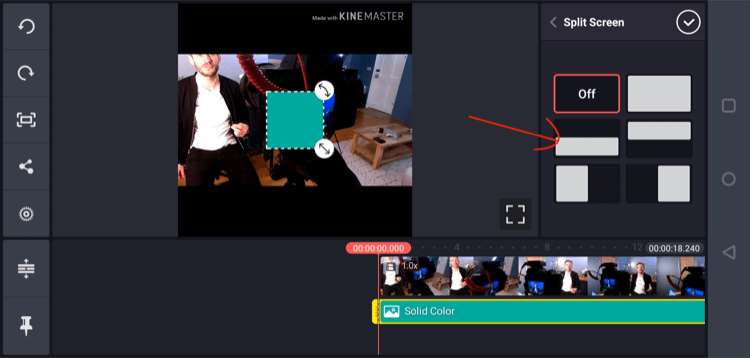
Tryck sedan på Layer och sedan Text och lägg till titeln på din video högst upp på torget.
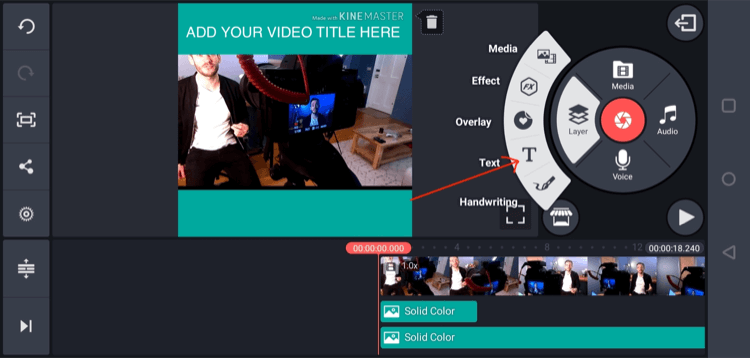
När du är nöjd med din video trycker du på pilknappen längst upp till höger på skärmen. På nästa skärm trycker du på Exportera för att spara den slutliga videon på din mobila enhet.
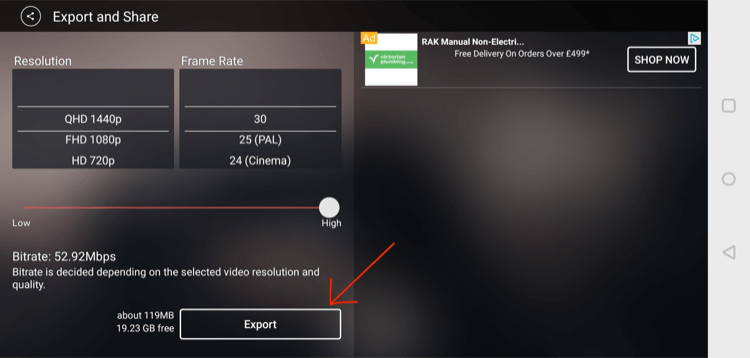
# 4: Övervinna Mute Social Media Videospelning med undertexter
Nu när du har din fyrkantiga video i en märkesram är det sista steget att lägga till undertexter till den. Undertexter är viktiga eftersom en stor andel användare av sociala medier tittar på video med tyst ljud.
Du har två alternativ för att lägga till undertexter i din video:
- Skriv in dem manuellt i redigeringsprogramvaran och lägg till dem i din video.
- Lägg till en SRT-fil i din video via programvara eller en social medieplattform. En SRT-fil är en transkription av din video som är tidsstämplad. Du kan hyra en tredje parts tjänst för att göra transkriptionen.
Skriv in dem själv i redigeringsprogram och lägg till en video
- Fördelar: Du kan använda dina egna typsnitt, få undertexterna att se fantastiska ut och ändra storlek på dem och flytta dem så att de inte döljs under uppspelningsfält på olika sociala medieplattformar.
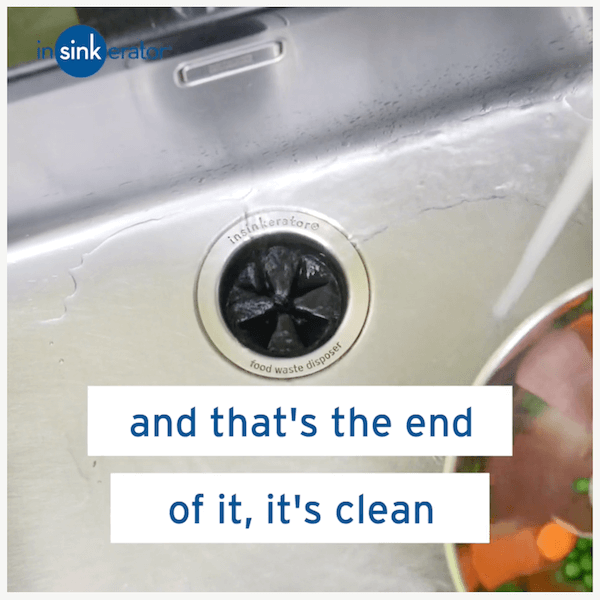
- Nackdelar: Även en kort 2-minuters video kan ta timmar att skriva ut. Och om du är som jag händer skrivfel och det är mycket korrekturläsning.
Lägg till en SRT-fil i din video via programvara eller en social medieplattform
Om du drar SRT-filen till din video via programvara, synkroniseras den automatiskt till rätt tid i videon.
- Fördelar: It's quick. Du kan släppa filen i redigeringsprogram och undertexterna visas som av magi.
- Nackdelar: Undertexterna blir små och fula.

Du kan också lägga till en SRT-fil i din video via den sociala medieplattformen du laddade upp den till. Detta fungerar på LinkedIn, Facebook och alla andra plattformar som tar filerna.
- Fördelar: Du laddar upp videon till din sociala mediekanal och lägger sedan till SRT-filen.
- Nackdelar: Om du vill ladda upp videon till flera plattformar tar det längre tid än om du helt enkelt inkluderade undertexterna i själva videon. Undertexterna blir också små och ser inte bra ut.
Så här lägger du enkelt till en SRT-fil i din video
Jag har hittat det enklaste sättet att lägga till SRT i en video på vilken dator som helst är att använda ett verktyg som Handbroms, som är gratis komprimeringsprogramvara. När du väl har din SRT-fil lägger du till hur du lägger till den i din video.
Börja med att ladda ner och installera HandBrake på din dator. Klicka sedan på Open Source längst upp till höger och hitta din fyrkantiga videofil för att importera den.
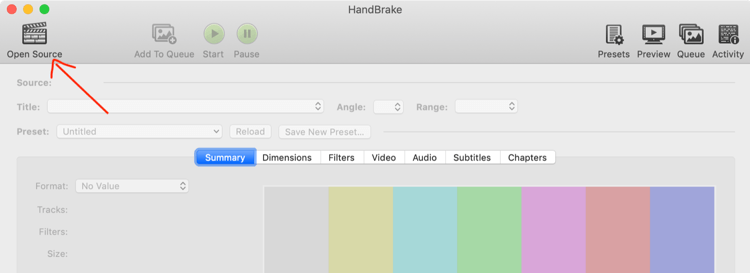
Klicka sedan på fliken Video och ange 8000 i fältet Genomsnittlig bithastighet. Denna inställning är för komprimering. Oroa dig inte; du kommer inte märka att kvaliteten minskar och det ger dig en mindre fil som är snabb att ladda upp.
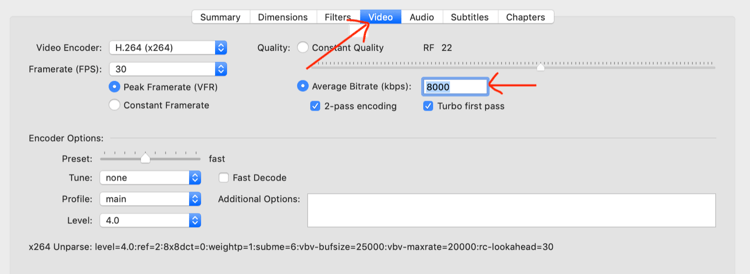
Klicka på Anpassad på fliken Mått och se till att alla rutorna säger "0." Om någon av dessa rutor har ett annat nummer än 0, är det hur mycket de kommer att beskära din video. Du vill inte klippa bort något från torget.
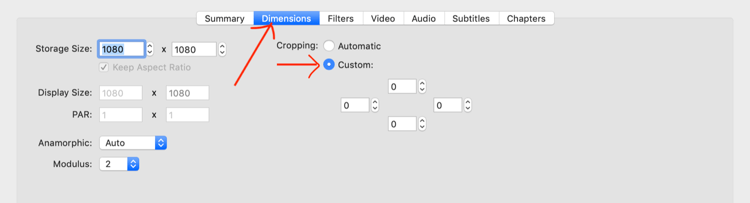
Klicka på Spår på fliken Undertexter och välj Lägg till externa undertextspår. Välj sedan din SRT-fil och klicka på Inbränd.
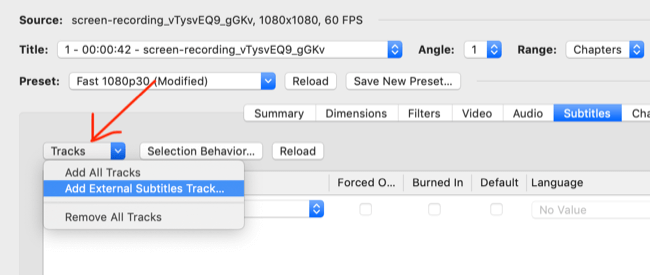
Klicka slutligen på den gröna Start-knappen högst upp på sidan. Efter några ögonblick bör du sluta med en video som har stora undertexter som tar upp botten av din torg, så här:
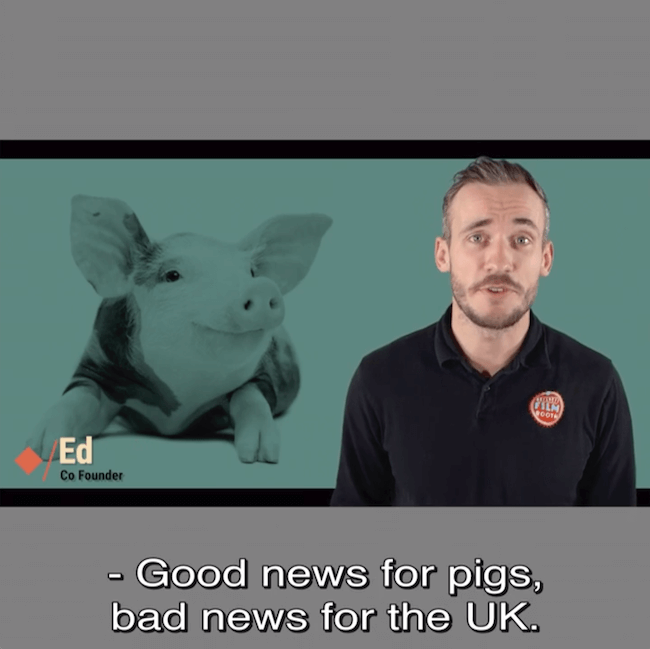
Om dina undertexter känns som att de långsamt synkroniseras med videon beror det på att du har tagit din video med en annan bildhastighet än vad du har komprimerat. De flesta smarttelefonkameror och webbkameror ställs in på 30p. Om du sköt i 25p måste du exportera en fil på 30p innan du får din SRT-fil. Alternativt kan du ändra utdata i HandBrake till 25 på fliken Video.
Slutsats
Det finns miljontals inlägg på sociala medieplattformar varje minut, och det antalet ökar. Som ett resultat har det blivit betydligt svårare att fånga uppmärksamheten och hålla den.
Du kanske tittar på video för att hjälpa till att skära igenom bullret, men helt enkelt att använda mediet får inte ditt företags dragkraft längre. Inte bara behöver ditt innehåll rocka, men ditt utförande och produktion måste också matcha det.
Följ tipsen ovan för att se bättre ut på kameran, förbättra din produktionskvalitet och få mer synlighet i sociala medier.
Vad tror du? Vilken av dessa tekniker kommer du att prova när du filmar din nästa video? Har du några andra tips för att förbättra produktionskvaliteten? Dela dina tankar i kommentarerna nedan.
Fler artiklar om marknadsföring med video:
- Upptäck hur du använder korta videor för att förvandla kunder till kunder.
- Utforska hur du utvecklar en effektiv video marknadsföringsstrategi.
- Lär dig hur du skapar videor som säljer.