Kan dina data tas bort? Fyra sätt att radera din hårddisk
Säkerhet Microsoft Vindovs 7 Dagens / / March 17, 2020
Om du skickar in en dator för reparationer eller donerar, säljer eller skräpar din gamla dator eller bärbar dator, så är det en bra idé att torka av hårddiskarna, bara om det finns lite kvar personlig information kvar på den. Men beroende på vem du ger din hårddisk till räcker det vanliga sättet att ta bort filer från din dator inte för att hindra dem från att snoopa dina data.
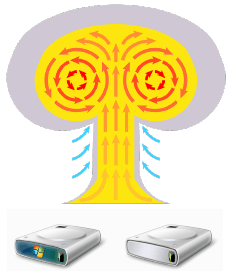
När du kastar bort gamla papperskontroller och skattedeklarationer strimlar du dem (eller hur?). Detta gör dem oläsliga för att vara identitetstjuvar eller människor som bara är för nyfiken för sitt eget jävla bästa. Men vad gör du med dina gamla data när du vill skräp dem? Om du inte raderar dina filer och hårddiskar på ett säkert sätt, gör du detsamma som att sätta ditt kontoutdrag i papperskorgen utan att strimla det. Det är inte en garanti för katastrof, men det är riskabelt.
Om du inte sanerar en hårddisk med ett säkert format, är chansen stor att det finns gigabyte värt data som enkelt kan återställas av alla barn med ett gratis verktyg för återställning av data från Internet. För att illustrera detta, låt oss titta på ett Windows Quick Format vs. Fullformat vs. Säkert format / radera.
Handledning översikt
- Hur man utför ett snabbformat / Är ett snabbformat säkert?
- Hur man utför ett fullständigt format / Är ett fullformat säkert?
- Radergummi: Säkra radera och radera oanvänt utrymme
- DBAN: Radera en hårddisk utan att ta bort den
Hur man utför ett snabbformat
Ett snabbformat är ett snabbt sätt att förbereda en gammal enhet för ett nytt liv. Du kan göra det från Windows Explorer genom att klicka på Start > Dator och högerklicka sedan på enheten och välj Formatera…
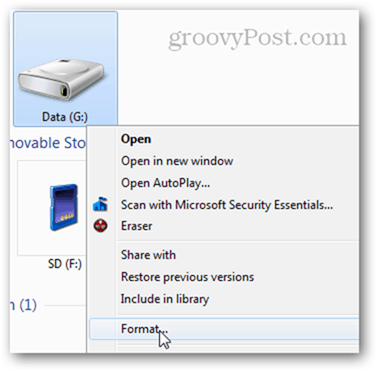
I formatet disk fönstret, kolla snabbformat och klicka på Start. Det är allt som finns åt det.
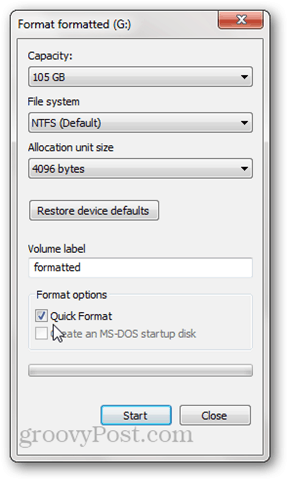
Enheten verkar vara tom i Windows Explorer.
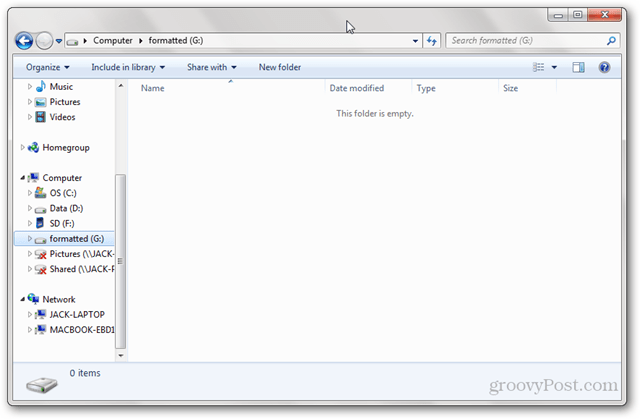
Är snabbformatet säkert?
Det som gör ett snabbformat snabbt är att det inte tar bort all data på disken. Istället skriver ett snabbformat en ny filtabell på enheten. Den nya filtabellen har ingen information om de data som fanns på disken före formatet. Så för de flesta ändamål är skivan nu "tom." Det här är bra om du ska återanvända disken själv eller om du installerar om ett operativsystem. Men om du säljer, donerar eller skräp din hårddisk är ett snabbformat inte en bra idé.
Ovanför såg vi att en snabb formaterad enhet hamnade tom i Windows Explorer. Men vad händer om vi analyserar hårddisken med hjälp av ett dataåterställningsverktyg?
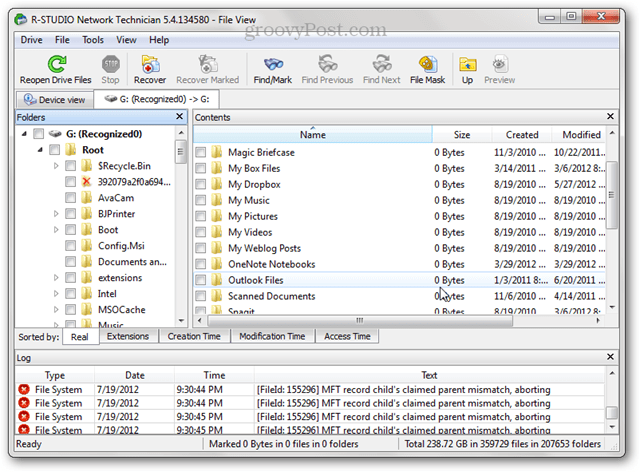
Det vi ser ovan är praktiskt taget alla filer och mappar som fanns på den hårddisken innan den formaterades snabbt. Det beror på att vi har skrivit över filtabellen, men vi har inte skrivit över data med någonting. Tills ny data skrivs på disken kommer de gamla data fortfarande att vara tillgängliga via program som R-Studio, Recuva, eller Testdisk. Det är anledningen till att ett fullständigt format rekommenderas när man förbereder en hårddisk för en riktigt ny start.
Hur man utför ett fullständigt format
För att utföra ett fullständigt format högerklickar du på enheten i Utforskaren och klickar på Format… som du gjorde tidigare, men den här gången, kryssa av för Quick Format. Klicka på Start.
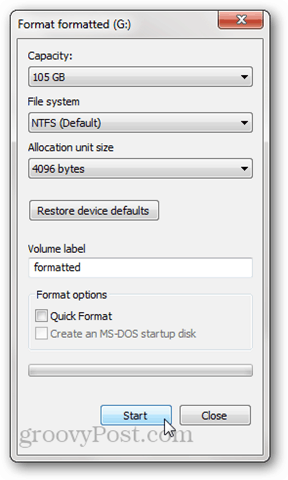
Som ett snabbformat skrivs ett fullformat över filtabellen med en ny. Men det skriver också nollor på hela disken eller partitionen. Av den anledningen tar det mycket längre tid än ett snabbformat. Låt oss försöka analysera det igen i R-Studio:
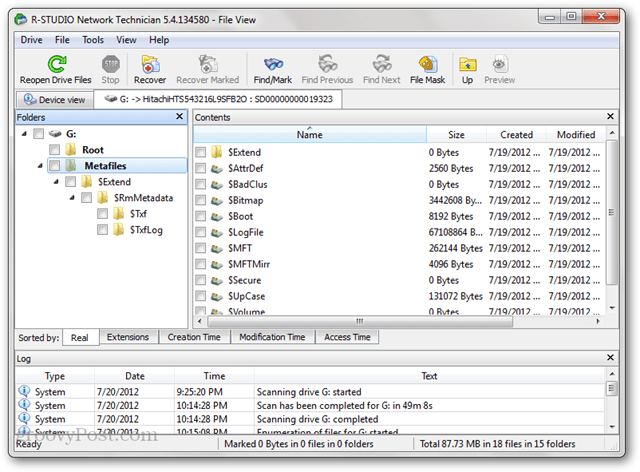
Ingen av de gamla filerna som fanns på disken innan formatet dyker upp. Det finns vissa metadata på disken, men de har nyligen skrivits under formatet (som du kan se med det "skapade" datumet).
Obs! I Windows XP skrivs inte ett helt format över disken med nollor. Istället skriver den över filtabellen och kontrollerar om det finns dåliga sektorer på disken. Om du vill göra ett fullständigt format som beskrivs ovan behöver du Windows Vista eller senare.
Är ett fullformat säkert tillräckligt?
När jag skrev den här artikeln försökte jag min bästa att återställa data från min fulla formaterade enhet. Jag försökte utföra djupa skanningar med både R-Studio och Recuva och hittade inga återställbara filer. Med tanke på det skulle jag säga att det är säkert nog att göra ett fullformat i Windows Vista eller senare för de flesta personliga användare. Om du har regeringshemligheter eller känslig kundinformation på hårddisken, vill du göra ett mer grundligt jobb med att dölja dina data. Det finns påstås att det finns sätt att återställa delar av data som har skrivits över, men det kräver en verklig dataåterställningsproff och en del dyr utrustning.
Du bör också vara medveten om att det finns vissa sektorer på grund av hur firmware på enheter fungerar på normalt sätt. Till exempel, när en sektor är skadad, markerar enheten den som dålig och slutar tillåta åtkomst till den - även för att torka av den. Förutom dåliga sektorer och reserverade sektorer (som används när sektorer går dåligt) har de flesta hårddiskar återställningspartitioner på dem eller separata datapartitioner på dem. Dessa dyker inte alltid upp i Windows Utforskare, så de kanske inte torkas av med ett fullständigt format.
Studier visar också att solid-state-drivenheter är det nästan omöjligt att säkert torka av, på grund av hur data hanteras fysiskt. Det bästa sättet att säkert förstöra data är genom att makulera hela enheten.
Radergummi: Säkra radera och radera oanvänt utrymme
Om du vill ha något lite säkrare än ett fullständigt format men inte så extremt (eller kostsamt) som anställa någon för att köra din hårddisk genom en industriklippare, kanske du vill kontrollera ut Suddgummi. Eraser är ett gratis verktyg som formaterar din enhet och sedan skriver över tomrummet flera gånger med "specialmönster." Tillverkarna av Eraser hävdar att de har tagit hänsyn till alla klibbiga problem som hindrar hårddiskens sanering, inklusive "användning av skrivcache, konstruktion av hårddisken och användningen av datakodning" och utformat deras program för att lösa dem. Jag är inte i stånd att debunkera eller verifiera dessa påståenden, men programmet är gratis och oerhört populärt, så det är värt ett försök.
När du har installerat Eraser får du ett nytt alternativ i högerklick-kontextmenyn i Windows Explorer med tre olika alternativ: Radera, Radera vid omstart och Radera oanvänd utrymme.
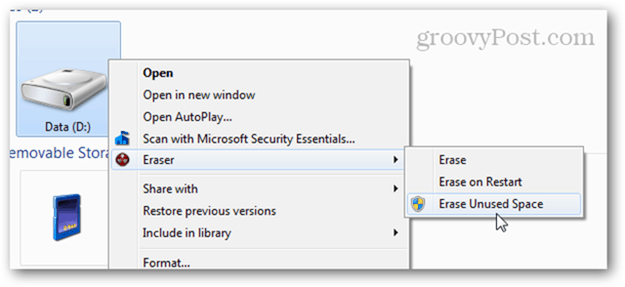
Efter att ha valt en går processen till stan i bakgrunden. När det är gjort får du ett meddelande i aktivitetsfältet. Du kan också kontrollera statusen genom att öppna Eraser från systemfältet.
RaderaOanvänt utrymme är praktiskt om du redan har börjat använda en skiva som du borde ha fullformat. Med det här alternativet kan du säkert torka bort vad som finns kvar på disken utan att påverka filerna du har skrivit på den sedan formatet. Att installera Windows igen på din dator och sedan köra Radera oanvänt utrymme på enheten skulle göra ett ganska bra jobb med att säkert radera innehållet.
Observera att även om du klickar Radera oanvänt utrymme startar fönstret User Access Control, det kan ibland misslyckas även efter att du har klickat Ja. Om du tittar på aktivitetsloggen ser du en loggutgång som säger: ”Programmet har inte de behörigheter som krävs för att radera det oanvända utrymmet på disken. Kör programmet som administratör och försök igen operationen. "
Detta händer eftersom när du kör en annan Eraser-operation som inte kräver administratörstillträde kommer den att starta den normalt. Så när du kommer att starta den igen körs den redan.
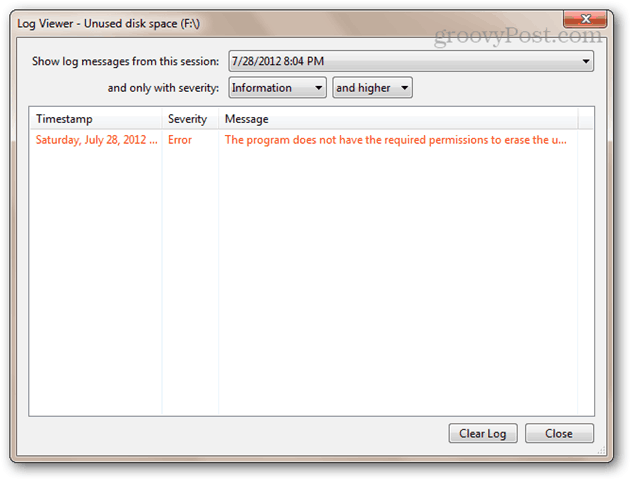
Om detta händer kan du prova att högerklicka på Eraser-ikonen i systemfältet, välja Exit Eraser och sedan starta om det från Start-menyn genom att högerklicka på den och välja Kör som administratör.
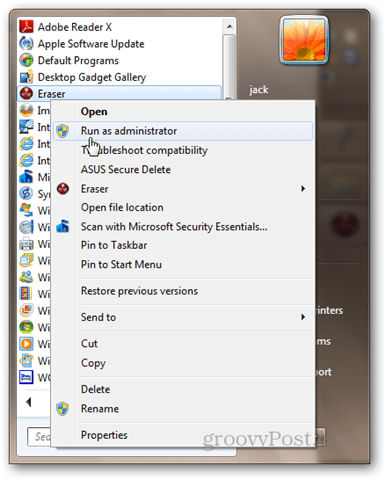
Prova nu att radera det oanvända utrymmet igen. Det borde fungera.
DBAN: Radera en systemdisk utan att ta bort den
Att utföra ett fullständigt format är allt bra och bra, men en disk kan inte formatera sig själv. Detta gör att det är omöjligt att formatera enheten som Windows körs på. Det andra alternativet: installera om Windows och sedan använda Eraser för att radera oanvänd utrymme. Det här skulle fungera men det är tidskrävande och du kommer att ge bort din Windows-licens under processen.
Om du inte känner för att spricka öppna din bärbara dator för att gräva ut hårddisken och ansluta den till en annan dator, ska du ge Dariks Boot och Nuke (DBAN) ett försök. DBAN kan köras utan ett operativsystem från en LiveCD eller LiveUSB. Det här är också praktiskt om din systemenhet är skadad eller om datorn inte startar normalt av någon annan anledning.
Så här använder du DBAN:
Ladda ner ISO och använd Windows Disc Image Burner för att bränna den på en skiva eller bild. Eller skapa en startbar USB med Universal USB Installer (du kan se ett genomgång av denna process i detta startbar USB-handledning; välj bara DBAN som din Linux-distro från rullgardinsmenyn och hoppa över delen om att skapa ihållande lagring).
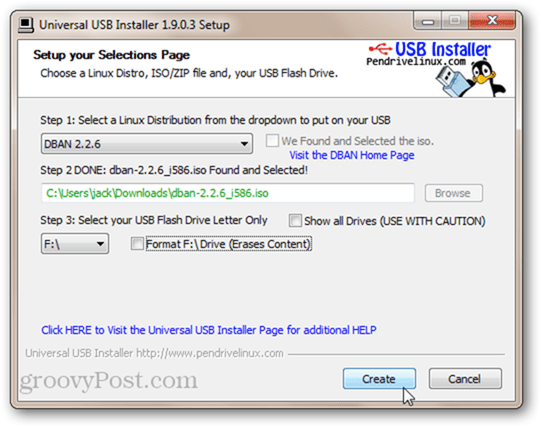
Starta datorn från den startbara USB-enheten eller LiveCD. Du kan behöva justera din BIOS för att ändra startordning. Du ser den stränga DBAN-skärmen.
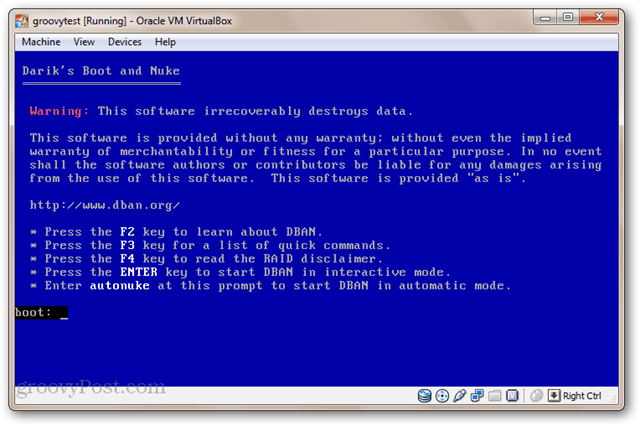
Om du bara har en enhet installerad och vill spränga den utan krånget skriver du: autonuke och tryck på Enter. DBAN kommer att torka av enheten och skriva över den med slumpmässiga data. Som standard torkar den hårddisken och skriver över den tre gånger (DoD-kort), men den stöder också flera andra säkra torkningsmetoder. Göra sig hemmastadd. Det kan ta ett tag.
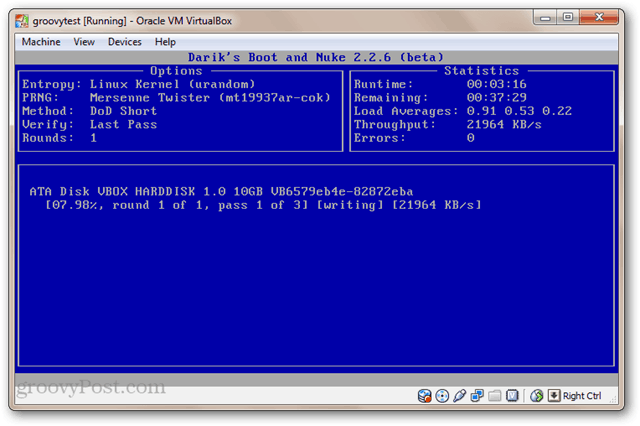
För att använda det interaktiva läget, tryck på Enter från huvudmenyn utan att skriva något. Detta låter dig välja och välja vilka enheter du vill ta bort.
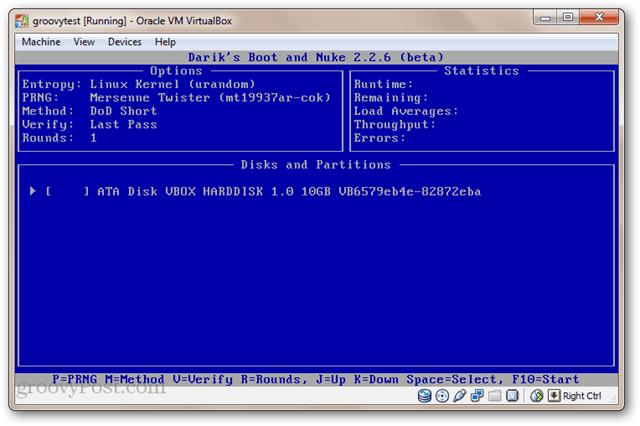
Nu kommer dina enheter att vara tillräckligt nuklade. För att använda dem måste de formateras.
Slutsats
Varsågod. Fyra olika sätt att radera hårddisken, inklusive okej (Quick Format), tillräckligt bra (fullformat), bättre (Eraser) och best (DBAN). Det är osannolikt att nästa ägare till din dator kommer att gå igenom dina gamla filer, men det har verkligen hänt. Det är därför det aldrig är en dålig idé att torka av hårddisken innan du skickar in den för garantireparationer, skräp eller säljer den. Kombinera det med en krypterad systemdisk och dina uppgifter kommer att vara positivt osäkra.



