Hur man förhindrar snabba inställningar i Windows 11
Microsoft Windows 11 Hjälte / / May 30, 2022

Senast uppdaterad den

Funktionen Snabbinställningar ger enkel åtkomst till funktioner. Om du har konfigurerat det som du vill, förhindra snabbinställningar i Windows 11.
Snabbinställningar-menyn på Windows 11 är en inbyggd funktion som ger snabb åtkomst till specifika Windows 11-funktioner. Du kommer åt den genom att klicka på ikonerna Wi-Fi, Ljud och Batteri bredvid klockan i det nedre högra hörnet. När den väl har lanserats kan alla användare anpassa menyn Snabbinställningar.
Men du kanske inte vill att användarna ska redigera menyn Snabbinställningar. Om så är fallet, så här förhindrar du redigeringar av snabbinställningar på Windows 11.
Hur man förhindrar snabba inställningar i Windows 11
När användare loggar in på Windows 11 och startar Snabbinställningar kan de redigera det genom att lägga till eller ta bort knappar.
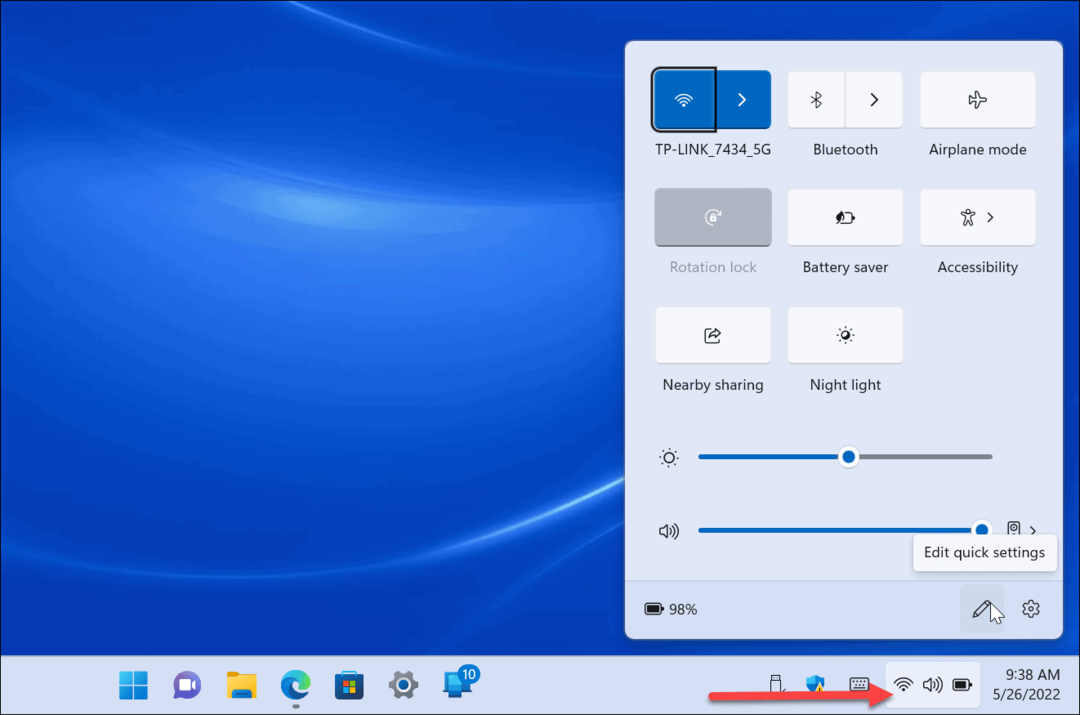
För att förhindra användare från att redigera snabbinställningar på Windows 11 Pro eller senare, använd följande steg:
- Träffa Windows-tangent + R att starta Springa dialog.
- Typ gpedit.msc och klicka OK.
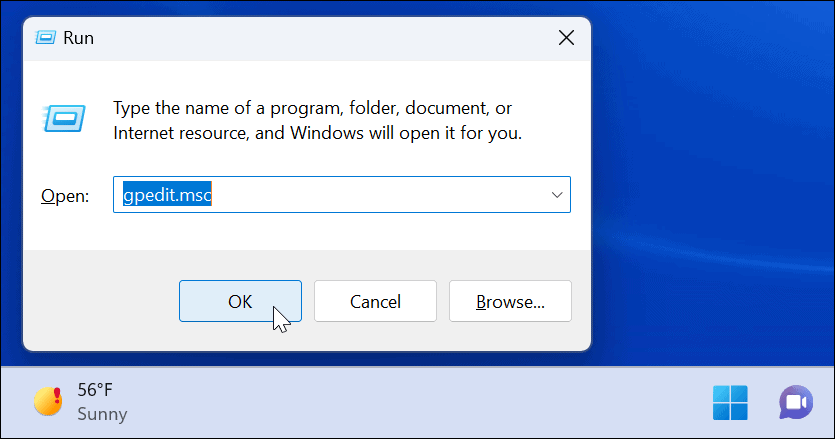
- När Lokal grupppolicyredigerare öppnas, navigera till följande sökväg:
Datorkonfiguration > Administrativa mallar > Startmeny och aktivitetsfält
- Dubbelklicka på Inaktivera redigering av snabbinställningar.
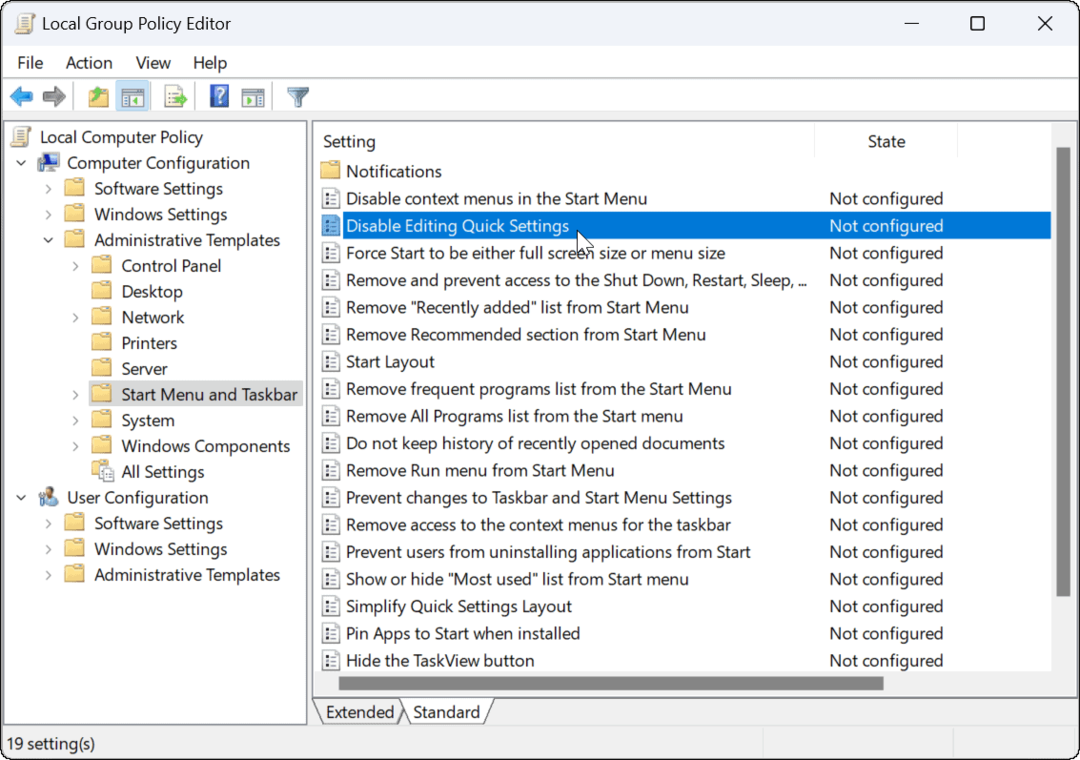
- Ställ in policyn till Aktiverad och klicka Tillämpa och OK på botten.
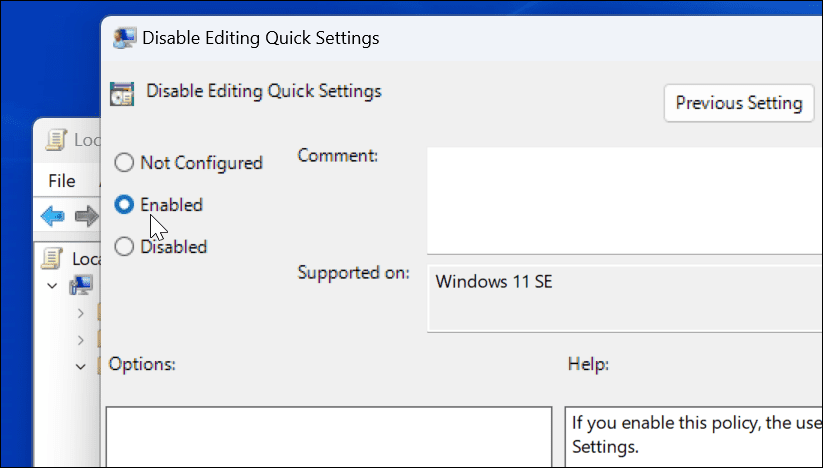
- Starta om File Explorer för att ändringarna ska träda i kraft genom att trycka Ctrl + Shift + Esc till starta Aktivitetshanteraren.
- Högerklicka Windows utforskaren och välj Omstart.
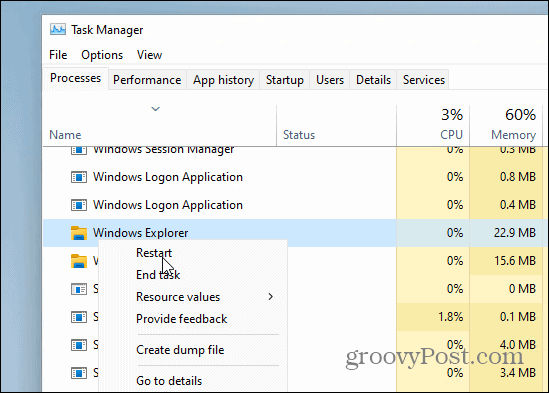
- Nu, om du öppnar menyn Snabbinställningar, kommer redigeringsknappen (pennikonen) fortfarande att finnas kvar, men om du klickar på den kommer ingenting att hända.
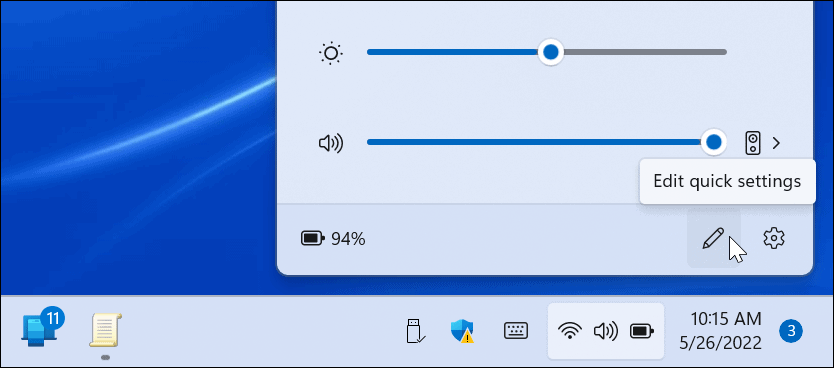
Hur man förhindrar ändringar i snabba inställningar via registret
Ovanstående steg fungerar bra för Windows 11 Pro och högre. Hemversioner av Windows 11 inkluderar dock inte grupprincipredigeraren. Så istället måste du justera registret för att stoppa redigeringar av snabbinställningar.
Notera: Att arbeta med registret är endast för erfarna användare. Om du gör en felaktig inmatning eller tar bort en nyckel kan din dator bli instabil eller sluta fungera. Innan du fortsätter rekommenderar vi att du säkerhetskopiera registret, skapa en återställningspunkt, och skapa en fullständig säkerhetskopia så du kan återställa ditt system om något går snett.
För att förhindra redigeringar av snabbinställningar med hjälp av registret, gör följande:
- Typ regedit och klicka OK.
- Slå Windows-tangent + R genväg för att starta Springa dialog.
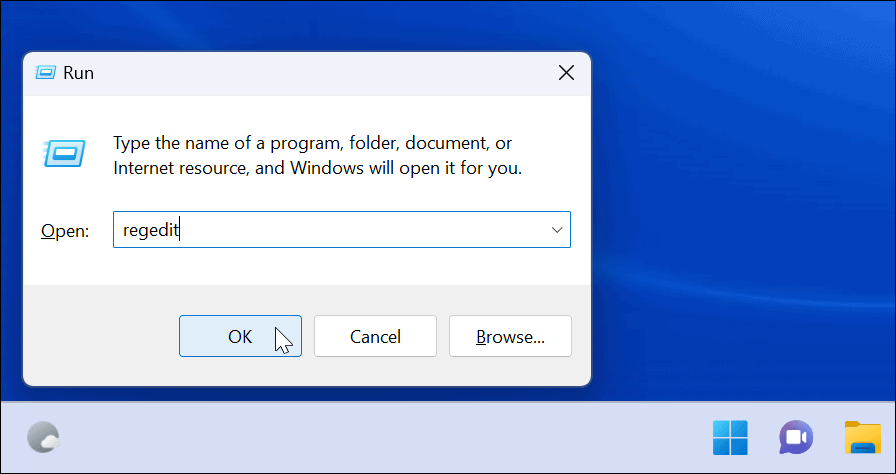
- När Registereditorn öppnas, navigera till följande sökväg:
HKEY_LOCAL_MACHINE\SOFTWARE\Policies\Microsoft\Window
- Högerklicka på Windows-tangenten och välj Ny > Nyckel.
- Namnge nyckeln som Utforskare och slå Stiga på.
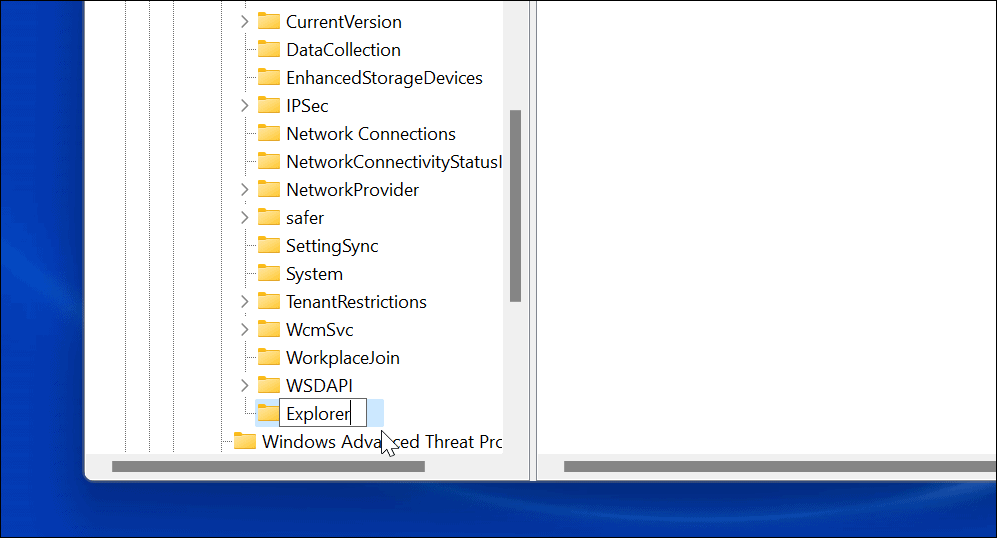
- Högerklicka på den högra sidan av Explorer-nyckeln som du skapade och välj Nytt > DWORD (32-bitars) värde.
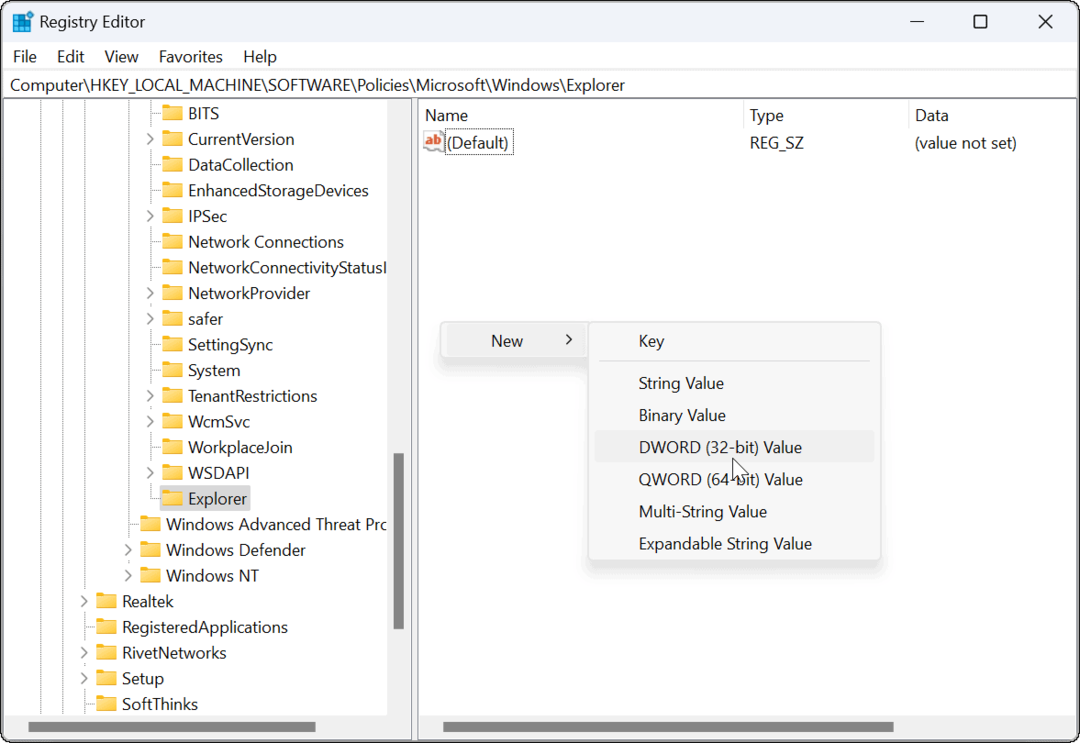
- Namnge DWORD-värdet som DisableEditingQuickSettings, ge det ett värde på 1 och klicka OK.
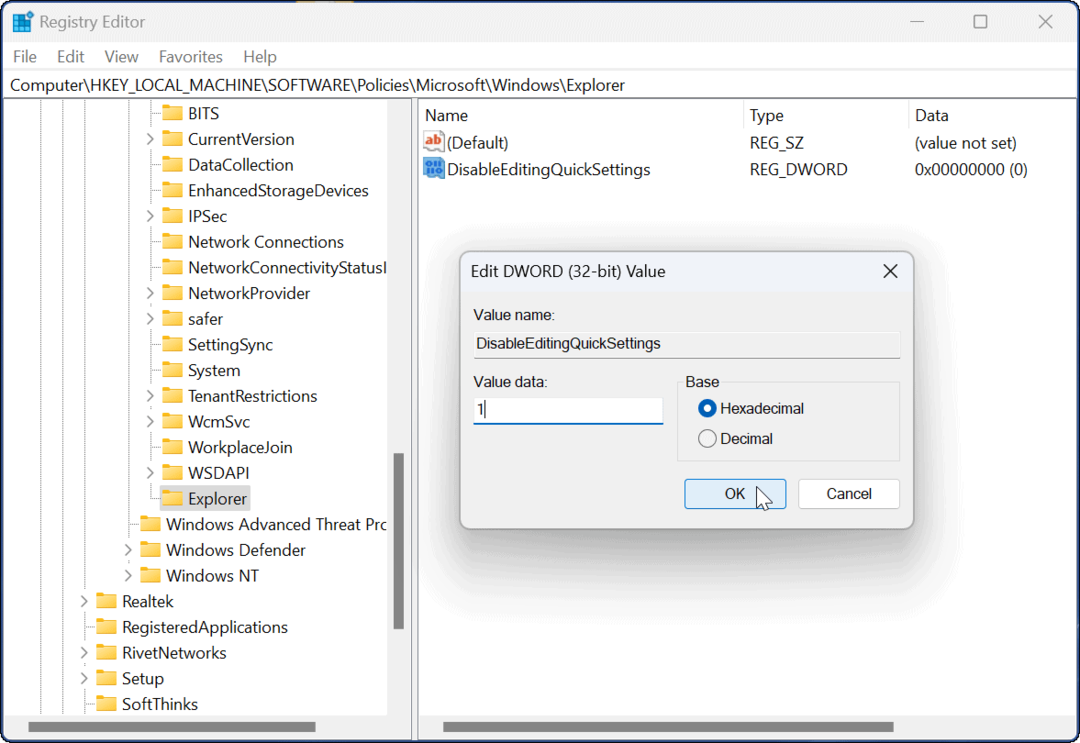
- Logga ut och in igen eller starta om Windows 11 för att ändringarna ska träda i kraft.
När du loggar in igen kommer redigera-knappen fortfarande att finnas på menyn Snabbinställningar, men att klicka gör ingenting. Användaren kommer inte längre att ha möjlighet att ändra objekt på menyn.
Använda Windows 11-funktioner
Funktionen Snabbinställningar ger enkel åtkomst till att slå på eller av funktioner med ett klick. Antalet tillgängliga artiklar kommer att variera mellan olika system. Till exempel kommer ett skrivbord inte att ha batterisparknappen eller flygplansläge.
När du går igenom och anpassa snabbinställningarna kan du använda stegen ovan för att förhindra att andra användare gör några ändringar i den.
Andra snabbinställningar som du kan vara intresserad av att kolla in är Närliggande delning för fildelning. Du kan också aktivera nattljusfunktionen för att ersätta skadliga blåljus med varmare färger.
Så här hittar du din Windows 11-produktnyckel
Om du behöver överföra din Windows 11-produktnyckel eller bara behöver den för att göra en ren installation av operativsystemet,...
Så här rensar du Google Chromes cache, cookies och webbhistorik
Chrome gör ett utmärkt jobb med att lagra din webbhistorik, cache och cookies för att optimera webbläsarens prestanda online. Hennes hur man...
Prismatchning i butik: Hur du får onlinepriser när du handlar i butiken
Att köpa i butik betyder inte att du måste betala högre priser. Tack vare prismatchningsgarantier kan du få onlinerabatter när du handlar i...
Hur man skänker en Disney Plus-prenumeration med ett digitalt presentkort
Om du har njutit av Disney Plus och vill dela det med andra, så här köper du en Disney+ presentprenumeration för...



