
Senast uppdaterad den

Ett fel i Excel är ett tecken på att en beräkning eller formel inte har gett resultat. Du kan dölja Excel-fel på några olika sätt. Här är hur.
Det perfekta Microsoft Excel-kalkylarket innehåller inga fel – eller gör det?
Excel kommer att skicka ut ett felmeddelande när det inte kan slutföra en beräkning. Det finns ett antal anledningar till varför, men det är upp till dig att ta reda på det och lösa det. Men inte alla fel kan lösas.
Om du inte vill åtgärda problemet, eller om du helt enkelt inte kan, kan du välja att ignorera Excel-felen istället. Du kanske väljer att göra detta om felet inte ändrar resultaten du ser, men du inte vill se meddelandet.
Om du är osäker på hur du ignorerar alla fel i Microsoft Excel, följ stegen nedan.
Hur man döljer felindikatorer i Excel
Har du använt en formel felaktigt? Istället för att returnera ett felaktigt resultat kommer Excel att skicka upp ett felmeddelande. Till exempel kan du se en #DIV/0 felmeddelande om du försöker dividera ett värde med noll. Du kan också se andra felindikatorer på skärmen, till exempel varningsikoner bredvid cellen som innehåller felet.
Du kan inte dölja felmeddelandet utan att ändra formeln eller funktionen du använder men duburkdöljafelindikator. Detta kommer att göra det mindre uppenbart att kalkylbladsdata är felaktiga.
Så här döljer du snabbt felindikatorer i Excel:
- Öppna ditt Excel-kalkylblad.
- Markera cellen (eller cellerna) som innehåller felmeddelandena.
- Klicka på varningsikon som visas bredvid cellerna när de väljs.
- Välj i rullgardinsmenyn Ignorera fel.
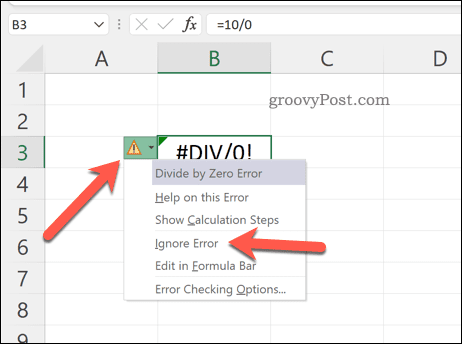
Varningsikonen försvinner, vilket säkerställer att felet visas mer diskret i ditt kalkylark. Om du vill dölja själva felet måste du följa stegen nedan.
Hur man använder IFERROR i Excel för att dölja fel
Det bästa sättet att förhindra att felmeddelanden visas i Excel är att använda IFERROR fungera. IFERROR använder IF-logik för att kontrollera en formel innan ett resultat returneras.
Till exempel, om en cell returnerar ett fel, returnera ett värde. Om det inte returnerar ett fel, returnera det korrekta resultatet. Du kan använda IFERROR för att dölja felmeddelanden och göra ditt Excel-kalkylblad felfritt (åtminstone visuellt).
Strukturen för en IFERROR-formel är =IFERROR(värde, värde_om_fel). Du måste byta ut värde med en kapslad funktion eller beräkning som kan innehålla ett fel. Byta ut värde_om_fel med meddelandet eller värdet som Excel ska returnera istället för ett felmeddelande.
Om du hellre vill att inget felmeddelande visas, använd en tom textsträng (t.ex. “”) istället.
Så här använder du IFERROR i Excel:
- Öppna ditt Excel-kalkylblad.
- Välj en tom cell.
- I formelfältet skriver du din IFERROR-formel (t.ex. =FEL(10/0,"")
- Tryck Stiga på för att se resultatet.
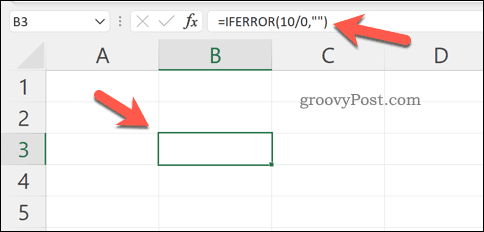
IFERROR är ett enkelt men kraftfullt verktyg för att dölja Excel-fel. Du kan kapsla flera funktioner i den, men för att testa det, se till att funktionen du använder är utformad för att returnera ett fel. Om felet inte visas vet du att det fungerar.
Hur man inaktiverar felrapportering i Excel
Om du vill inaktivera felrapportering i Excel helt kan du. Detta säkerställer att ditt kalkylblad förblir fritt från fel, men du behöver inte använda lösningar som IFERROR för att göra det.
Du kan välja att göra detta för att förbereda ett kalkylblad för utskrift (även om det finns fel). Eftersom dina data kan bli ofullständiga eller felaktiga med felrapportering inaktiverad i Excel, rekommenderar vi inte att du inaktiverar den för produktionsanvändning.
För att inaktivera felrapportering i Excel:
- Öppna ditt Excel-dokument.
- Tryck på på bandet Fil.
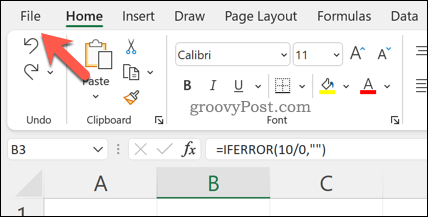
- I Fil, Tryck alternativ (eller Mer > alternativ).
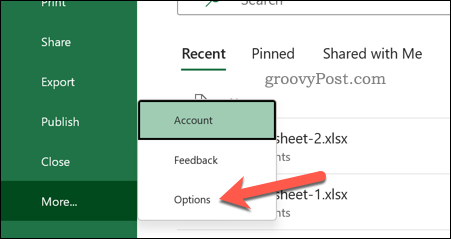
- I Excel-alternativ, Tryck Formler.
- Avmarkera Aktivera kontroll av bakgrundsfel kryssruta.
- Tryck OK att spara.
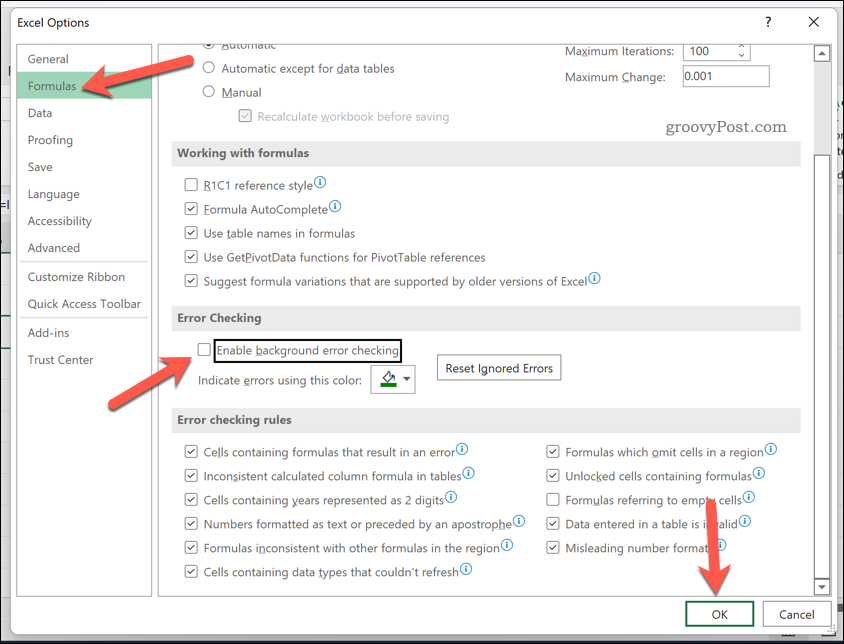
Lösa problem i Microsoft Excel
Om du har följt stegen ovan bör du kunna ignorera alla fel i ett Excel-kalkylblad. Även om det inte alltid är möjligt att fixa ett problem i Excel, behöver du inte se det. IFERROR fungerar bra, men om du vill ha en snabb lösning kan du alltid inaktivera felrapportering helt.
Excel är ett kraftfullt verktyg, men bara om det fungerar korrekt. Du kan behöva felsöka ytterligare om Excel kraschar hela tiden, men en uppdatering eller omstart kommer vanligtvis att fixa det.
Om du har en Microsoft 365-prenumeration, du kan också prova reparera din Office-installation. Om filen är fel, försök reparera dina dokumentfiler istället.
Så här hittar du din Windows 11-produktnyckel
Om du behöver överföra din Windows 11-produktnyckel eller bara behöver den för att göra en ren installation av operativsystemet,...
Så här rensar du Google Chromes cache, cookies och webbhistorik
Chrome gör ett utmärkt jobb med att lagra din webbhistorik, cache och cookies för att optimera webbläsarens prestanda online. Hennes hur man...
Prismatchning i butik: Hur du får onlinepriser när du handlar i butiken
Att köpa i butik betyder inte att du måste betala högre priser. Tack vare prismatchningsgarantier kan du få onlinerabatter när du handlar i...
Hur man skänker en Disney Plus-prenumeration med ett digitalt presentkort
Om du har njutit av Disney Plus och vill dela det med andra, så här köper du en Disney+ presentprenumeration för...



