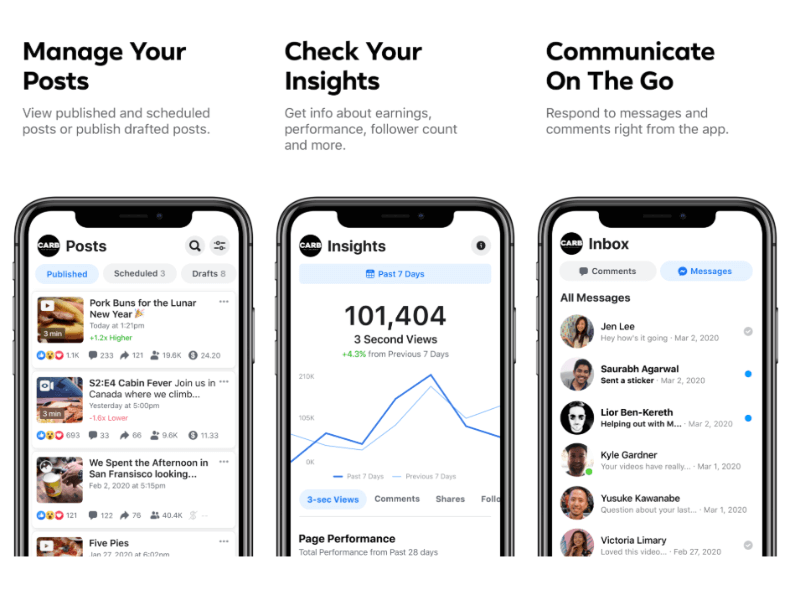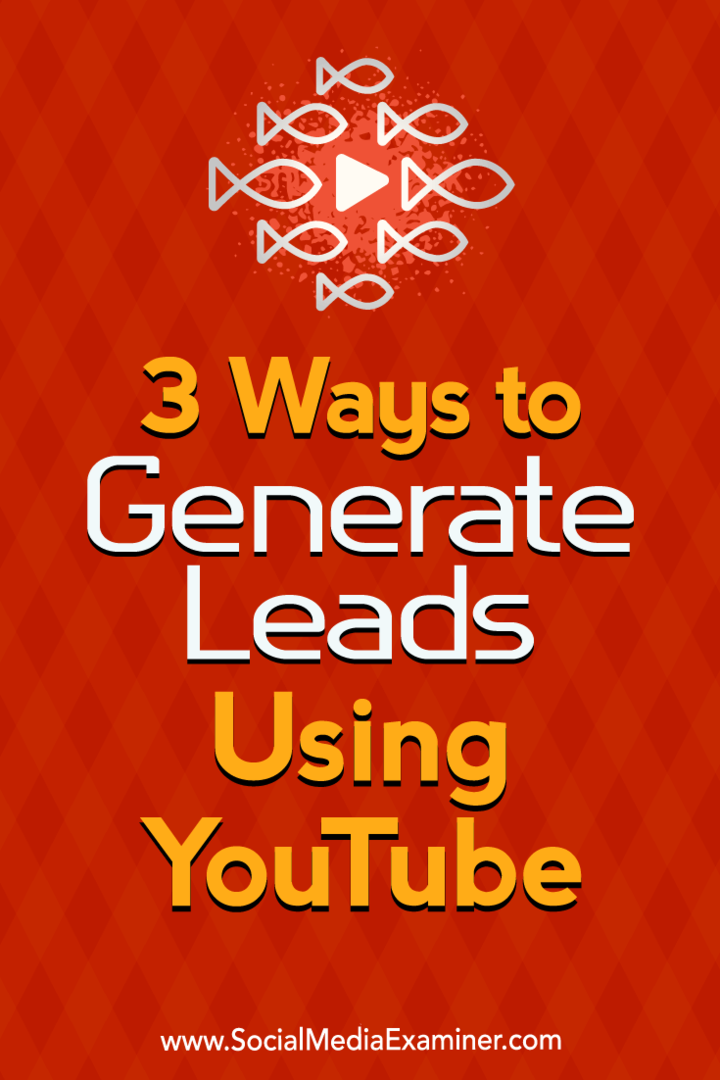Hur man markerar text i PowerPoint
Powerpoint Kontor Hjälte / / May 23, 2022

Senast uppdaterad den
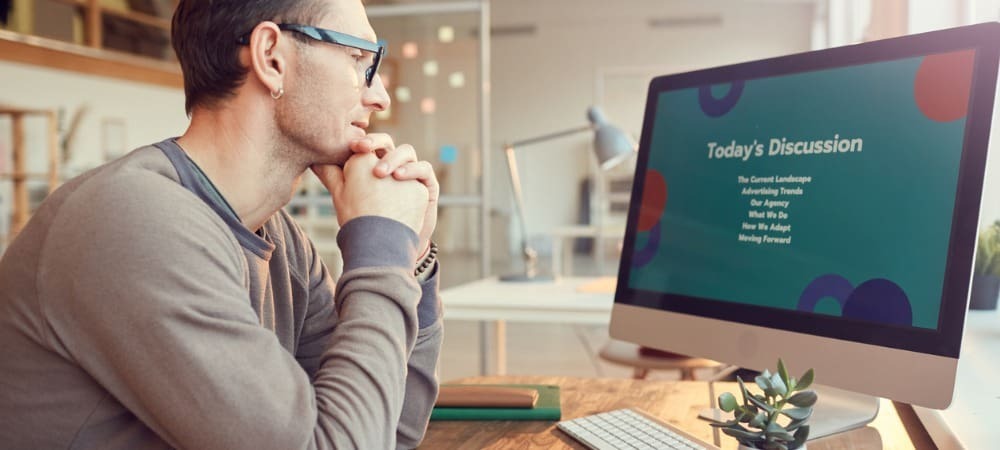
I äldre versioner av PowerPoint är det inte så lätt att markera text som du tror. Om du vill hur du markerar text i PowerPoint, läs den här guiden.
Det går snabbt och enkelt att markera text i de flesta Microsoft Office-dokument. Om du använder senaste versionen av Microsoft Office, det är också enkelt att göra i PowerPoint.
Om din version av PowerPoint är äldre än PowerPoint 2019 är det inte lika lätt att markera text. Lyckligtvis finns det några effektiva lösningar.
Om du vill lära dig hur du markerar text i PowerPoint följer du stegen nedan.
Hur man markerar text i PowerPoint 2019 eller 365
Om du använder PowerPoint 2019 eller om du har en Microsoft 365-prenumeration, då är det snabbt och enkelt att markera text.
Det finns två huvudsakliga sätt att markera text i PowerPoint.
Hur man markerar vald text i PowerPoint
Den första metoden är att markera texten du vill markera innan du tillämpar effekten.
Så här markerar du vald text i PowerPoint:
- Klicka och dra över texten du vill markera.
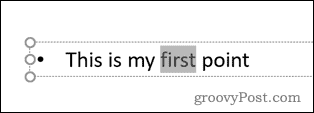
-
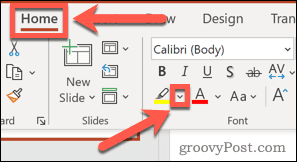 I den Hem klickar du på nedåtpilen bredvid Textmarkeringsfärg verktyg.
I den Hem klickar du på nedåtpilen bredvid Textmarkeringsfärg verktyg.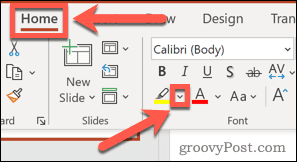
- Klicka på ditt val av höjdpunktsfärg.
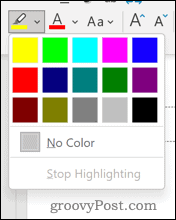
- Texten kommer nu att markeras.
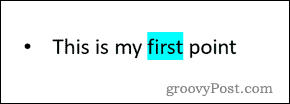
Hur man markerar text i ett PowerPoint-dokument
Om du har flera textavsnitt i dokumentet som du vill markera kan du använda Textmarkeringsfärg verktyg som en penna.
Så här använder du verktyget för textmarkeringsfärg i PowerPoint:
- Se till att ingen text är markerad i ditt dokument.
- Klicka på nedåtpilen bredvid Textmarkeringsfärg verktyg i Hem flik.
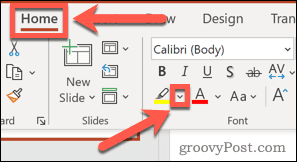
- Välj den färg du vill använda.
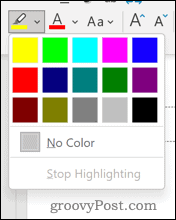
- Klicka och dra över ett avsnitt av text som du vill markera.
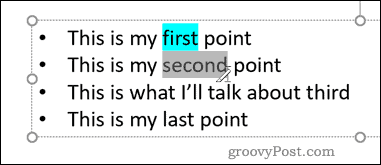
- När du släpper kommer texten att markeras.
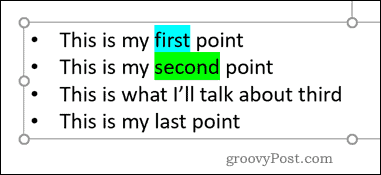
- Upprepa dessa steg för annan text som du vill markera.
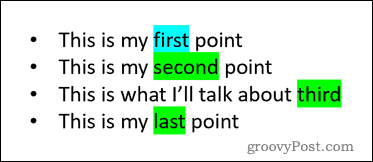
Hur man markerar text i tidigare versioner av PowerPoint
Om du använder en tidigare version av PowerPoint, Textmarkeringsfärg verktyget är inte tillgängligt. Det finns dock ett antal sätt att kringgå detta.
Alla dessa metoder bör fungera i alla versioner av PowerPoint.
Hur man markerar text i PowerPoint med Word
Oavsett vilken version av Word du använder, kommer du att kunna markera text. Du kan sedan kopiera och klistra in den här texten i PowerPoint med markeringseffekten tillämpad.
Så här markerar du text i PowerPoint med Word:
- Öppna ett nytt Word-dokument.
- Skriv ordet som du vill markera.
- Klicka och dra över ordet för att välja det.
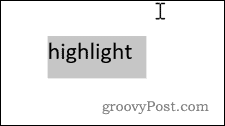
- I den Hem fliken klickar du på pilen precis till höger om Textmarkeringsfärg verktygsikonen.
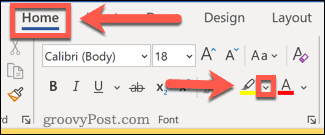
- Välj den färg du vill markera med.
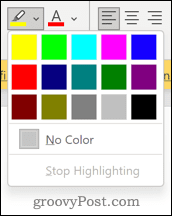
- Din text kommer nu att markeras.
- Klicka och dra över texten igen och tryck Ctrl+C på Windows eller Cmd+C på Mac för att kopiera texten.
- Gå tillbaka till ditt PowerPoint-dokument och placera markören där du vill att texten ska visas.
- Tryck Ctrl+V eller Cmd+V för att klistra in texten på plats.
- Om markeringen inte visas klickar du på Klistra in alternativ ikon.
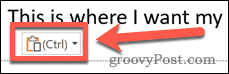
- Klicka på Fortsätt källformatering ikon.
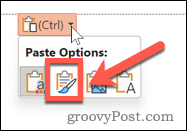
- Din text bör nu visas markerad.
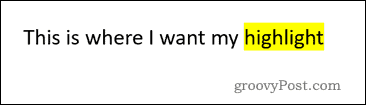
Hur man markerar text i PowerPoint med hjälp av former
Ett annat sätt att markera din text är att använda Former verktyg. Detta gör att du kan skapa en färgad rektangel bakom din text.
Så här markerar du text med verktyget Former:
- Klicka först på Föra in flik.
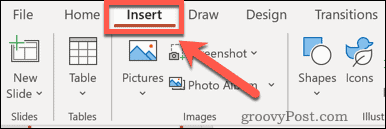
- Klicka på Former och välj det första alternativet under Rektanglar.
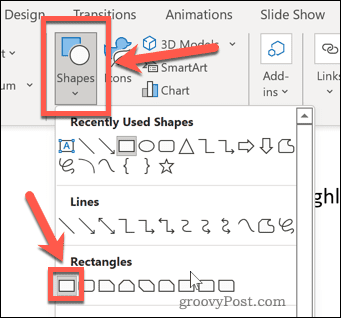
- Klicka och dra för att rita en rektangel som täcker ordet.
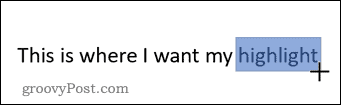
- Ordet kommer att försvinna bakom rektangeln, men vi fixar detta inom kort.
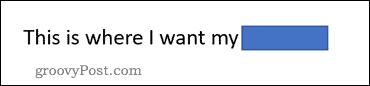
- Klicka nu på Formformat. Om du inte kan se den här menyn, klicka på formen för att få den att visas.
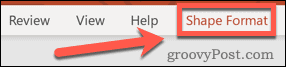
- Klick Formfyllning och välj den färg du vill ha.
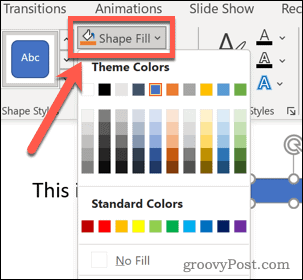
- Klicka på Formkontur och välj Ingen disposition.
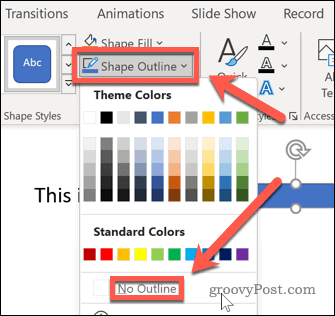
- Slutligen, klicka på Skicka bakåt för att sätta rektangeln bakom din text.
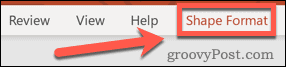
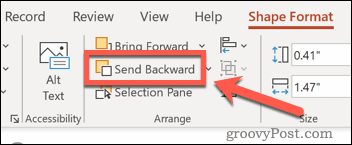
- Din text ska nu visas framför rektangeln.
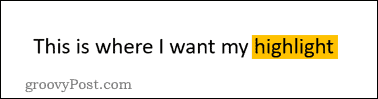
Hur man markerar text i PowerPoint med hjälp av glödeffekten
Du kan också använda en glödeffekt på ett ord i PowerPoint. Detta kommer att ge en liknande effekt som att framhäva den.
Så här lägger du till en glödeffekt i PowerPoint:
- Välj texten du vill markera.
- Klicka på Formformat.
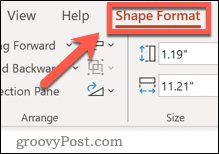
- Klicka på Texteffekter ikon.
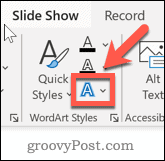
- Klicka nu på Glöd och välj en av Glödvariationer. Klicka på Fler glödfärger att välja en annan färg.
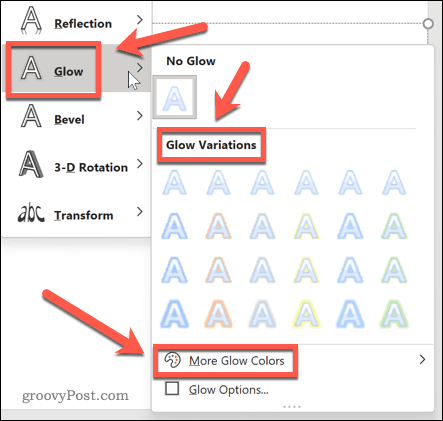
- Din text kommer nu att markeras, med markeringarna efter formen på bokstäverna.
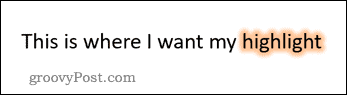
Effektiv textformatering i PowerPoint
Att veta hur man markerar text i PowerPoint är särskilt användbart om du använder en äldre version av programmet.
Trots att vissa versioner saknar ett framhävningsverktyg, finns det fortfarande mycket du kan göra även på de mindre uppdaterade versionerna av PowerPoint. Du kan lägga till video i en PowerPoint-presentation för att ge det mer visuellt tilltalande. Ändra storleken på dina bilder i PowerPoint kan få din presentation att sticka ut från mängden.
Och förstås vem kan stå emot använder du bildövergångar i en Powerpoint?
Så här hittar du din Windows 11-produktnyckel
Om du behöver överföra din Windows 11-produktnyckel eller bara behöver den för att göra en ren installation av operativsystemet,...
Så här rensar du Google Chromes cache, cookies och webbhistorik
Chrome gör ett utmärkt jobb med att lagra din webbhistorik, cache och cookies för att optimera webbläsarens prestanda online. Hennes hur man...
Prismatchning i butik: Hur du får onlinepriser när du handlar i butiken
Att köpa i butik betyder inte att du måste betala högre priser. Tack vare prismatchningsgarantier kan du få onlinerabatter när du handlar i...
Hur man skänker en Disney Plus-prenumeration med ett digitalt presentkort
Om du har njutit av Disney Plus och vill dela det med andra, så här köper du en Disney+ presentprenumeration för...