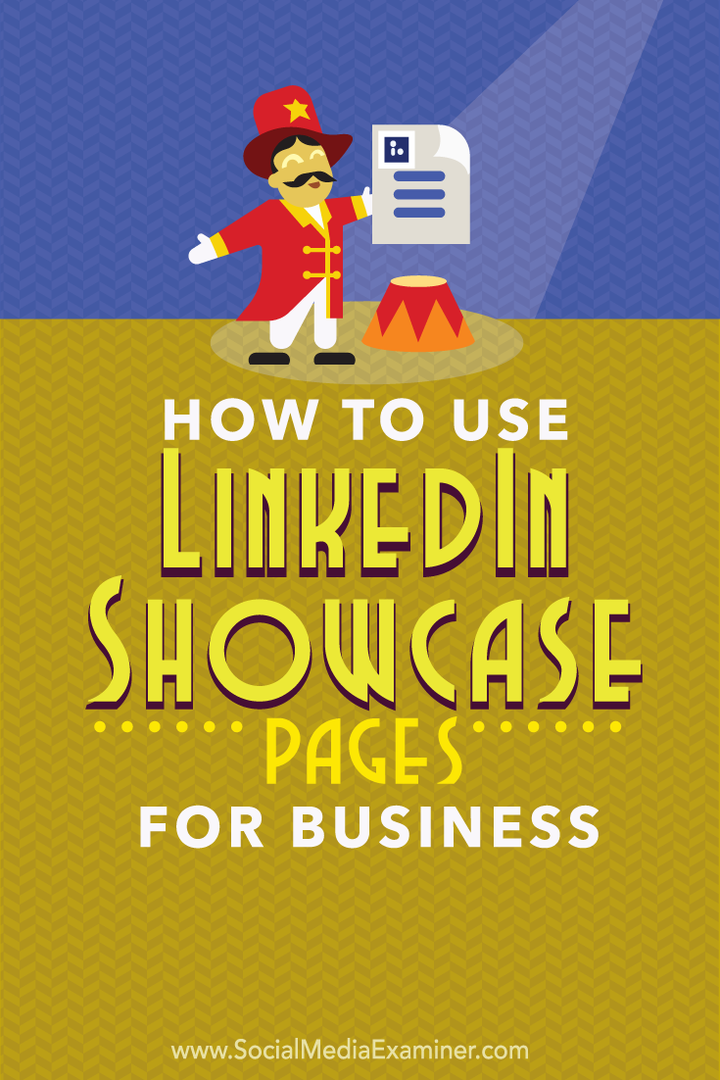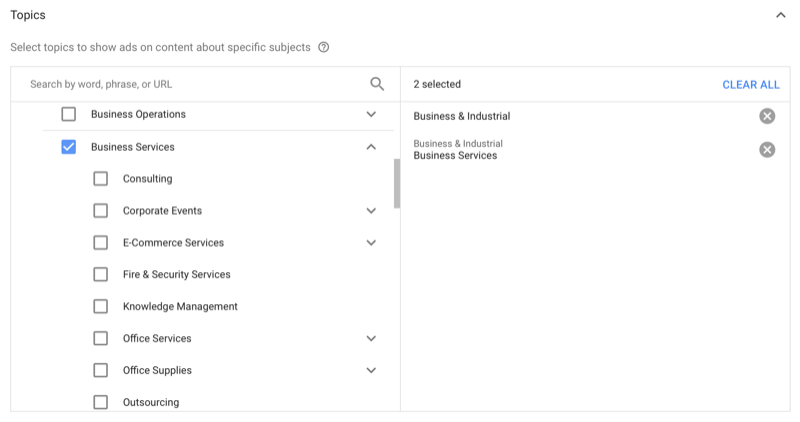Hur man får Windows 11 att starta automatiskt
Microsoft Windows 11 Hjälte / / May 19, 2022

Senast uppdaterad den

Oavsett om du vill ha din dator redo eller behöver fjärransluta till en PC, kan du få Windows 11 att starta automatiskt. Den här guiden visar dig hur.
Trött på att väcka din dator varje dag? Din dator försätts automatiskt i viloläge för att spara ström. Att väcka den efteråt kan dock ta längre tid än du vill.
Du kanske föredrar att din dator startar automatiskt. Om du kör Windows 11 kan du ställa in din dator så att den startar automatiskt vid en viss tid varje dag. Om du tar rätt tid kan du ha din PC och appar redo att rulla när du sätter dig framför datorn.
Beroende på din arbetsmiljö kanske du vill att en dator ska fjärrstartas i början av varje dag så att du kan fjärranslut till den med RDP. För att göra allt detta kan du få Windows 11 att starta automatiskt med några steg i Task Scheduler med hjälp av stegen nedan.
Hur man får Windows 11 att starta automatiskt
För att schemalägga din Windows 11-dator att vakna automatiskt måste du använda Verktyg för uppgiftsschemaläggning.
Att använda Schemaläggaren för att väcka Windows 11, använd följande steg:
- Öppna Start menyn och sök efter Schemaläggaren– välj det bästa resultatet.
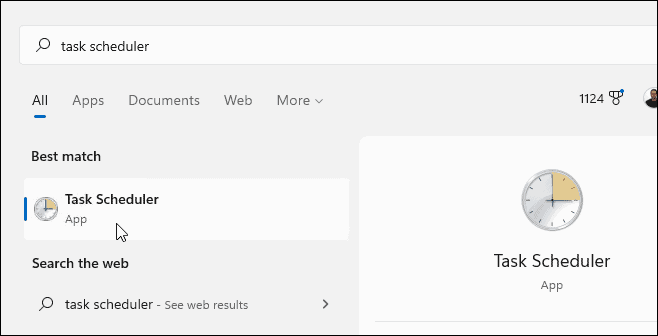
- När Schemaläggaren öppnas, klicka Åtgärd > Skapa uppgift under Handling avsnittet till höger.
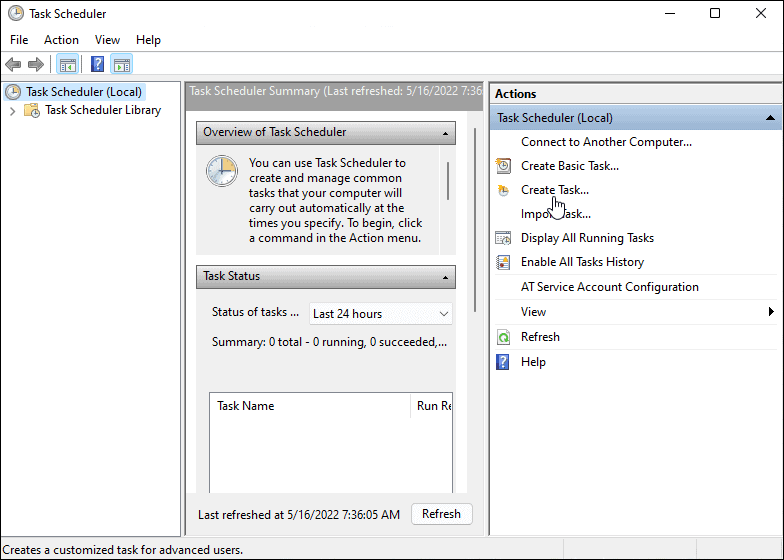
- Under Allmän fliken i namn fältet, skriv in ett namn för uppgiften (t.ex. Auto väckning).
- Om du vill kan du skriva in en beskrivning för uppgiften.
- Välj Kör oavsett om användaren är inloggad eller inte alternativ.
- Välj den Kör med högsta privilegier alternativ.
- Välj Windows 10 från Konfigurera för rullgardinsmenyn och klicka OK.
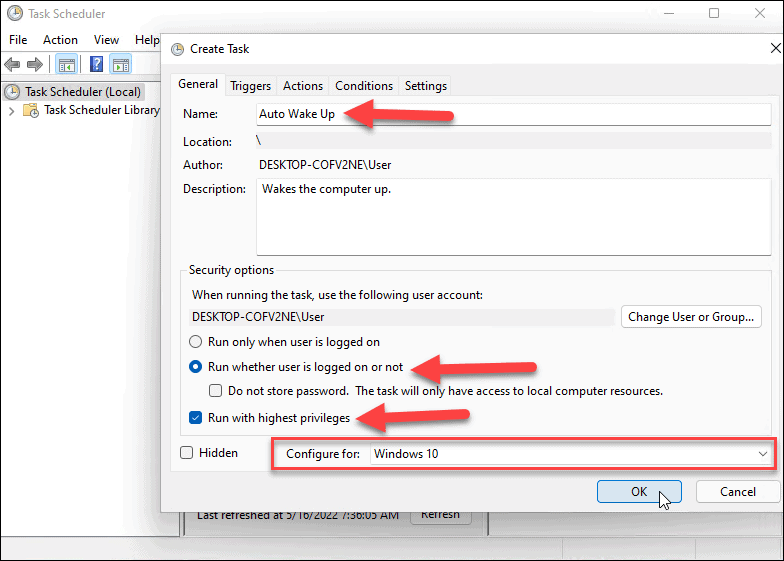
- Växla sedan till Utlösare fliken och klicka på Ny knappen i det nedre vänstra hörnet.
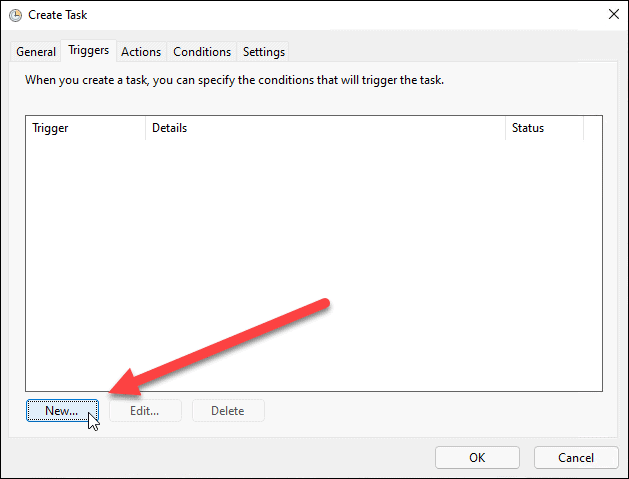
- Ställ nu in Börja uppgiften dropdown till På ett schema.
- Ställ in frekvensen för uppgiften (t.ex. en gång, dagligen, varje vecka) och ställ in startschemat för uppgiften.
- Du kan också synkronisera över tidszoner om du reser ofta. Det finns några avancerade inställningar, men det borde gå bra att lämna dem ifred för detta.
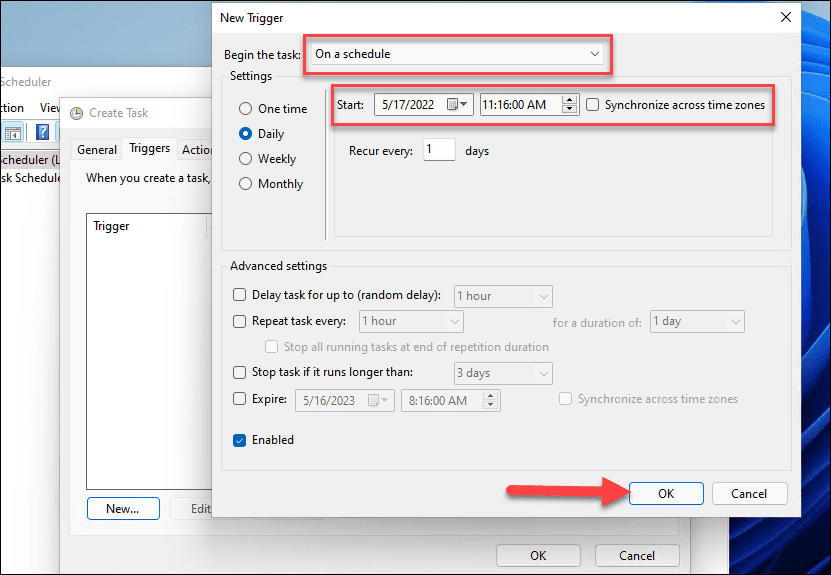
- Klicka på när du är klar med inställningarna OK.
- Klicka på Insatser fliken och välj Starta ett program för åtgärden och bläddra till appens körbara fil. Till exempel ställer vi in Google Chrome för att starta när datorn startar. Observera att du behöver minst en appuppsättning för att starta.
- Klick OK när det är klart.
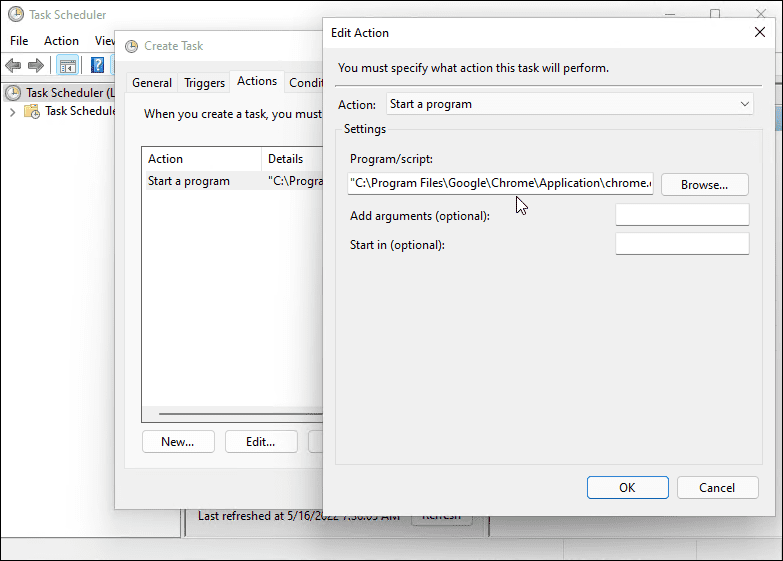
- Klicka på Betingelser fliken, välj Väck datorn för att köra denna uppgift under Kraft avsnitt och klicka OK.
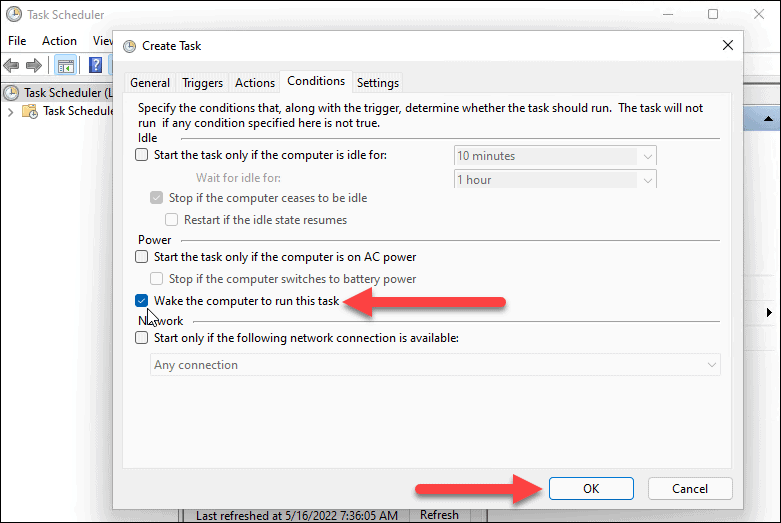
Hur man ställer in ströminställningar på Windows 11
För att få Windows 11 att starta automatiskt måste du kontrollera det väckningstimer är aktiverade i dina ströminställningar.
Använd följande steg för att hantera väckningstimer på Windows 11:
- Öppna Start meny och sök efter ströminställningar.
- Klick Redigera energischema från Bästa matchningen alternativ.
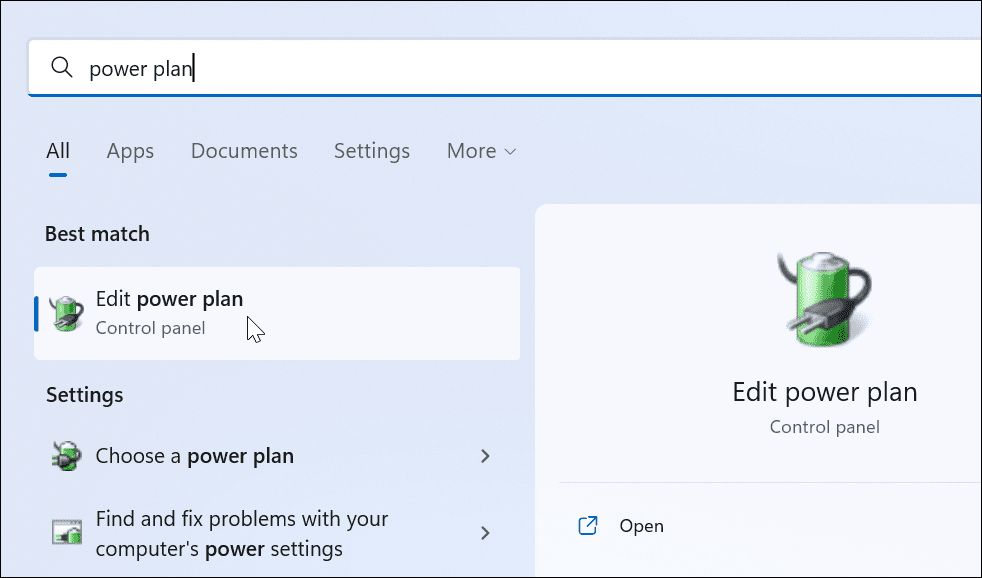
- Klicka på Ändra avancerade energiinställningar alternativ.
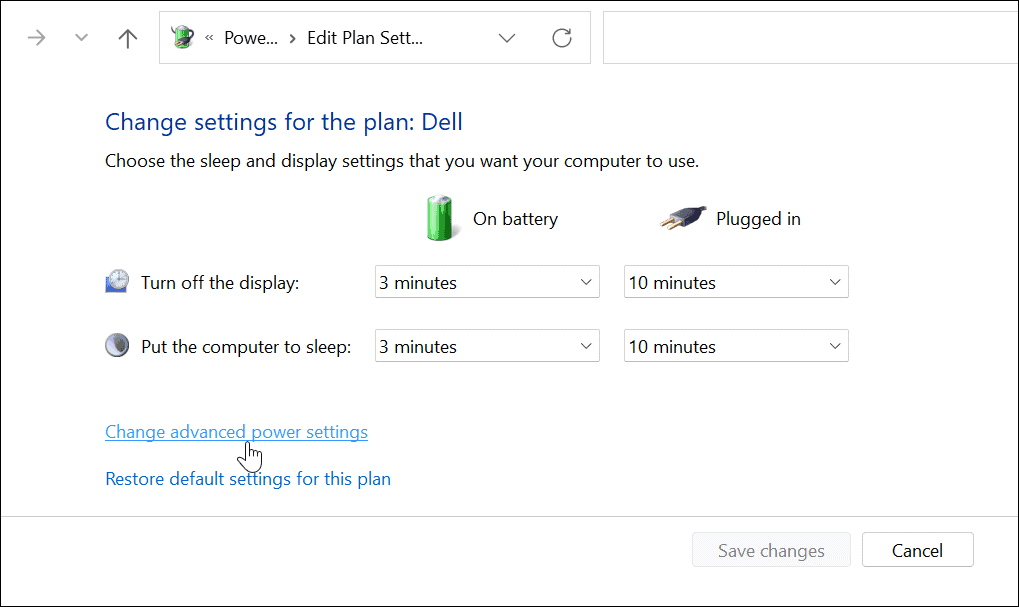
- När Energialternativ fönstret visas, expandera Sova > Tillåt väckningstimer kategori.
- Se till att båda På batteri och Inkopplad är inställda på Aktiverad.
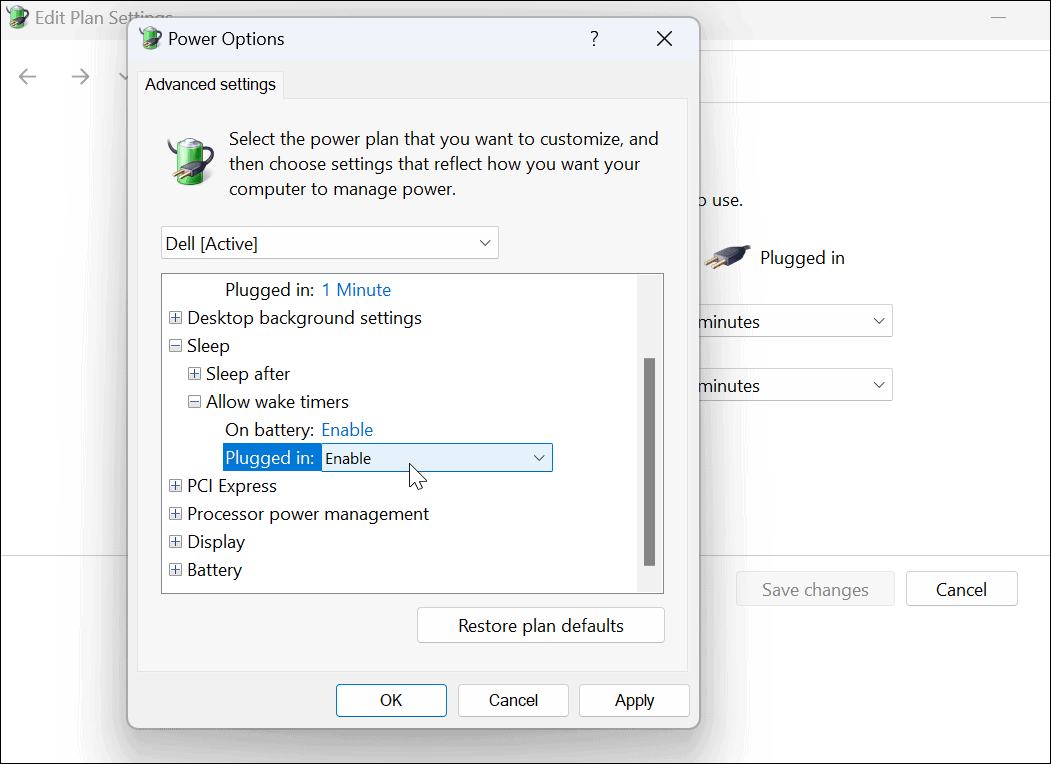
Väcka din dator på Windows 11
Om du vill väcka ditt Windows 11-system automatiskt, följ stegen ovan. Om du vill att fler program ska öppnas behöver du inte ställa in dem i Task Scheduler. Istället kan du ställa in appar som ska startas under uppstart på Windows 11 istället.
För fler tips om Windows 11, kolla in att göra din laptop snabbare med strömläge. Och för en distraktionsfri upplevelse, lär dig mer om aktivera Focus Assist. Windows 11 är stabilare än tidigare versioner; men det är inte problemfritt. Om den kraschar, läs hur man gör fixa Windows 11 kraschar hela tiden.
Så här hittar du din Windows 11-produktnyckel
Om du behöver överföra din Windows 11-produktnyckel eller bara behöver den för att göra en ren installation av operativsystemet,...
Så här rensar du Google Chromes cache, cookies och webbhistorik
Chrome gör ett utmärkt jobb med att lagra din webbhistorik, cache och cookies för att optimera webbläsarens prestanda online. Hennes hur man...
Prismatchning i butik: Hur du får onlinepriser när du handlar i butiken
Att köpa i butik betyder inte att du måste betala högre priser. Tack vare prismatchningsgarantier kan du få onlinerabatter när du handlar i...
Hur man skänker en Disney Plus-prenumeration med ett digitalt presentkort
Om du har njutit av Disney Plus och vill dela det med andra, så här köper du en Disney+ presentprenumeration för...