Hur man återställer osparade Word-dokument
Microsoft Word Kontor Hjälte Ord / / May 19, 2022

Senast uppdaterad den
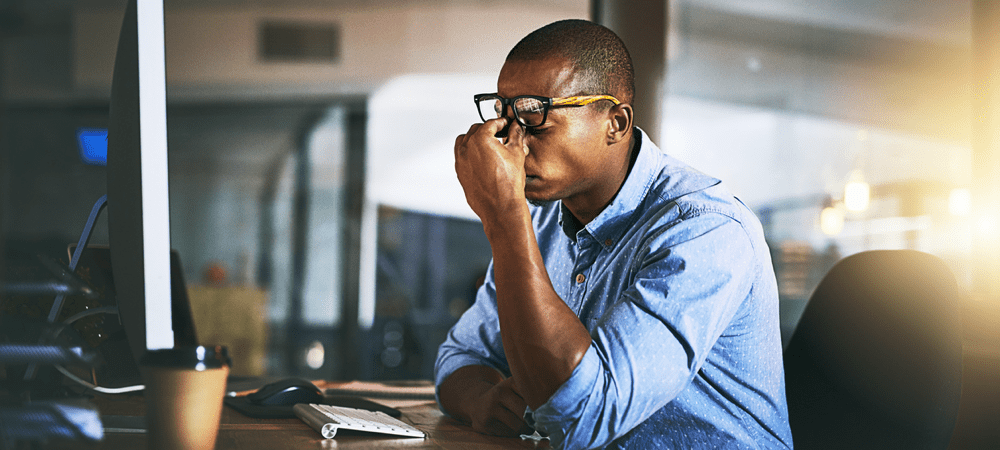
Har du tappat bort ändringarna i ditt Word-dokument till en krasch? Oroa dig inte, du kan vanligtvis återställa osparade Word-dokument.
Du arbetar med ett Word-dokument och du har precis sett din dator krascha – få inte panik. Microsoft Office-program är nu mycket bättre på att automatiskt spara kopior av dina filer när du arbetar än äldre versioner.
Om din dator kraschar (eller Word själv kraschar) utan att spara filen kan du vanligtvis återställa den. Det finns dock några sätt att göra detta.
Om du är osäker på hur du återställer osparade Word-dokument, följ vår guide nedan. Denna guide är skriven med den senaste versionen av Microsoft Office 365 i åtanke, men stegen bör också fungera för äldre versioner av Word.
Hur man återställer osparade Word-dokument
Om du har drabbats av en krasch, eller helt enkelt glömt att spara ditt Word-dokument, kan du ha tur. Word försöker ofta automatiskt spara ditt dokument allt eftersom. Detta fungerar bäst om du redan har sparat dokumentet med ett filnamn, men det kan också fungera för osparade filer.
Du kan sedan återställa ditt Word-dokument med den här autospara-filen i själva Word.
Så här återställer du osparade Word-dokument:
- Öppna Word och tryck Fil på bandet.
- I den Fil menyn, tryck Info > Hantera dokument.
- Tryck på i popup-fönstret Återställ osparade dokument.
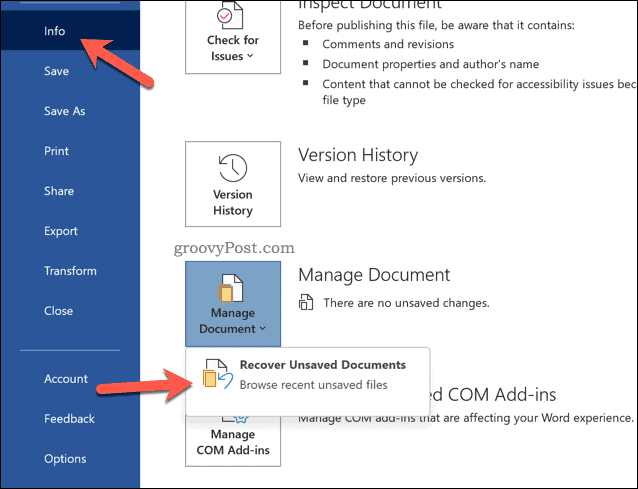
- Du kommer att se en lista över osparade Word-dokument i Utforskaren popup-fönster – välj det du vill spara och tryck på Öppen.
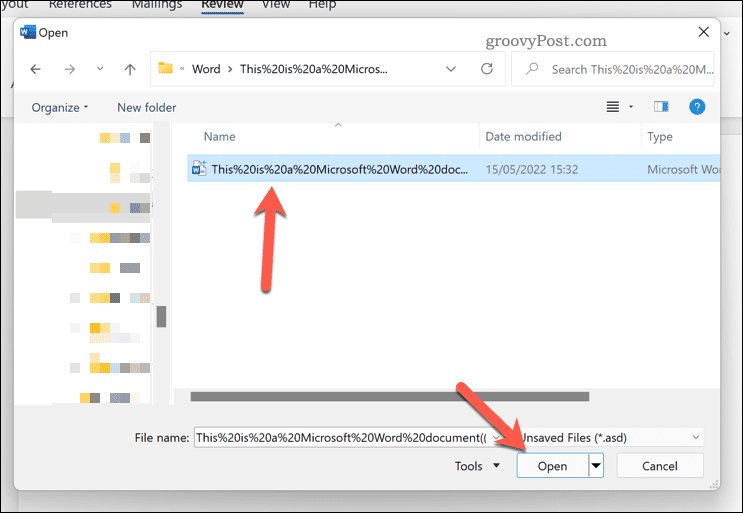
- En kopia av dokumentet öppnas – spara det genom att trycka på Arkiv > Spara som.
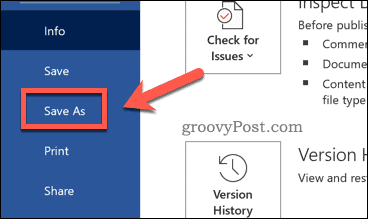
Hur man återställer Word-dokument manuellt
Om du inte kan ladda upp Word, eller om du kämpar för att hitta dina filer med metoden ovan, kan du försöka återställa Word-dokument manuellt. Detta innebär att du använder sökverktyget på Windows 10 och 11 för att söka efter asd och wbk filer. De asd och wbk filformat används för autospara filer i Word och Office.
Stegen nedan använder en Windows 11 PC, men du bör kunna följa liknande steg på Windows 10.
Så här återställer du Word-dokument manuellt på Windows:
- Öppna File Explorer.
- Välj Denna PC från menyn till vänster.
- Använd sökfältet (överst till höger), skriv fil:*.asd och tryck Stiga på.
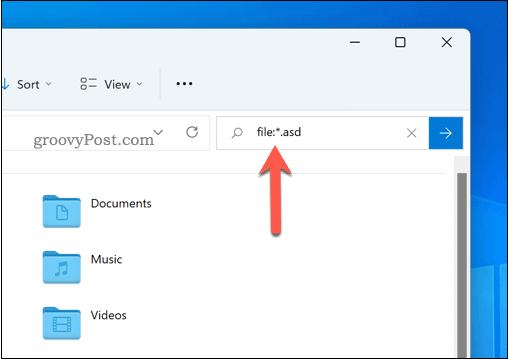
- Ge tid för sökningen att slutföras. Om den inte hittar några filer, upprepa sökningen efter wbk filer med hjälp av fil:*wbk som sökkriterier.
- Om du hittar några filer, dubbelklicka på dem för att öppna dem i Word. Alternativt, högerklicka och välj Öppna med och välj Ord istället.
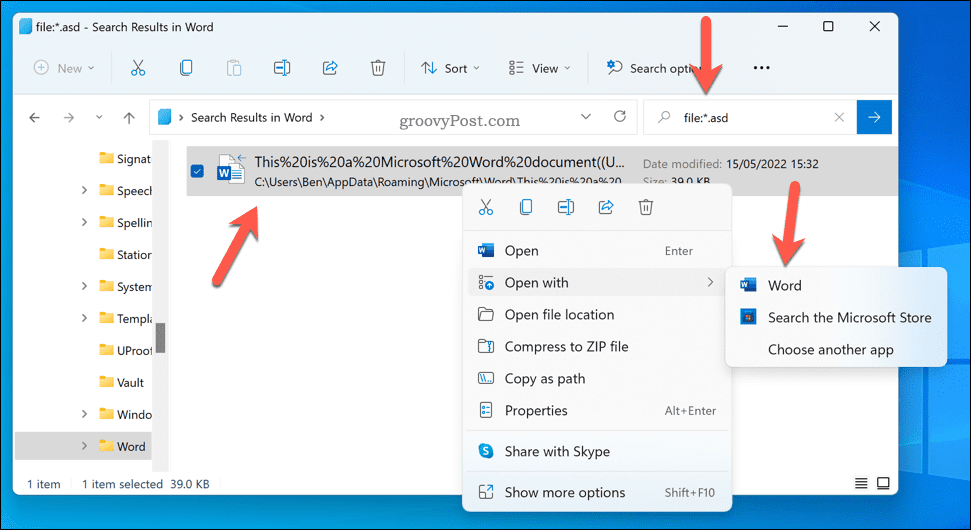
- Använd slutligen filutforskarens adressfält för att öppna C:\Users\ditt användarnamn\AppData\Roaming\Microsoft\Word och kontrollera själv om det finns osparade ordfiler. Byta ut ditt användarnamn med ditt användarnamn.
- Upprepa sökningen i C:\Users\ditt användarnamn\AppData\Local\Microsoft\Office\UnsavedFiles mapp. Byta ut ditt användarnamn med ditt användarnamn.
Använda Microsoft Word effektivt
Om du försöker återställa osparade Word-dokument bör stegen ovan hjälpa dig. Om du fortfarande kämpar, sök efter tmp filer i mapparna vi har refererat till ovan också. Dessa filer kan innehålla en del (men inte alla) av de data du lade till i ett dokument innan du förlorade det till en krasch.
När du har återställt ditt dokument är det dags att börja använda det effektivt. Det finns ett antal användbara funktioner du kan prova, från lägga till vattenstämplar till infoga slumpmässig text.
Om du arbetar med andra kan du till och med spåra hur mycket tid du har lagt ner på arbetet. Om du vill kombinera ditt dokument med andra typer av innehåll kan du fundera på bädda in en annan fil i Wordockså.
Så här hittar du din Windows 11-produktnyckel
Om du behöver överföra din Windows 11-produktnyckel eller bara behöver den för att göra en ren installation av operativsystemet,...
Så här rensar du Google Chromes cache, cookies och webbhistorik
Chrome gör ett utmärkt jobb med att lagra din webbhistorik, cache och cookies för att optimera webbläsarens prestanda online. Hennes hur man...
Prismatchning i butik: Hur du får onlinepriser när du handlar i butiken
Att köpa i butik betyder inte att du måste betala högre priser. Tack vare prismatchningsgarantier kan du få onlinerabatter när du handlar i...
Hur man skänker en Disney Plus-prenumeration med ett digitalt presentkort
Om du har njutit av Disney Plus och vill dela det med andra, så här köper du en Disney+ presentprenumeration för...


