Hur man kontrollerar RAM-information i Windows 11
Fönster Windows 11 Hjälte / / May 08, 2022

Senast uppdaterad den

Oavsett om det är för att hjälpa dig att felsöka eller börja uppgradera en dator kan du enkelt kolla in din RAM-information på Windows 11. Här är hur.
Om du felsöker din dator kan du behöva bestämma grundläggande information om systemets minne (eller RAM). Du kan behöva veta ytterligare information om du också vill uppgradera ditt PC-minne.
Windows har aldrig gjort det så enkelt att ta reda på den här informationen, men det är lite lättare att göra det i Windows 11. Oavsett om du uppgraderar ditt system eller bygger en anpassad dator, kommer du att behöva RAM-minne för att köra flera appar samtidigt – speciellt spel.
Lyckligtvis ger Windows 11 dig tillgång till detaljerad information om din hårdvara, vilket ger dig information om RAM-hastighet, typ och mängd. Vi har visat dig hur du gör hitta Windows 11-systemspecifikationer, men den här guiden kommer att fokusera specifikt på RAM.
Hur man kontrollerar RAM-information i Windows 11
Du kan enkelt kontrollera den totala mängden RAM som är installerat på din PC genom att använda
Så här kontrollerar du din RAM-information i Windows 11:
- Öppna Start meny och välj inställningar.

- När inställningar öppnas, klicka på Systemet till vänster, rulla ner till höger och klicka på Handla om alternativ.
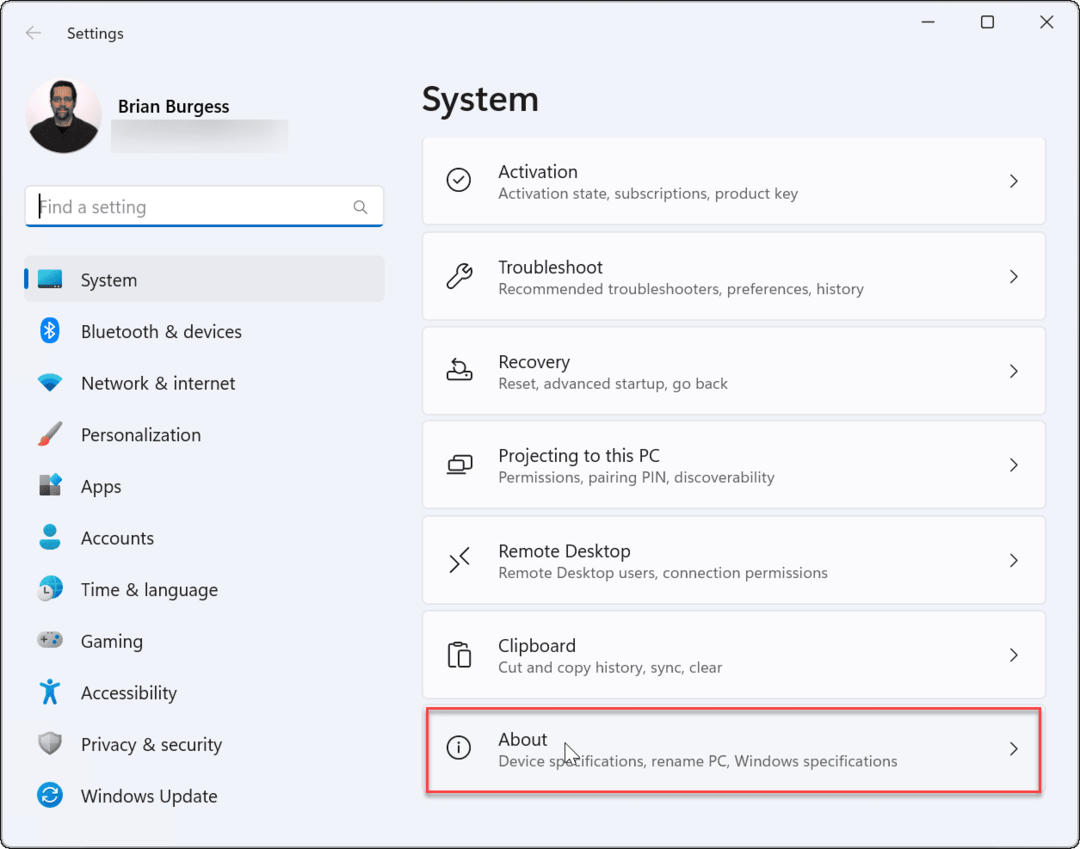
- Expandera Enhetsspecifikationer avsnitt – du kommer att se mängden RAM installerat på datorn listad som Installerat RAM.
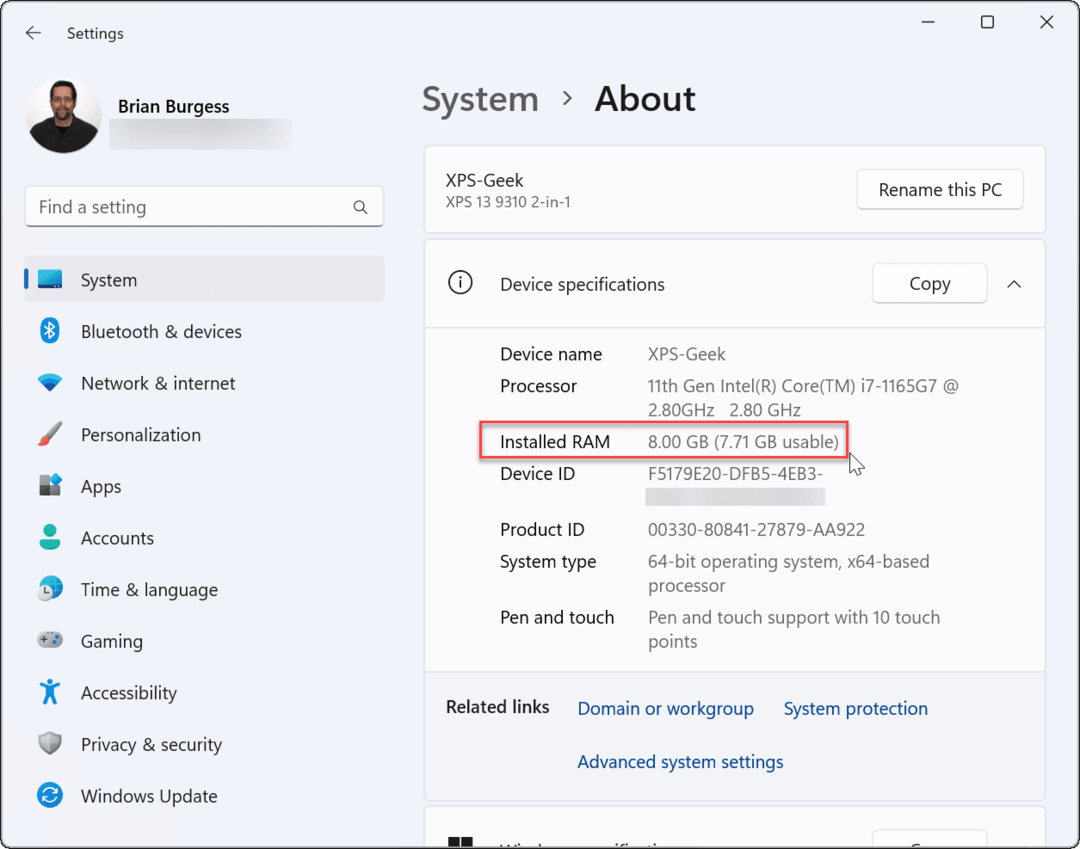
- Om du vill dela dina systemspecifikationer, klicka på Kopiera knapp – du kommer att kunna klistra in konfigurationen någon annanstans.
Observera att om det användbara minnet är mindre än den totala mängden, beror det på att systemet delar resurser med grafikkortet eller GPU: n.
Hur man kontrollerar RAM-hastighet på Windows 11
De inställningar appen ger dig bara en mycket kort översikt över hur mycket systemminne din dator har. Om du vill se ytterligare information om ditt RAM-minne, såsom hastighet, antal tillgängliga RAM-platser och formfaktorn, måste du använda Aktivitetshanteraren.
Så här letar du efter ytterligare RAM-detaljer på Windows 11:
- Först, öppna Aktivitetshanteraren genom att högerklicka på Startknapp och välja Aktivitetshanteraren.
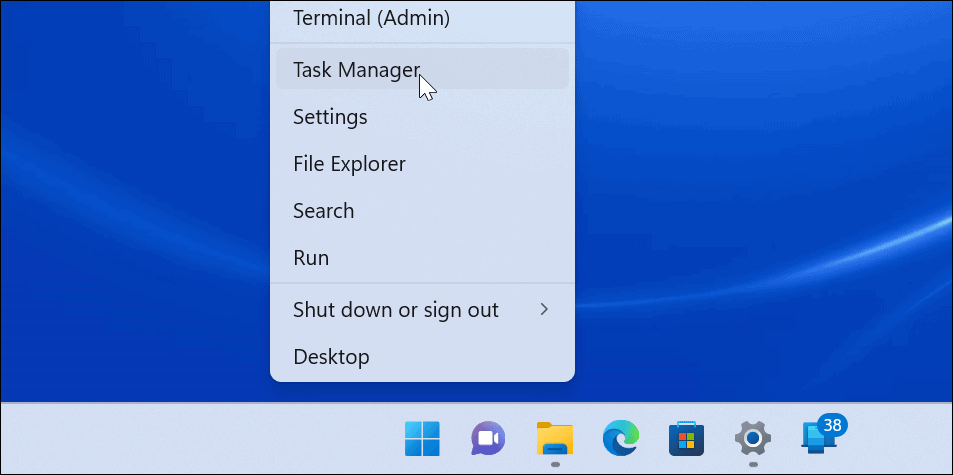
- När Aktivitetshanteraren startar, välj Prestanda fliken och välj Minne alternativ.
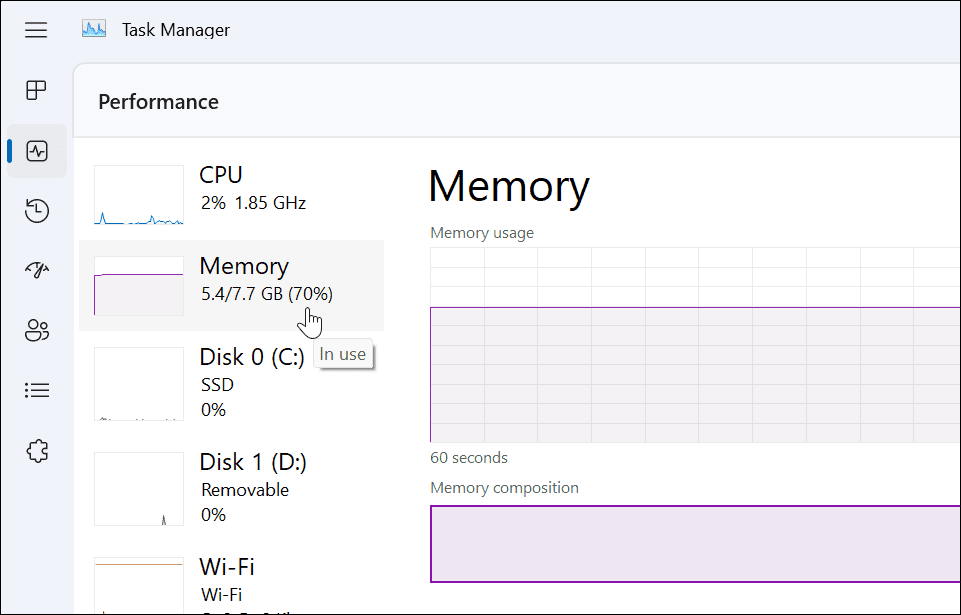
- Längst ner till höger ser du minneshastigheten, antalet tillgängliga platser och de platser som används.
- Till exempel, på ett exempel på Dell XPS-13, finns det två RAM-platser som innehåller 8 GB av totalt RAM.
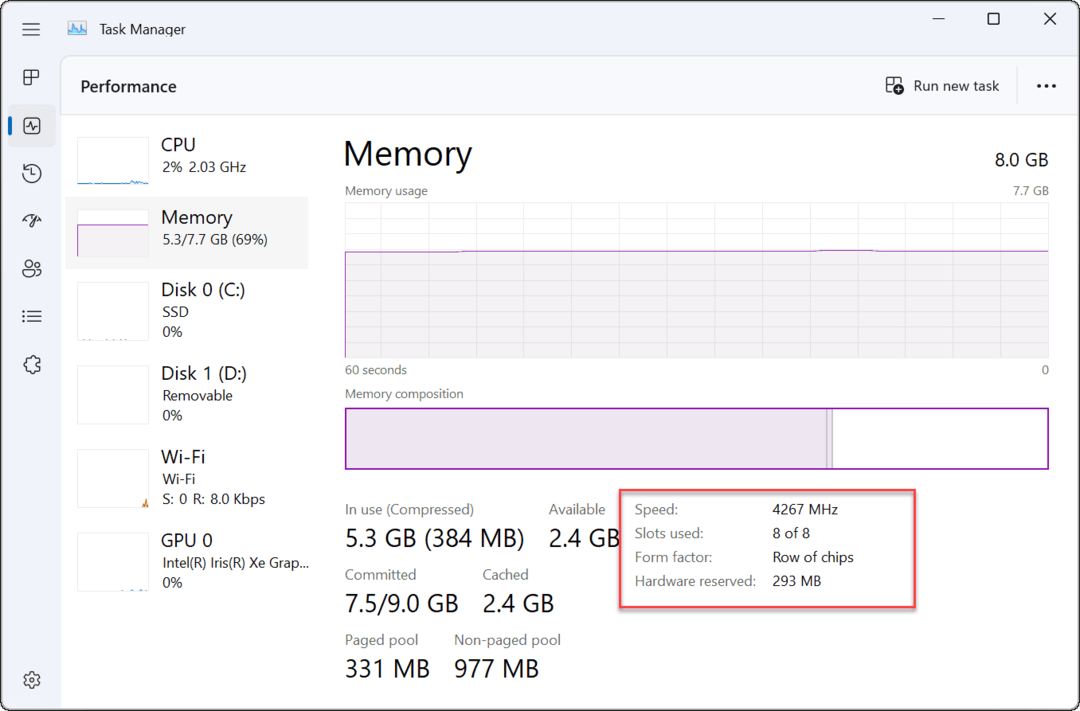
- Till exempel, på ett exempel på Dell XPS-13, finns det två RAM-platser som innehåller 8 GB av totalt RAM.
- Om du vill kopiera informationen om ditt RAM-minne till ditt urklipp, tryck på trepunktsmeny knappen och välj Kopiera.
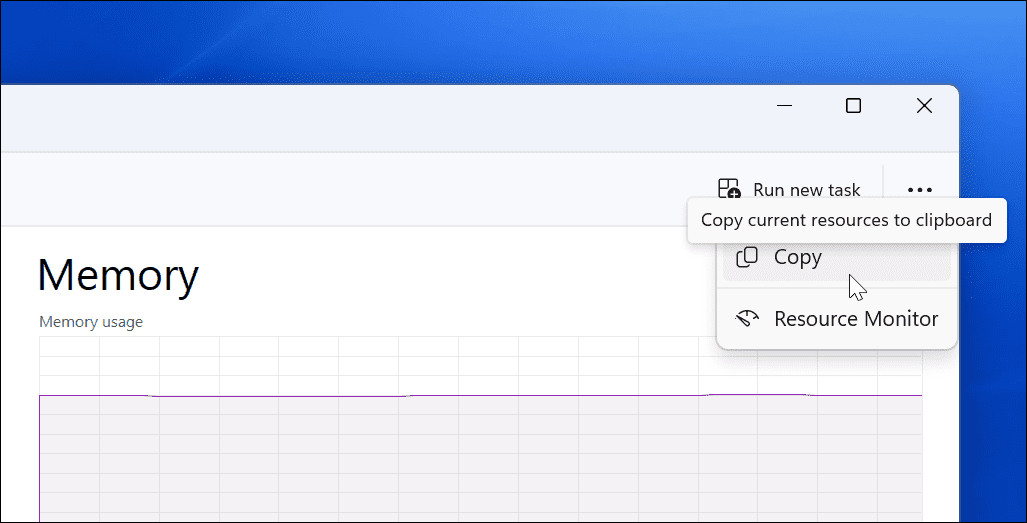
Hur man kontrollerar RAM med Windows PowerShell
En annan metod du kan använda för att hitta den totala mängden systemminne (och annan systeminformation) är att använd Windows PowerShell.
För att kontrollera din RAM-mängd i PowerShell, använd följande steg:
- Högerklicka på Startknapp och välj Terminal (admin) från menyn.
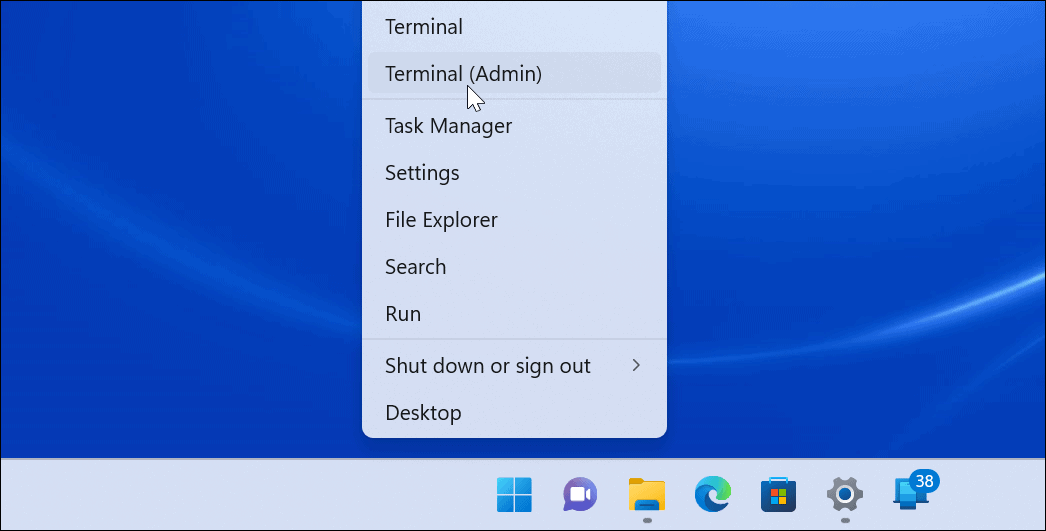
- I den Terminal fönster, typ system information och slå Stiga på.
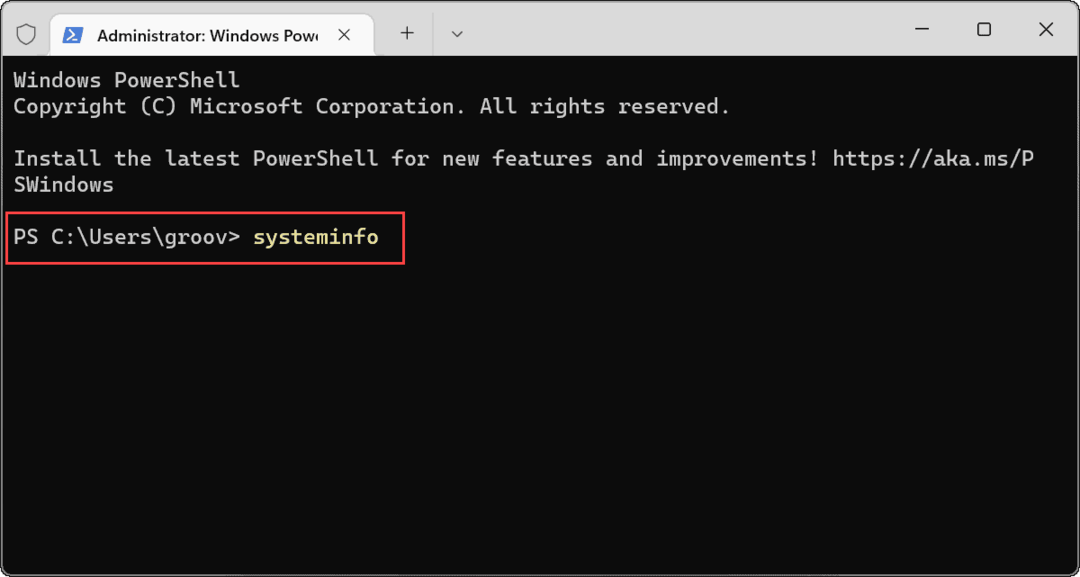
- PowerShell samlar in dina systemdata – leta efter Totalt fysiskt minne.
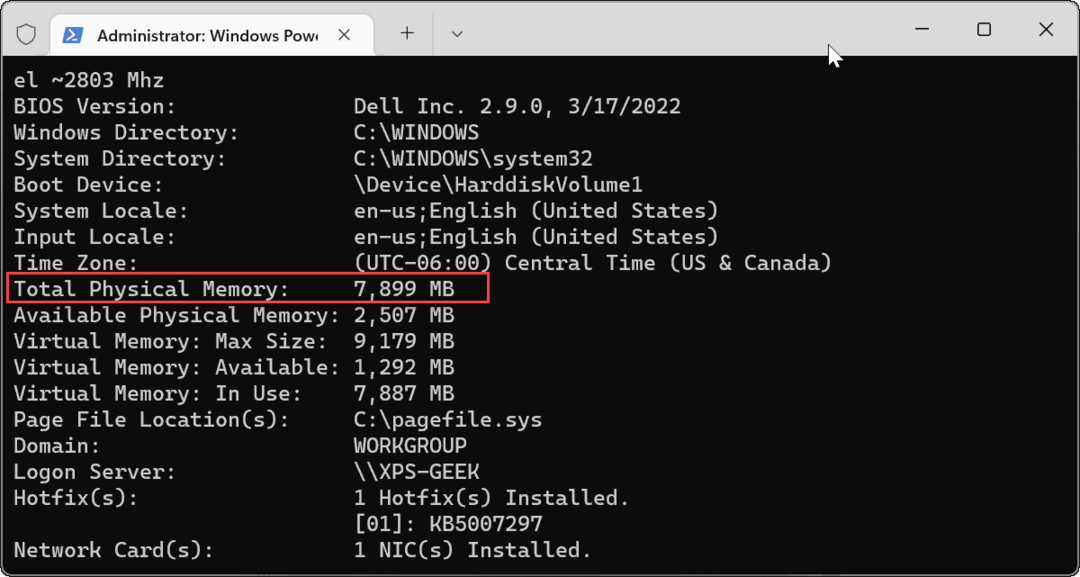
Hur man använder systeminformationsverktyget i Windows 11
Du kan hitta det totala RAM-minnet i din PC genom att använda Systeminformation app.
Så här använder du systeminformation i Windows 11:
- Öppna Start meny, typ msinfooch välj det bästa resultatet.

- I Systeminformation, Välj Systemsammanfattning alternativ i den vänstra rutan.
- Hitta Totalt fysiskt minne (RAM) till höger.
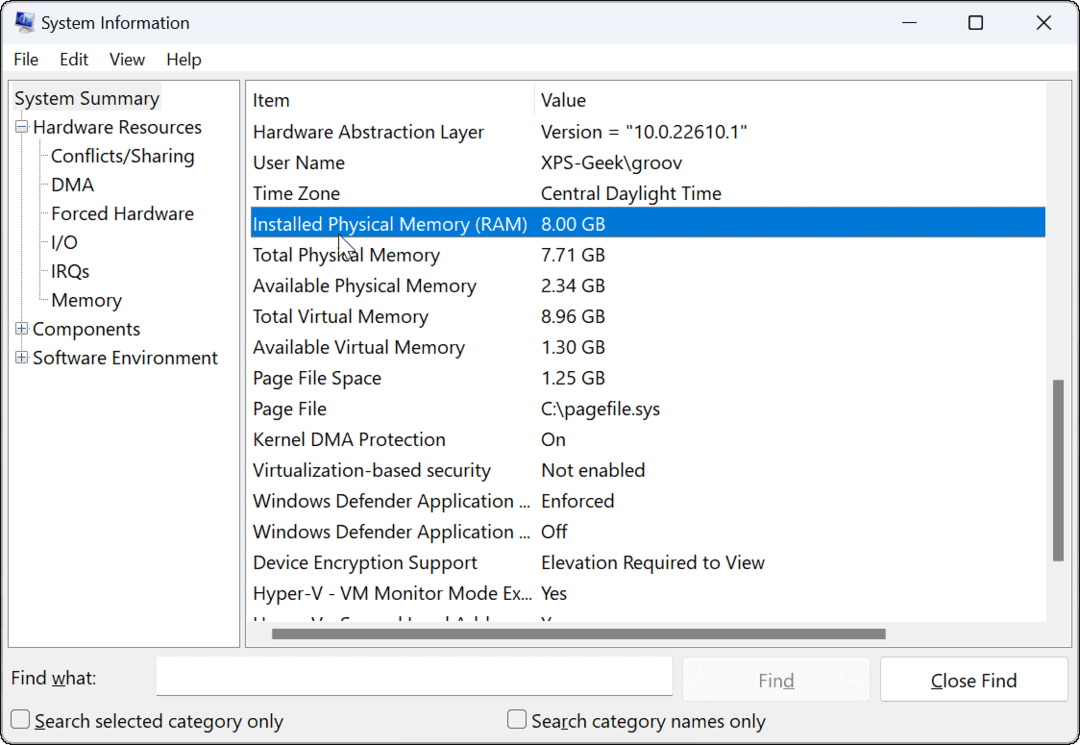
Hitta RAM och annan systeminformation i Windows 11
Om du är osäker på ditt system-RAM eller annan systeminformation kan du använda stegen ovan för att hjälpa dig ta reda på mer. Om du felsöker en långsam dator kan det visa sig vara användbart att veta mer information om ditt system-RAM.
Det är också värt att nämna att du kan använda samma verktyg för att hitta din hårdvara och systemspecifikationer. Windows innehåller många alternativ för att bestämma RAM-information, men om du letar efter ett gratis verktyg från tredje part, ta Speccy från skaparna av CCleaner.
Så här hittar du din Windows 11-produktnyckel
Om du behöver överföra din Windows 11-produktnyckel eller bara behöver den för att göra en ren installation av operativsystemet,...
Så här rensar du Google Chromes cache, cookies och webbhistorik
Chrome gör ett utmärkt jobb med att lagra din webbhistorik, cache och cookies för att optimera webbläsarens prestanda online. Hennes hur man...
Prismatchning i butik: Hur du får onlinepriser när du handlar i butiken
Att köpa i butik betyder inte att du måste betala högre priser. Tack vare prismatchningsgarantier kan du få onlinerabatter när du handlar i...
Hur man skänker en Disney Plus-prenumeration med ett digitalt presentkort
Om du har njutit av Disney Plus och vill dela det med andra, så här köper du en Disney+ presentprenumeration för...

