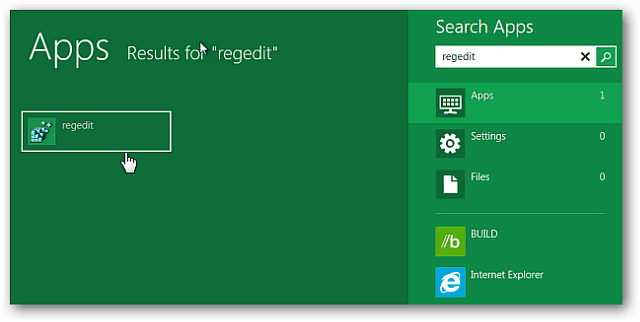Senast uppdaterad den
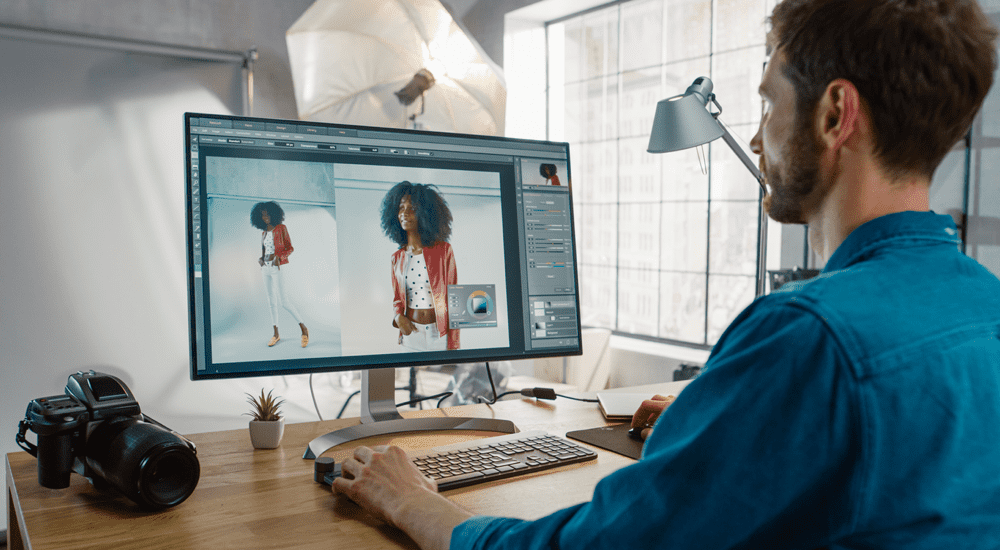
Om du vill redigera en vektorbild (som en SVG-bild) i Photoshop måste du rastrera den. Här är hur.
Adobe Photoshop är en otroligt kraftfull grafikredigerare – så populär att den har blivit ett eget verb.
När du försöker "photoshopa" en bild kan du lätt stöta på problem, speciellt om dessa bilder är vektorbilder. Det beror på att vissa av Photoshops verktyg bara fungerar med rastergrafik – vektorbilder (som SVG-filer) är svårare att redigera.
Den goda nyheten är att det är snabbt och enkelt att rastrera en vektorbild i Photoshop. Du kan sedan använda alla Photoshop-verktyg eller effekter som du vill.
Om du vill rastrera i Photoshop, här är vad du behöver göra.
Vad är rasterisering i Photoshop?
Rasterisering i Photoshop är processen att konvertera en vektorbild till en rasterbild. För att förklara detta måste vi först förklara de två huvudtyperna av digitala bilder du kommer att se i Photoshop.
Den första består av ett rutnät av pixlar. Ordet pixel är en kombination av orden 'bild' och 'element' och det beskriver en pixel perfekt. Varje pixel är en liten bit av helheten, som när den kombineras producerar din digitala bild. En bild som lagras som ett rutnät av pixlar kallas en
Den andra typen av bild är en vektorgrafik. Istället för en samling pixlar är en vektorgrafik en uppsättning matematiska ekvationer som definierar positionen och formen för varje del av bilden i förhållande till varandra. En vektorgrafik använder vanligtvis SVG-filformat.

Ett exempel på en icke-pixelerad rastergrafisk bild.
Istället för att existera i ett visst fysiskt utrymme, som pixlar gör, existerar vektorer i ett abstrakt matematiskt utrymme. Det betyder att du kan förstora dem eller förminska dem utan att förlora någon information, så bilden kommer alltid att förbli samma kvalitet.
När en rasterbild förstoras måste Photoshop lägga till extra pixlar för att fylla ut bilden, vilket vanligtvis gör att bilden blir blockig och pixlad.
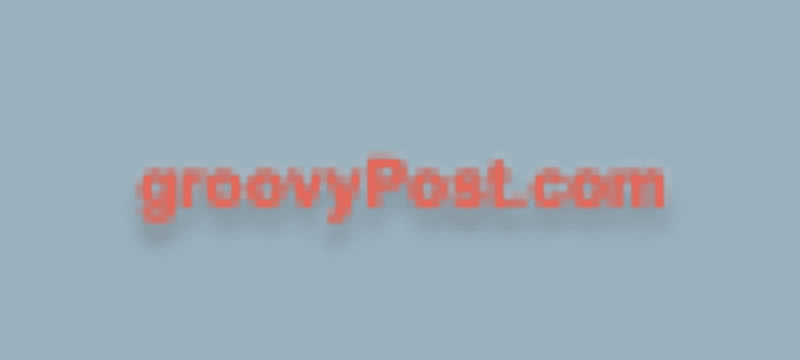
Ett exempel på en pixelerad rastergrafisk bild.
Varför ska du rastrera en bild i Photoshop?
Om vektorbilder kan ändras i storlek utan kvalitetsförlust, varför skulle vi överhuvudtaget behöva veta hur man rastrerar i Photoshop?
Den främsta anledningen är att vissa verktyg och effekter i Photoshop bara fungerar på rastergrafik. Om du vill använda dessa verktyg på en vektorgrafik måste du först rastrera den. Till exempel kommer borstverktyg, fyllningsverktyg, suddverktyg och filter inte att fungera när du använder vektorbilder.
Hur man rasterar i Photoshop
Rastering i Photoshop är snabbt och enkelt att göra. Med bara några klick kan du konvertera en vektorbild till en rasterbild.
Så här rastrerar du en bild i Photoshop:
- Se till att Skikten panelen är synlig. Om det inte är det, tryck F7 för att få det att synas.
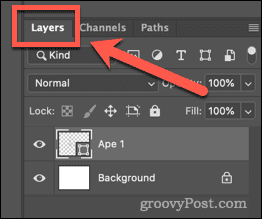
- Klicka på lagret som innehåller vektorbilden som du vill rastrera. Alla lager som innehåller vektorgrafik kommer att ha en liten formikon i det nedre högra hörnet.
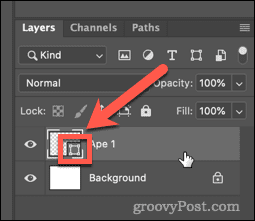
- Duplicera ditt lager så att du fortfarande har den ursprungliga vektorbilden om du skulle behöva den senare. För att göra detta, högerklicka på lagret och klicka på Duplicera lager.
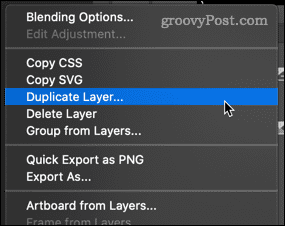
- Namnge ditt lager och klicka OK.
- Klicka på ögonikonen bredvid ditt dubblerade lager så att dubblettbilden inte längre är synlig.
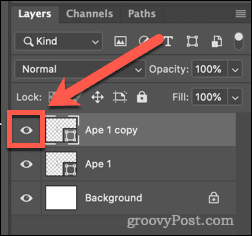
- Högerklicka nu på ditt ursprungliga vektorlager och klicka på Rasterisera lager.
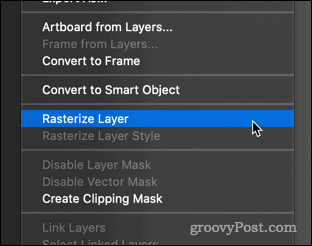
Hur man undviker rasterisering i Photoshop
Även om det är enkelt att rastrera en bild i Photoshop, är det kanske inte alltid det bästa alternativet.
Som vi redan har lärt oss kommer rasterbilder att förlora en del av sin kvalitet om du ändrar storlek på dem. Det är möjligt att konvertera rasterbilder tillbaka till vektorer, men du kommer förmodligen att förlora en del bildkvalitet genom att göra det.
I vissa vanliga fall kan du undvika att behöva rastrera i första hand.
Ändra fyllningsfärgen i Photoshop utan rastrering
En vanlig anledning till att rastrera en vektorbild är att använda Verktyg för färghink för att ändra färgen på bilden. Du kan göra detta direkt till vektorbilden med hjälp av formverktygen enligt följande:
- Klicka på lagret som innehåller din vektorbild.
- Klicka på Anpassad form verktyg.
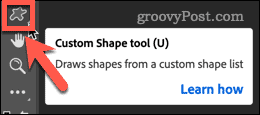
- För att ändra färgen på konturen, klicka på rutan bredvid i alternativfältet högst upp på skärmen Stroke.
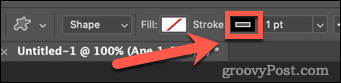
- Välj en färg från de nyligen använda färgerna eller använd Färgväljare för att välja en ny.
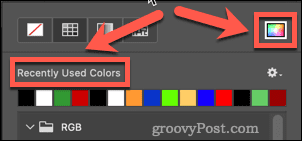
- Välj din färg och klicka OK.
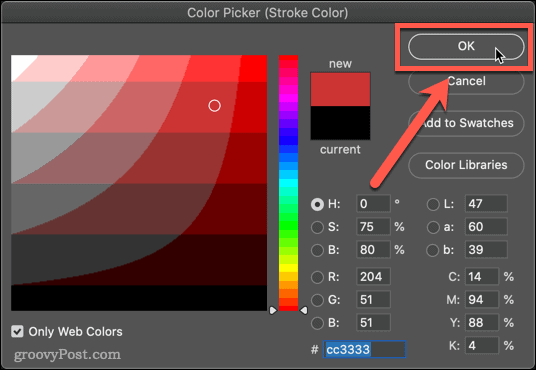
- För att ändra fyllningsfärgen, klicka på rutan bredvid Fylla i alternativfältet högst upp på skärmen.
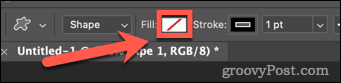
- Välj din nya färg—din vektorbild kommer nu att återspegla dina ändringar.
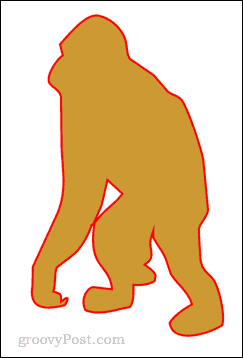
Bli en Photoshop Pro
Att lära sig att rastrera i Photoshop (och hur man undviker det) är en av många färdigheter som kan göra dig från en Photoshop-nybörjare till en Photoshop-proffs.
Du kan lära dig hur man använder förinställningar i Photoshop för att påskynda ditt arbetsflöde. Om du alltid har velat kunna rta bort bakgrunder från foton i Photoshop, du kan lära dig hur du gör det också.
Om du verkligen vill se ut som ett proffs kan du lära dig några av dessa viktiga snabbtangenter för Photoshop.
Så här hittar du din Windows 11-produktnyckel
Om du behöver överföra din Windows 11-produktnyckel eller bara behöver den för att göra en ren installation av operativsystemet,...
Så här rensar du Google Chromes cache, cookies och webbhistorik
Chrome gör ett utmärkt jobb med att lagra din webbhistorik, cache och cookies för att optimera webbläsarens prestanda online. Hennes hur man...
Prismatchning i butik: Hur du får onlinepriser när du handlar i butiken
Att köpa i butik betyder inte att du måste betala högre priser. Tack vare prismatchningsgarantier kan du få onlinerabatter när du handlar i...
Hur man skänker en Disney Plus-prenumeration med ett digitalt presentkort
Om du har njutit av Disney Plus och vill dela det med andra, så här köper du en Disney+ presentprenumeration för...