Windows 8: Ta bort Metro UI för att få tillbaka det gamla Windows UI
Microsoft Metro Ui Windows 8 / / March 17, 2020
Redaktörens anmärkning: Det här registerhacket fungerar inte längre med Windows 8 Consumer Preview. Endast förhandsvisaren för utvecklare. Vi forskar noggrant och testar Windows 8 Customer Preview och ger dig en ny artikel när vi hittar en lösning för den senaste Consumer Preview Edition. :-)
Uppdatering: 11/02/2012 Om du letar efter ett bra sätt att kringgå Windows 8 Start-skärmen och starta direkt på det klassiska skrivbordet, ge Start8 från Stardock ett försök.
Uppdatering: 2009-06-29: Microsoft lyssnade och nu med den uppdaterade versionen - Windows 8.1 - kan du nu enkelt ställa in den på starta upp på skrivbordet. Åh, och Startknapp är tillbaka också!
Det nya UI-metroformet i Windows 8 är säkert på en surfplatta. Men om du är en PC-användare som vill ha det gamla användargränssnittet - jag vet att jag gör det - inga problem. Det är lätt att finjustera registret så att Windows 8 startar direkt i det välkända användargränssnittet du känner så bra. Om du inte känner till Windows-registret, var försiktig. Att ändra registerinställningar är tärande om du inte vet vad du gör.
Börja skriva från Metro Interface: regedit
Det är bra att skriva detta långsamt.
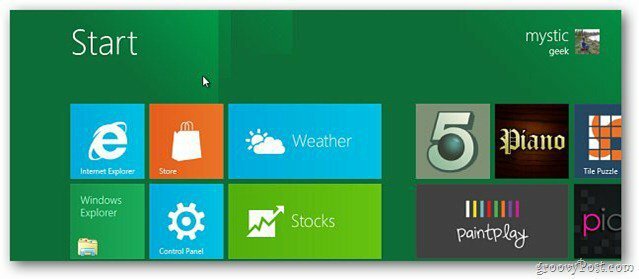
Nu kommer systemet att visa rutan Sökappar. Observera att regedit-kommandot jag skrev visas nu i fältet Sök-appar och även som en lista och ikon under i avsnittet Apps-resultat till vänster. Klicka på den ikonen eller tryck på Enter.
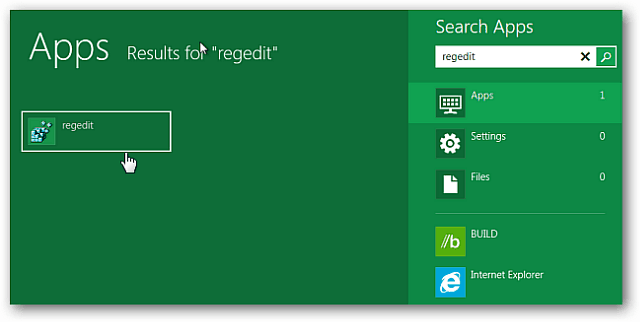
När dialogrutan Användarkontokontroll dyker upp klickar du på Ja.
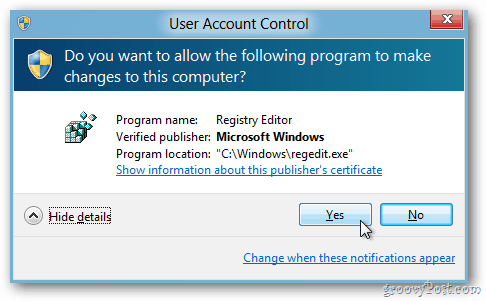
Därefter öppnas registerredigeraren. Navigera till HKEY_CURRENT_USER \ Software \ Microsoft \ Windows \ CurrentVersion \ Explorer och dubbelklicka på RPEnabled.
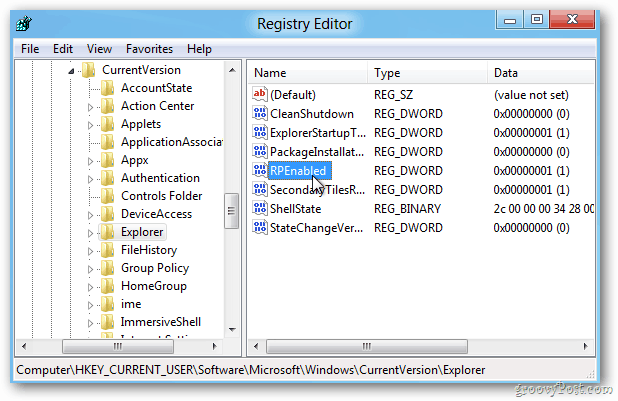
Ändra siffran 1 till ett 0 i fältet Redigera DWORD (32-bitars) värde. Hit OK. Stäng registerredigeraren.
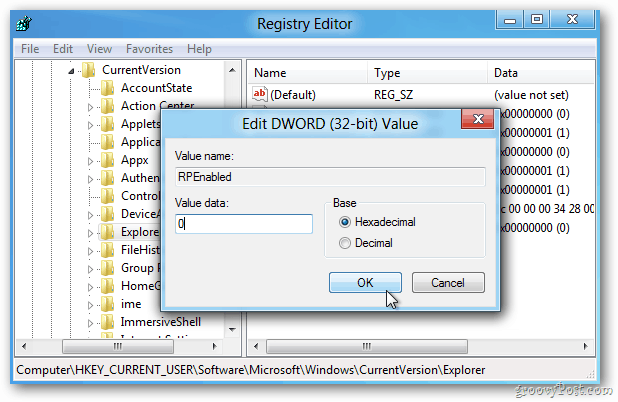
Windows 8 kräver ingen omstart för att göra dessa ändringar. Nu, när du klickar på Start, inte mer Metro. Du har tillbaka din bekanta Windows Start-meny. Är det groovy eller vad?
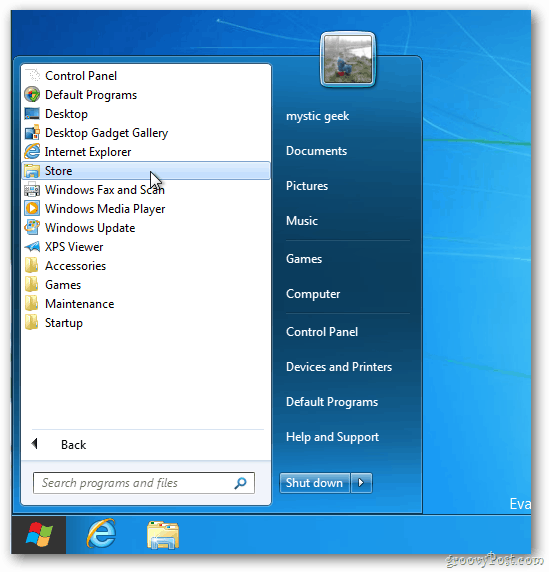
Senare, när du startar om din dator, ser du ändringarna fastna. Observera också att Start Orb är tillbaka.
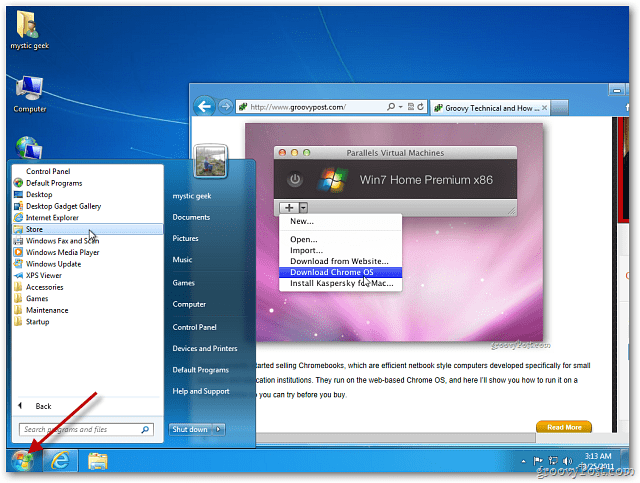
Om du inte vill ta bort användargränssnittet för Metro-stil från Windows 8, se till vår definitiva groovyPost Windows 8 kortkommandon.


