Hur man streamar Disney+ på Discord
Disney / / April 25, 2022

Senast uppdaterad den

Det enda som är bättre än att titta på Disney+ är att titta på det med vänner. Lär dig hur du streamar Disney+ på Discord med den här guiden.
Disney+ kan vara en relativ nykomling på streamingscenen, men det har redan gjort en enorm inverkan. Shower som t.ex Mandalorian, tillsammans med Disneys bakkatalog med Marvel, Star Wars och animerade klassiker har sett streamingplattformen gå från klarhet till klarhet.
Det enda bättre än att titta på Disney+ är att titta på Disney+ med vänner. Att ha en fysisk klockfest är dock inte alltid möjligt. Den goda nyheten är att du fortfarande kan titta på ditt favoritinnehåll från Disney+ tillsammans, även om ni inte alla kan vara på samma plats. Genom att streama på Discord kan ni alla se samma show i realtid och diskutera det över Discord medan ni tittar.
Om du är osäker på hur du streamar Disney Plus på Discord, här är vad du behöver göra.
Lägg till din webbläsare som ett spel
Processen för att streama Disney+ på Discord är något annorlunda på Windows och Mac, men majoriteten av stegen är desamma.
Den första innebär att du lägger till din webbläsare som ett spel i Discord. Discord var först tänkt som ett sätt för människor att kommunicera medan de spelar spel online. Det är en baksmälla från detta att en webbläsare som streamar Disney Plus fortfarande anses vara ett "spel" av Discord.
Här är vad du behöver göra:
- Öppna en webbläsare på din dator och logga in på din Disney Plus konto.
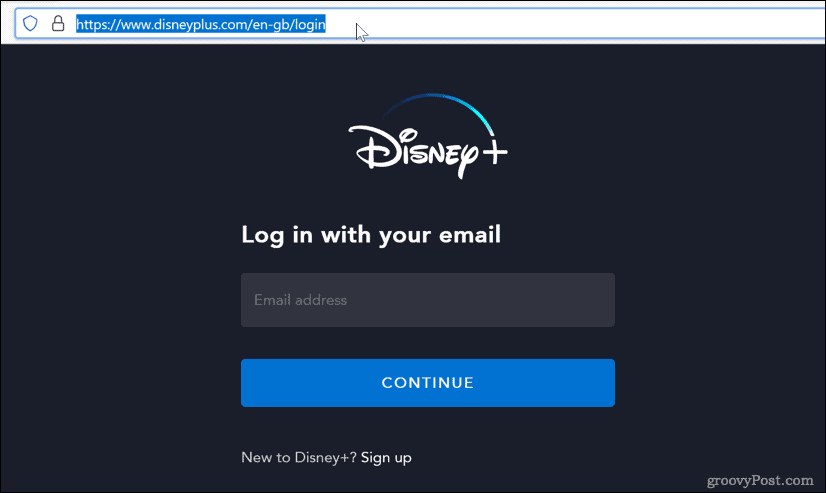
- Öppna Discord och logga in och klicka sedan på kugghjulsikonen bredvid ditt användarnamn.
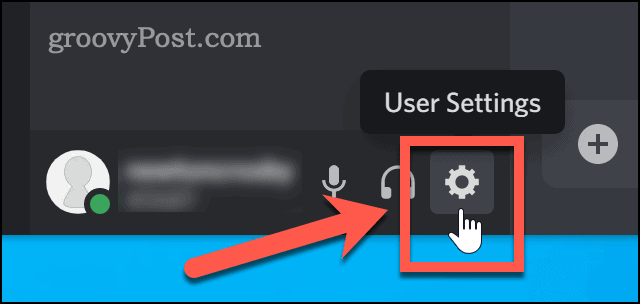
- Längst ner i sidomenyn klickar du på Aktivitetsstatus.
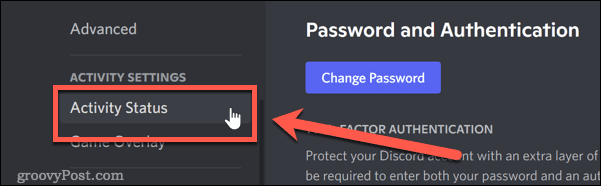
- Längst ner i Aktivitetsstatus avsnitt, klicka på Lägg till det.
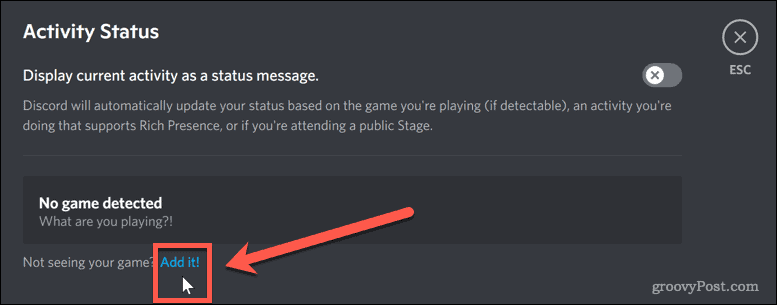
- Klicka på nedåtpilen och välj webbläsarfönstret som har Disney+.
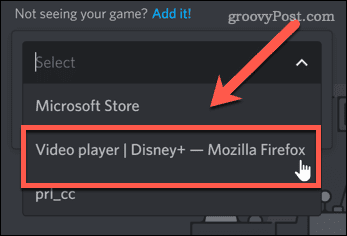
- Klicka sedan Lägg till spel.
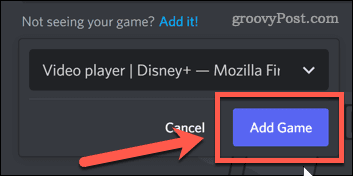
- Klicka på X-ikonen i det övre högra hörnet av skärmen (eller tryck Fly).
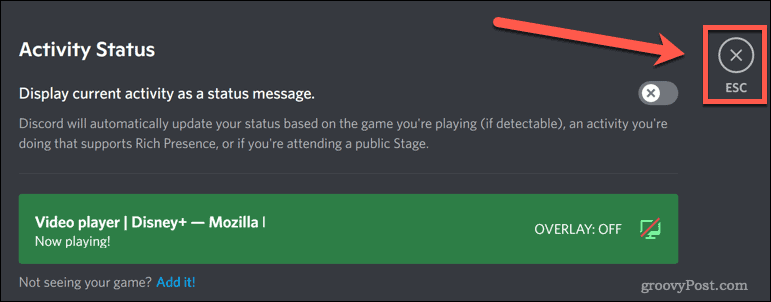
Disney Plus är nu inställt för streaming. Nästa steg är att starta din stream i Discord.
Hur man streamar Disney Plus på Discord på Windows
Sättet som du startar din stream på skiljer sig något beroende på om du använder Windows eller Mac. Windows-användare har det lite lättare.
Här är vad du behöver göra om du använder Windows:
- Öppna först Discord-appen eller öppna webbklienten.
- Du bör se din webbläsare listad precis ovanför ditt användarnamn - klicka på bildskärmsikonen till höger.
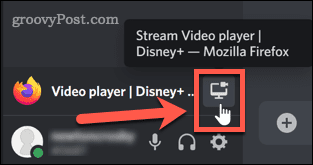
- Bekräfta streaminställningarna, välj den kanal du vill streama i och klicka Gå och lev. Du behöver en betald Discord Nitro-konto om du vill streama i högre upplösningar.
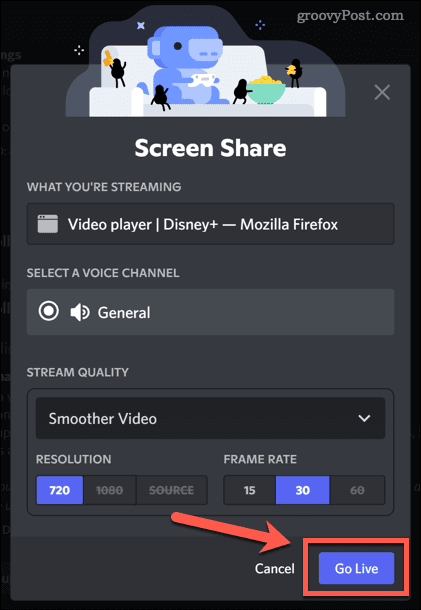
- Din stream ska nu vara synlig som ett popup-fönster i Discord.
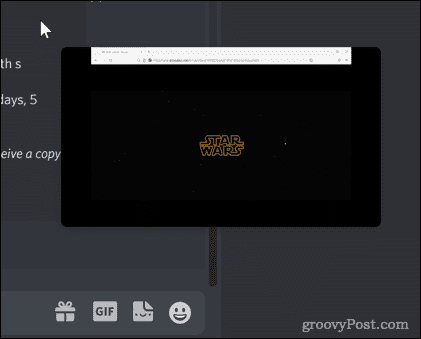
- När alla har gått med i din kanal byter du tillbaka till din webbläsare och börjar spela några Disney Plus-innehåll.
När din stream spelas upp kommer alla på din kanal att kunna titta tillsammans med dig. Du kan sedan diskutera programmet i realtid när du tittar på det.
Hur man streamar Disney Plus på Discord på Mac
Det är möjligt att streama Disney Plus på Discord om du är en Mac-användare, men det finns några ytterligare steg. Du måste se till att Discord är inställt för att fånga ljud vid skärmdelning.
Följ dessa steg:
- Öppna Discord och logga in och klicka sedan på kugghjulsikonen bredvid ditt användarnamn.
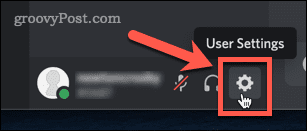
- Under App inställningar, Klicka på Röst och video.
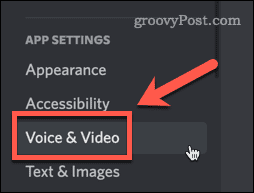
- Mot botten av Röstinställningar sida, det finns ett avsnitt med titeln Skärmdelning. Klicka på Installera knappen längst ned i det här avsnittet.
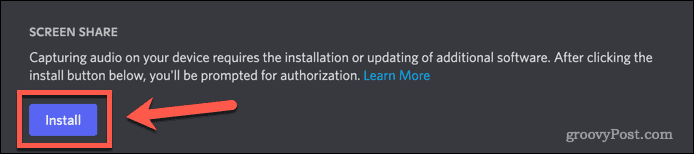
- Du kan behöva ange ditt administratörslösenord vid tillfället för att auktorisera installationen. När det är klart visas meddelandet under Skärmdelning kommer att ändras för att säga att du är klar.
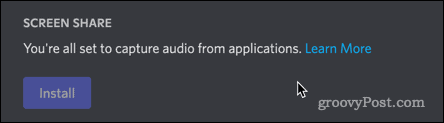
- Klicka på "X" i det övre högra hörnet av skärmen för att avsluta inställningsmenyn.
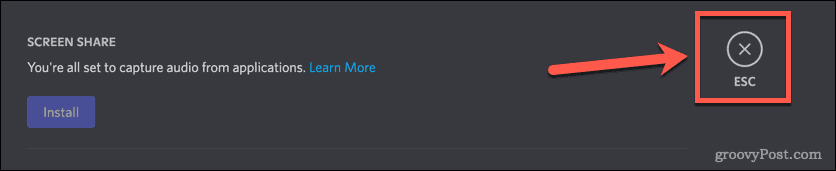
- Klicka på röstkanalen där du vill starta din stream.
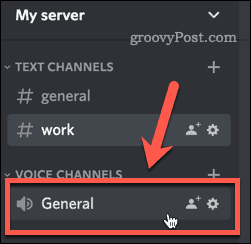
- Ovanför ditt användarnamn klickar du på Skärm knapp.
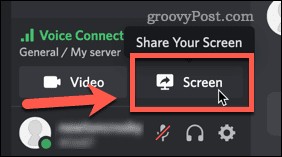
- Välj Disney Plus-videospelaren.
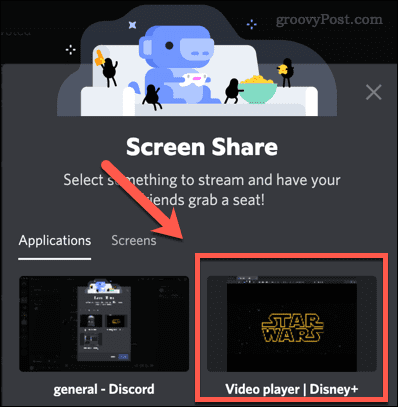
- Kontrollera inställningarna och klicka Gå och lev.
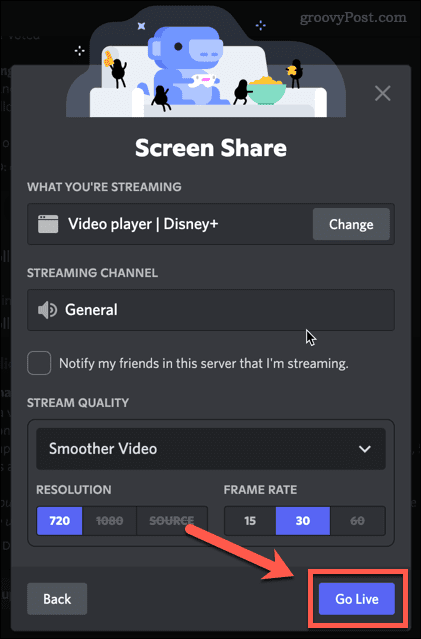
- När alla är i din kanal går du tillbaka till din webbläsare för att börja spela upp Disney Plus-innehållet. Din stream kommer sedan att starta.
Du kan nu diskutera dina favoritserier från Disney Plus när du tittar på dem i realtid.
Hur man löser Disney+ Black Screen-problem på Discord på en PC
Tyvärr fungerar det inte alltid att streama Disney+ på Discord som det ska. Du kanske upptäcker att du har problem med att din stream visas som en svart skärm.
Låt oss ta en titt på hur du åtgärdar några av de vanligaste problemen.
Avsluta helskärmsläge
En enkel åtgärd kan vara att komma ur helskärmsläge på Discord. Detta kan ofta lösa problem med svart skärm utan några ytterligare steg.
Det snabbaste sättet att avsluta helskärmsläget i Windows är med kortkommandot Ctrl+Skift+F. Samma kombination kommer att återgå till helskärmsläge.
Stäng av hårdvaruacceleration i Discord
Hårdvaruacceleration använder din GPU för att göra Discord smidigare. Detta kan dock orsaka problem vid streaming.
Så här stänger du av hårdvaruacceleration i Discord:
- Klicka på kugghjulsikonen bredvid ditt användarnamn.
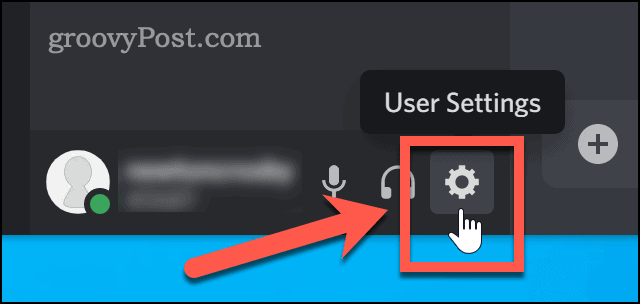
- Scrolla ner och klicka på Avancerad meny.
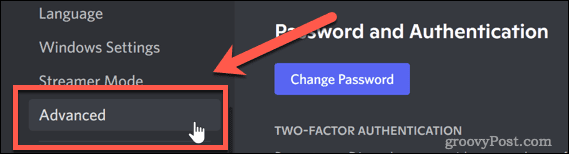
- Avmarkera Hårdvaruacceleration alternativ.
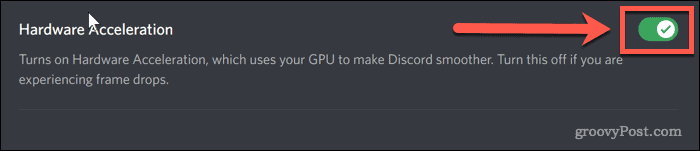
- Klick OK för att bekräfta ditt beslut.
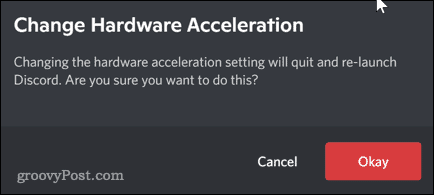
Stäng av hårdvaruacceleration i din webbläsare
Du kan också försöka stänga av hårdvaruacceleration i din webbläsare. Dessa instruktioner är för Chrome, som för närvarande är den mest populära webbläsaren, men stegen kommer att vara liknande för vilken webbläsare du än använder.
- Klicka på ikonen med tre prickar längst till höger i webbläsarens verktygsfält.
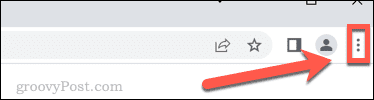
- Klicka på inställningar.
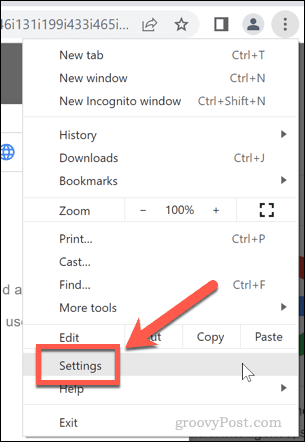
- Klicka nu på Avancerad och då Systemet.
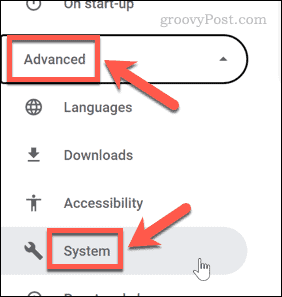
- Avmarkera alternativet för att använda hårdvaruacceleration och klicka på Starta om knapp.

Hur man löser Disney+ Black Screen-problem på Discord på en Mac
Om du har problem med svart skärm på Mac kan korrigeringarna som anges ovan också lösa ditt problem. En av de vanligaste orsakerna är dock att Discord saknar behörigheter.
Så här fixar du det:
- Starta Systeminställningar app.
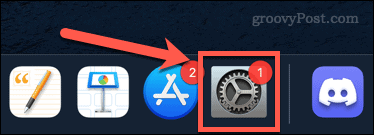
- Klicka på Säkerhet och integritet.
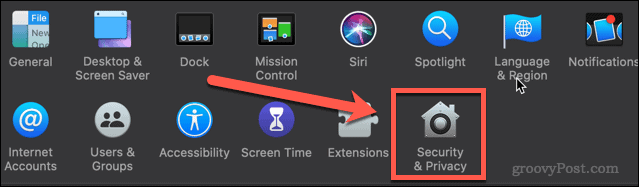
- Klicka på Integritet fliken och scrolla sedan ned och klicka på Skärminspelning.
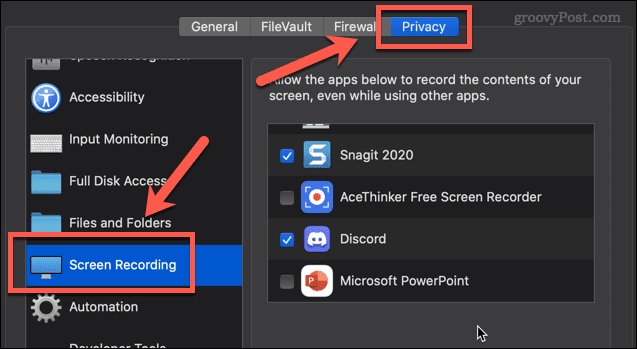
- Se till att det finns en bock bredvid Disharmoni.
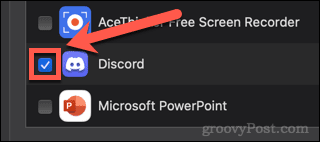
Du måste starta om Discord innan de nya inställningarna träder i kraft.
Njut av att streama Disney+ på Discord
Nu vet du hur du streamar Disney Plus på Discord, ditt enda beslut är vad du ska titta på.
Om du vill få ut mer av Discord, så finns det mycket mer du kan lära dig. Du kan upptäcka hur stäng av Discord-aviseringar så att du inte blir störd när du tittar på Disney Plus. Du kanske vill ta reda på det hur man skickar videor på Discord till dina vänner. I så fall kommer du att behöva veta hur man lägger till vänner på Discord.
Ju mer du lär dig, desto bättre blir din Discord-upplevelse.
Så här hittar du din Windows 11-produktnyckel
Om du behöver överföra din Windows 11-produktnyckel eller bara behöver den för att göra en ren installation av operativsystemet,...
Så här rensar du Google Chromes cache, cookies och webbhistorik
Chrome gör ett utmärkt jobb med att lagra din webbhistorik, cache och cookies för att optimera webbläsarens prestanda online. Hennes hur man...
Prismatchning i butik: Hur du får onlinepriser när du handlar i butiken
Att köpa i butik betyder inte att du måste betala högre priser. Tack vare prismatchningsgarantier kan du få onlinerabatter när du handlar i...
Hur man skänker en Disney Plus-prenumeration med ett digitalt presentkort
Om du har njutit av Disney Plus och vill dela det med andra, så här köper du en Disney+ presentprenumeration för...

