Hur man skriver bråk i Google Dokument
Google Google Docs Hjälte / / April 22, 2022

Senast uppdaterad den

Det finns några sätt att skriva bråk i ett Google Docs-dokument, men det enklaste sättet är att använda specialtecken. Här är hur.
Om du skriver ett dokument kan du ändra teckensnitt, färg, storlek och avstånd, men du behöver inte oroa dig för hur själva texten presenteras. Du skriver och orden visas, precis som du ser i en bok eller på en utskriven sida.
Detsamma gäller inte i Google Dokument för vissa typer av tecken, särskilt de som är matematiska. Om du till exempel vill skriva bråk i Google Dokument, måste du ändra hur bråken visas för att få dem att visas korrekt.
Om du vill skriva bråk i Google Dokument, här är vad du behöver göra.
Hur man lägger till bråk i Google Dokument manuellt
Om du inte är orolig för formatering kan du använda en snedstreck (/) för att symbolisera ett bråktal i din text. Du kan till exempel skriva 1/2. Det här är inte perfekt formatering, men för de flesta får det jobbet gjort.
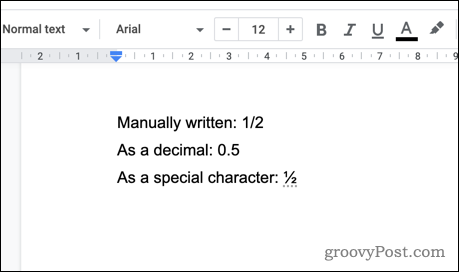
Om du vill ta det ett steg längre kan du använda
Så här lägger du till en bråkdel med specialtecken i Google Dokument:
- Öppna din Google Docs-dokument.
- Flytta din blinkande markör till där du vill infoga bråket.
- Tryck på i menyraden Föra in > Speciella karaktärer.
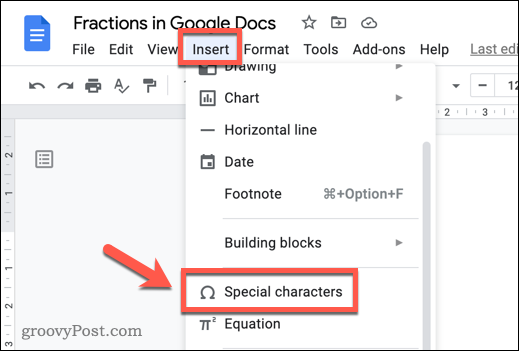
- Bläddra igenom specialtecknen manuellt eller skriv fraktion i sökfältet.
- När du har hittat ett bråktecken trycker du på det för att infoga det i ditt dokument.
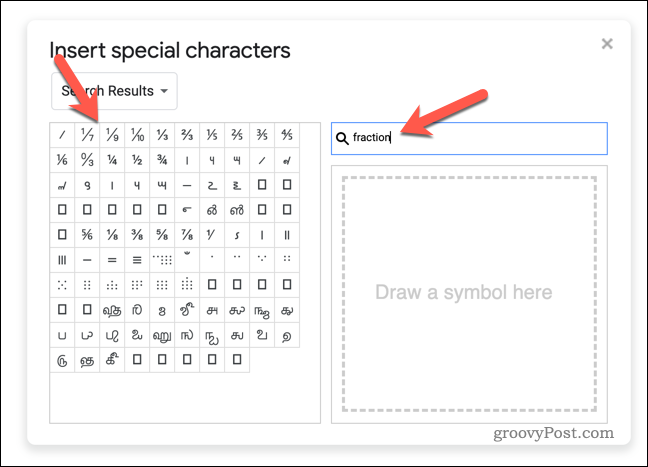
Om Google Docs inte har det bråktecken du vill ha, sök på Google efter bråk alt-koder att hitta den. När du har gjort det, kopiera tecknet och klistra in det manuellt i ditt dokument.
Hur man lägger till bråk i Google Dokument automatiskt
Om du vill påskynda processen kan du konfigurera Google Docs för att automatiskt ändra dina manuella bråk till specialtecken. Den här metoden använder textersättningar för att konvertera alla pseudobråk du skriver (t.ex. 1/2) till motsvarande specialtecken.
Google Dokument är redan inställt för att konvertera några vanliga bråk som dessa. Om du vill lägga till andra fraktioner måste du dock lägga till dem i din ersättningslista.
Så här skriver du bråk i Google Dokument med den här metoden:
- Öppna en ny Google Docs-dokument.
- Tryck Infoga > Specialtecken och leta reda på motsvarande specialtecken som matchar bråken du vill konvertera.
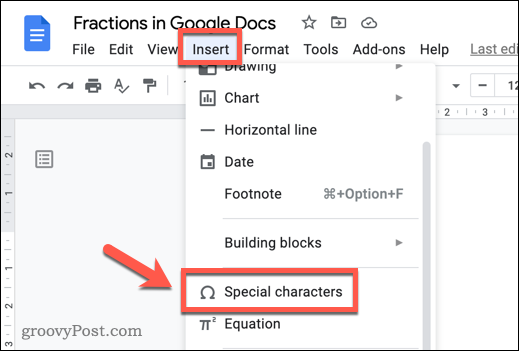
- Om du inte hittar dem, skriv fraktion i sökfältet.
- tryck på bråk ikoner för att klistra in dem i ditt nya dokument.
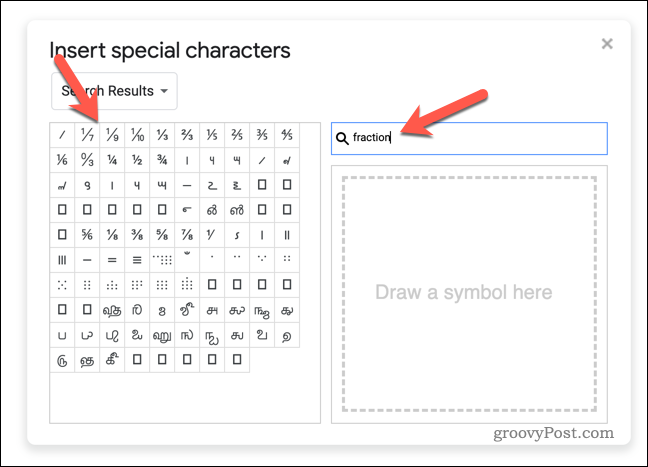
- Välj ett bråk och tryck Ctrl + C för att kopiera den till ditt urklipp.
- Tryck sedan på Verktyg > Inställningar.
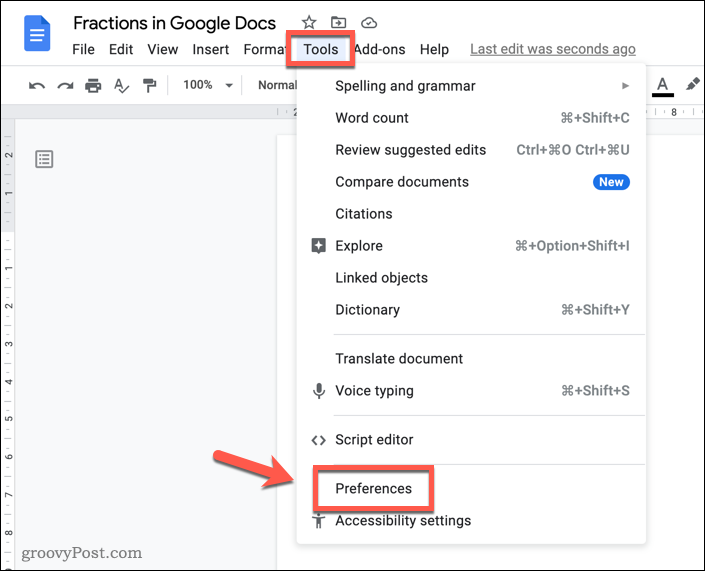
- I preferenser, tryck på Byten flik.
- Se till att Automatiska byten kryssrutan är aktiverad.
- I Byta ut kolumn, skriv en pseudobråkdel som du själv skulle skriva (t.ex. 1/2).
- I Med kolumn, klistra in specialtecknet som matchar bråket (t.ex. ½).
- Tryck OK att spara.
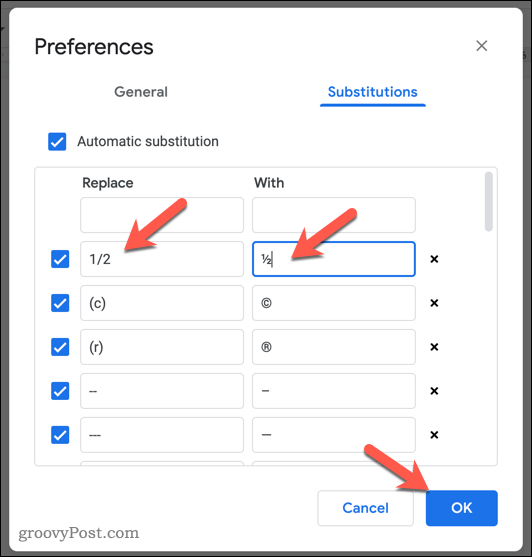
- När du vill använda den här funktionen, skriv bråket manuellt (t.ex. 1/2) och tryck Plats. Google Dokument konverterar automatiskt texten du har infogat till det matchande specialtecknet åt dig.
Du måste upprepa dessa steg för varje fraktion du vill lägga till. För att göra detta enklare kanske du vill öppna ett andra Google Dokument-dokument som en separat flik i din webbläsare (eller öppna samma dokument igen).
Detta gör att du snabbt kan flytta fram och tillbaka för att kopiera varje ny bråkikon till ditt urklipp. Du kan sedan klistra in dem i snabb följd i Inställningar menyn innan du sparar dina ändringar.
Använda anpassad formatering i Google Dokument
Stegen ovan bör hjälpa dig att skriva bråk i Google Dokument, men det finns andra sätt att anpassa din dokumentformatering. Till exempel kanske du vill lägg till dina egna typsnitt till ditt dokument. Du kan också använd blockcitattecken för att lägga till extra betoning på olika delar av texten.
Arbetar du off-grid? Du kan alltid arbeta i Google Dokument offline om du är inställd på att göra det. Du behöver bara ansluta till internet någon gång för att synkronisera dina ändringar till onlineversionen av dokumentet.
Så här hittar du din Windows 11-produktnyckel
Om du behöver överföra din Windows 11-produktnyckel eller bara behöver den för att göra en ren installation av operativsystemet,...
Så här rensar du Google Chromes cache, cookies och webbhistorik
Chrome gör ett utmärkt jobb med att lagra din webbhistorik, cache och cookies för att optimera webbläsarens prestanda online. Hennes hur man...
Prismatchning i butik: Hur du får onlinepriser när du handlar i butiken
Att köpa i butik betyder inte att du måste betala högre priser. Tack vare prismatchningsgarantier kan du få onlinerabatter när du handlar i...
Hur man skänker en Disney Plus-prenumeration med ett digitalt presentkort
Om du har njutit av Disney Plus och vill dela det med andra, så här köper du en Disney+ presentprenumeration för...



