Hur man använder MLA-format i Microsoft Word
Microsoft Word Microsoft Hjälte / / April 22, 2022

Senast uppdaterad den

En populär formateringsstil för akademiska dokument är MLA-formatet. Så här använder du MLA-formatering i Microsoft Word.
De Moderna språkföreningen, eller MLA, tillåter formateringsriktlinjer för professionella och akademiska uppsatser – det är enhetligt och lätt att använda. Om du har en uppsats att skriva kan lärare kräva att den ska skrivas i MLA-formatet.
Specifika kriterier måste dock uppfyllas för att ha ett korrekt formaterat MLA-papper. Processen innebär att ställa in korrekta marginaler, använda rätt typsnitt, dubbla avstånd från kroppens innehåll och andra viktiga regler. Om du inte har skrivit ett dokument i det här formatet tidigare, så här använder du MLA-formatet i Microsoft Word.
Hur man använder en MLA-formaterad dokumentmall i Word
Det enklaste sättet att skapa en uppsats i MLA-format är att använda en av Microsofts mallar.
För att använda en MLA-formatmall, gör följande:
- Öppna en ny tomt Microsoft Word dokumentera.
- Klick Fil från bandet.
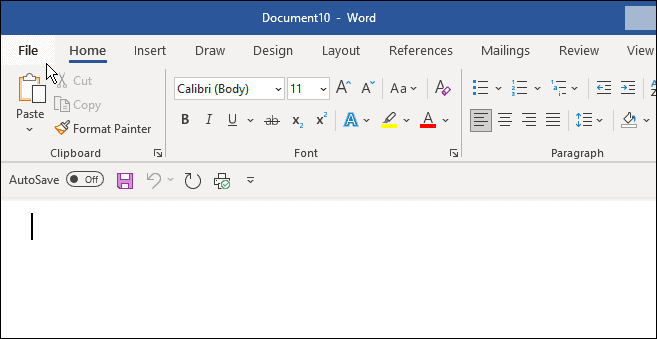
- Typ MLA-format och klicka på MLA stil papper mall i sökfältet.
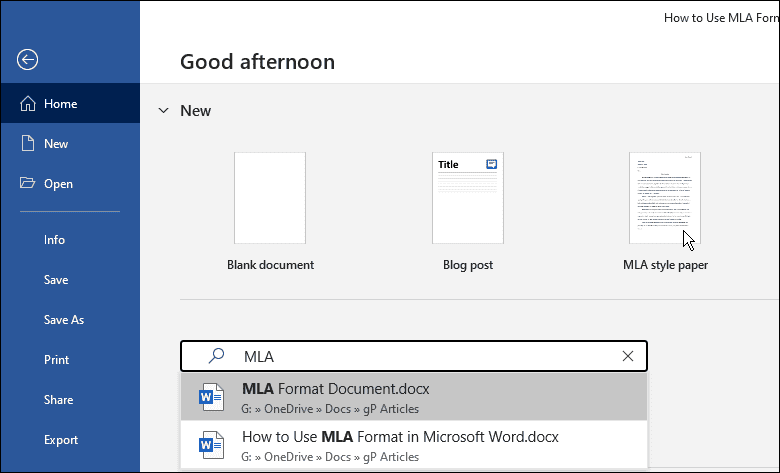
- En generisk MLA-formaterad uppsats kommer att visas och du kan skriva in de uppgifter du behöver för din artikel.
- Lägg till ditt namn, kurslärare (om nödvändigt), kursnummer och datum.
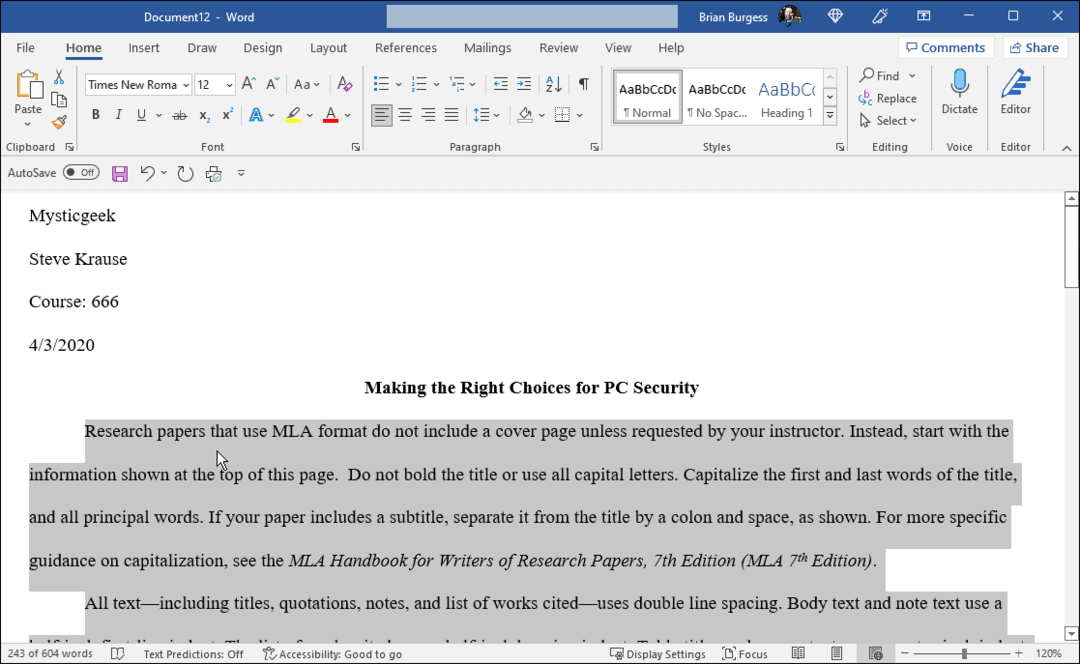
- Processen är lika enkel som att gå igenom dokumentet och lägga till din egen data. Om du till exempel kopierar och klistrar in ett citat, kom ihåg att ändra teckensnittet till Times New Roman och ställ in dess storlek på 12.
- Markera texten du behöver formatera, högerklicka på den och välj Times New Roman från rullgardinsmeny för teckensnitt och 12 från rutan Teckensnitt.
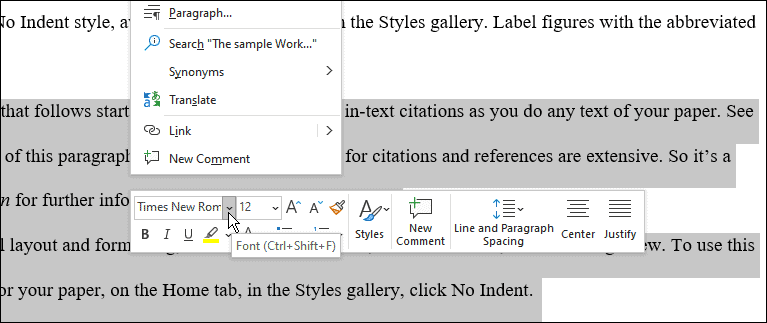
- Med MLA-format måste hela dokumentet vara dubbelt fördelat. Om du behöver korrigera en mening eller två, markera meningarna, högerklicka för att dra upp formateringsrutan.
- Klick Rad och stycke mellanrum och välj 0 från rullgardinsmenyn.
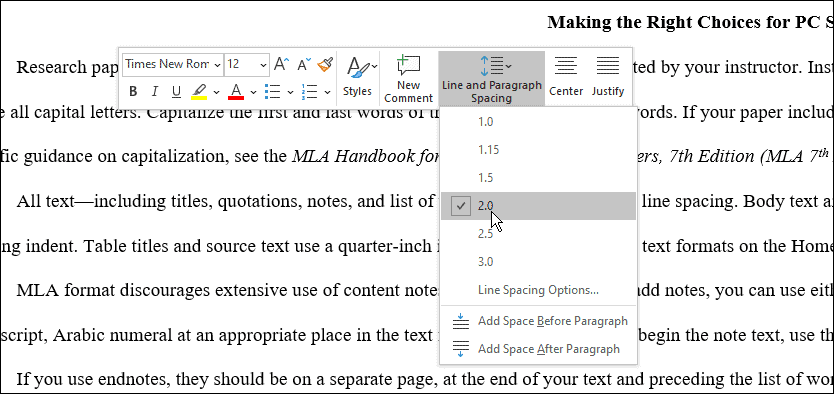
Hur man manuellt ställer in MLA-formatering från början i Word
Du kan också ställa in MLA-formatet manuellt. För att ställa in MLA-format i Word, gör följande:
- Skapa ett nytt Word-dokument och under Hem fliken, ställ in typsnittet till Times New Roman och dess storlek till 12 poäng.
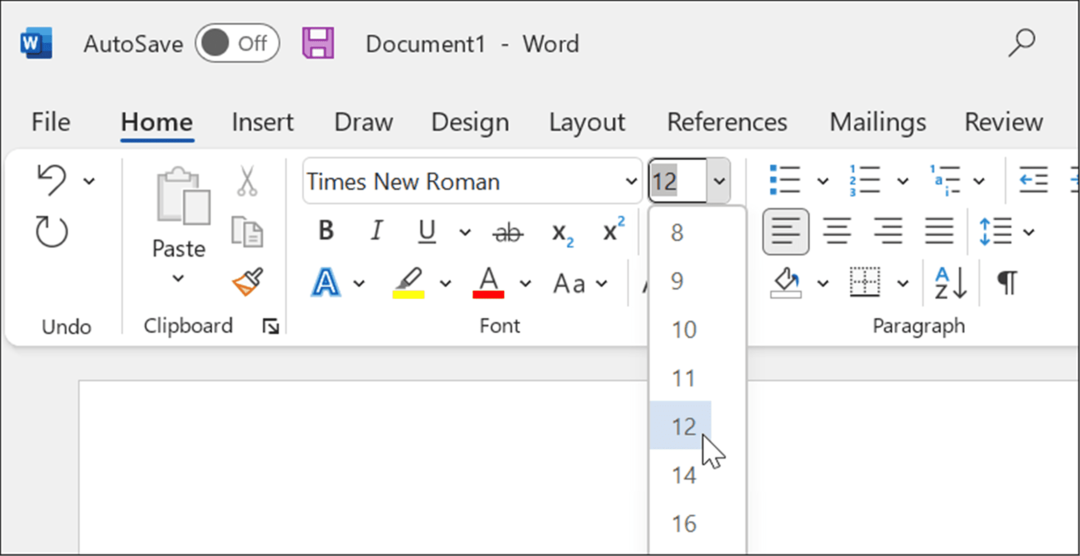
- Klicka på Layout fliken och klicka på Marginalknapp och välj Vanligt, vilket ger marginalerna till 1 tum runt hela dokumentet.
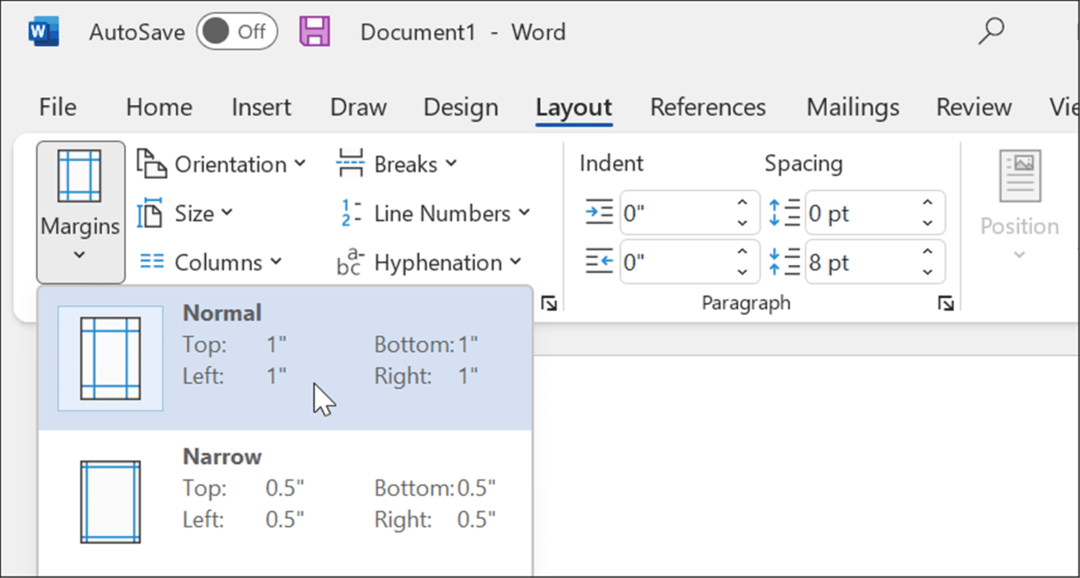
- Ett MLA-dokument måste ha dubbelt mellanrum. Klicka på Hem fliken, klicka på Knapp för rad- och styckeavstånd, och ställ in den på 0.
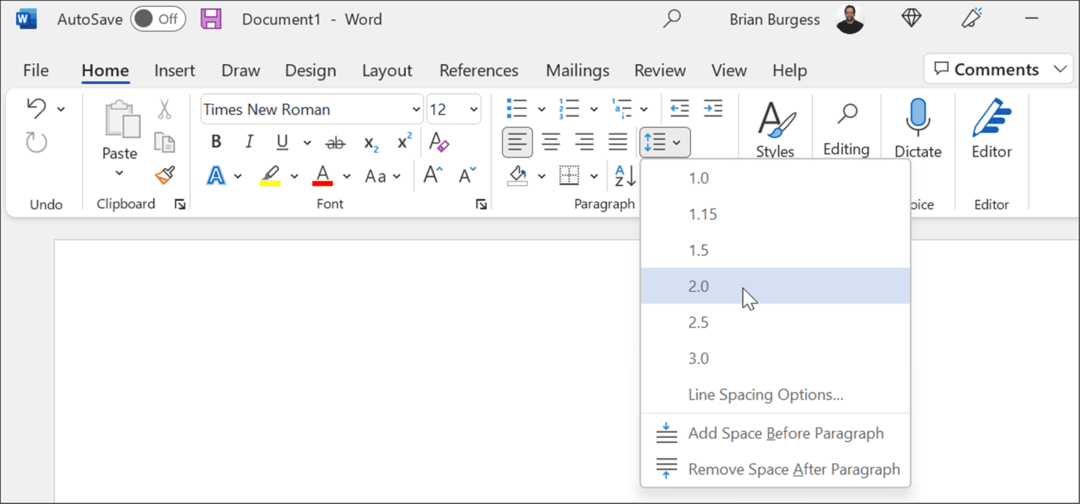
- Dubbelklicka på toppen av dokumentet för att visa Rubrik område och skriv ditt fullständiga namn.
- Gå tillbaka till Hem och ändra justeringen till Anpassa till höger.
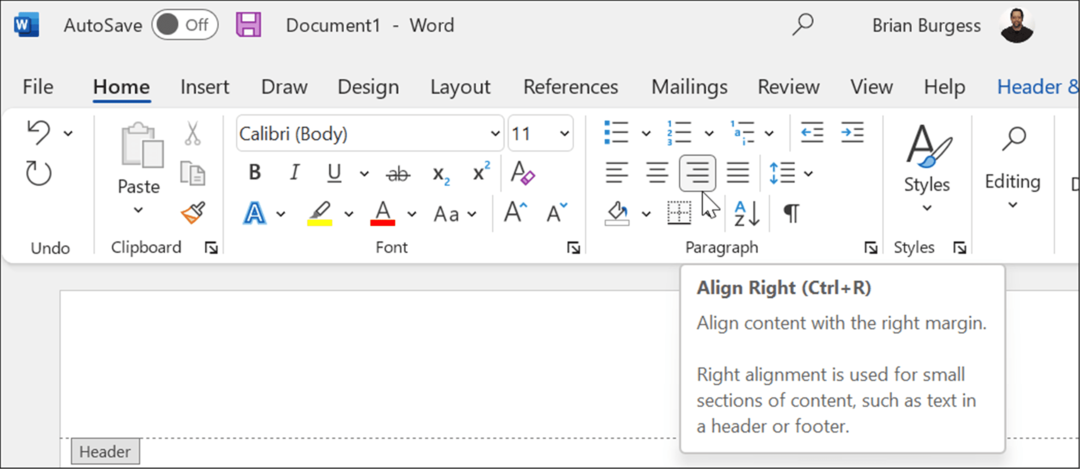
- Skriv ditt efternamn i rubrikområdet och ett enda blanksteg.
- Klicka på Sidhuvud och sidfot fliken, klicka Sidonummer i Sidhuvud och sidfot avsnitt och välj Nuvarande position och Vanligt nummer 1.
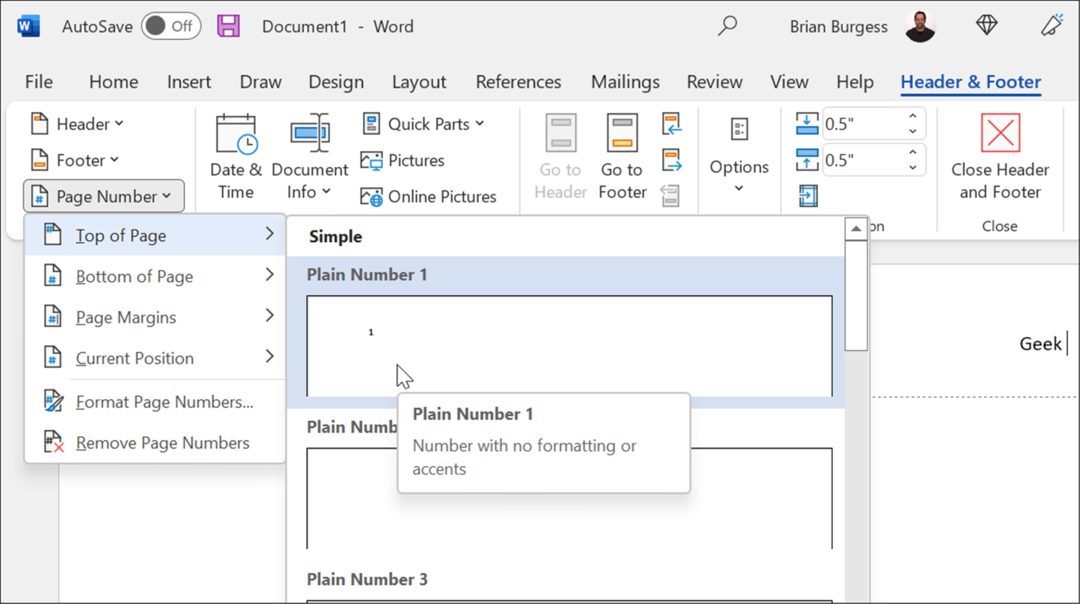
- Dubbelklicka på ett tomt område i dokumentet för att avsluta Rubrik område och skriv ditt fullständiga namn. Se till att Paragraf är satt till Stig av till vänster och ange informationen som visas i mallen ovan—namn, lärarens namn, kurs, datum, etc.
- Klicka på Centrera och skriv in titeln på din uppsats.
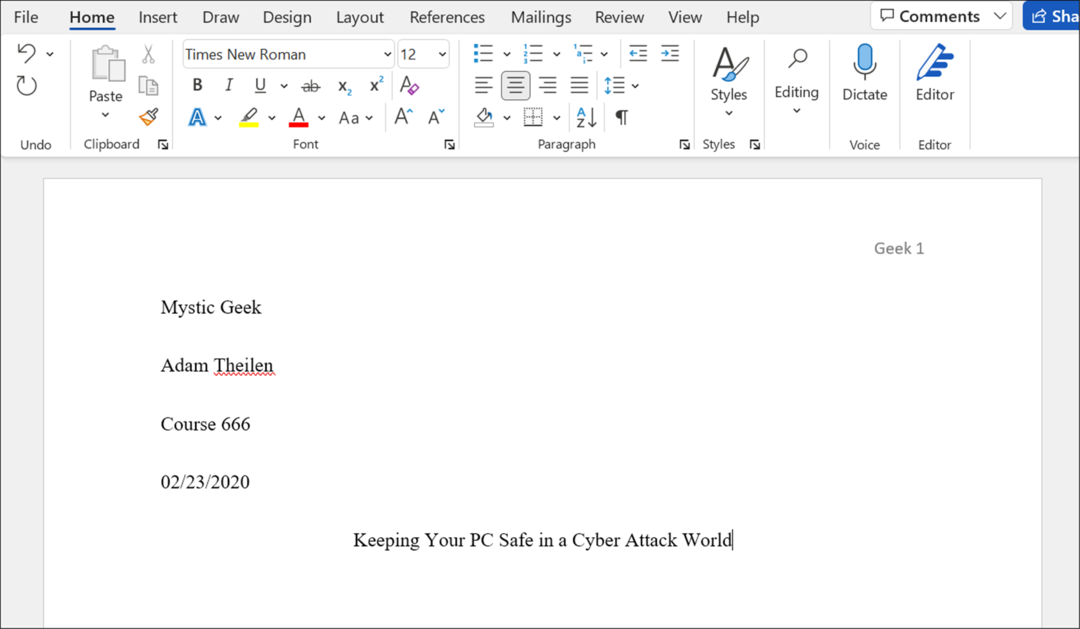
- Nu, innan du skriver brödtexten i din text, ställ in Paragraf avsnitt till Justera vänster.
- Börja skriva din text och notera att om du behöver dra in ett stycke behöver du bara trycka Flik. Här är en titt på ett exempel om du behöver använda MLA-format i Microsoft Word.
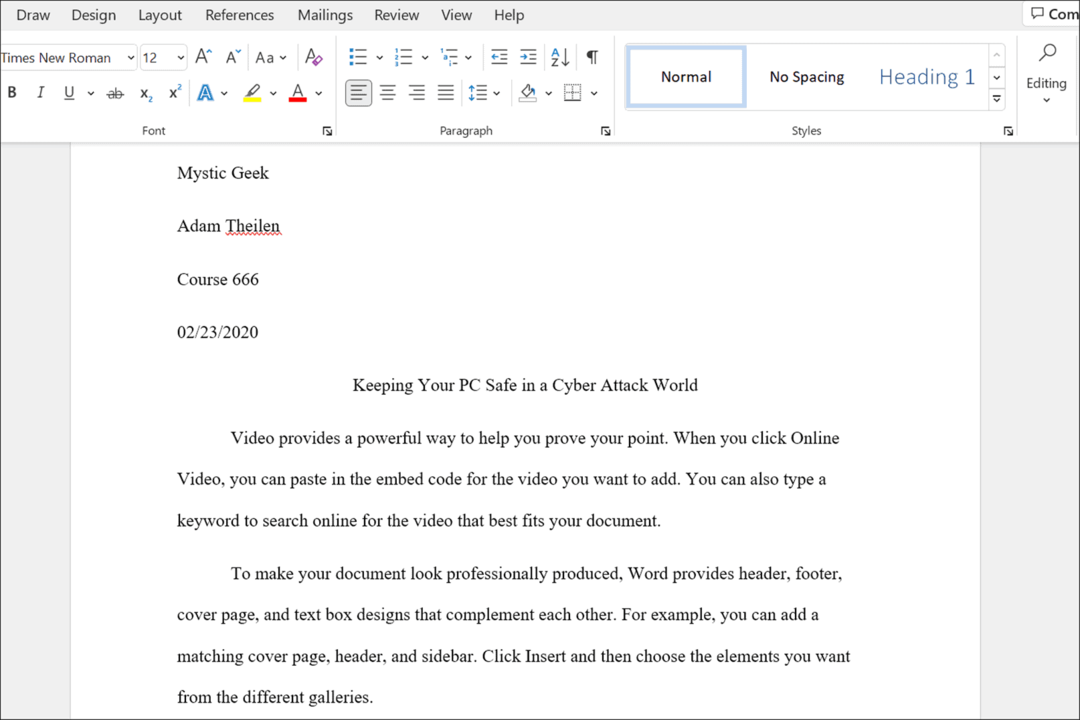
Kom också ihåg att när du är klar med din uppsats måste du infoga citat för ett utmärkt betyg.
Använder MLA-format i Microsoft Word
Stegen ovan hjälper dig att ställa in MLA-formatering i ett Microsoft Word-dokument.
Det är värt att notera att vissa professorer kan sätta sin egen blick på MLA-formatet, så se till att du pratar med dem innan du börjar din uppsats. Du kan behöva göra några justeringar av mallformateringen för att få stilen rätt i ditt dokument.
Du kan göra andra spännande saker med Microsoft Word, som att transkribera ljudfiler eller se ordräkning i ett Word-dokument. Det är också värt att notera att du kan infoga anpassade sidhuvuden och sidfötter eller infoga ett blockcitat i Microsoft Word.
Så här hittar du din Windows 11-produktnyckel
Om du behöver överföra din Windows 11-produktnyckel eller bara behöver den för att göra en ren installation av operativsystemet,...
Så här rensar du Google Chromes cache, cookies och webbhistorik
Chrome gör ett utmärkt jobb med att lagra din webbhistorik, cache och cookies för att optimera webbläsarens prestanda online. Hennes hur man...
Prismatchning i butik: Hur du får onlinepriser när du handlar i butiken
Att köpa i butik betyder inte att du måste betala högre priser. Tack vare prismatchningsgarantier kan du få onlinerabatter när du handlar i...
Hur man skänker en Disney Plus-prenumeration med ett digitalt presentkort
Om du har njutit av Disney Plus och vill dela det med andra, så här köper du en Disney+ presentprenumeration för...
