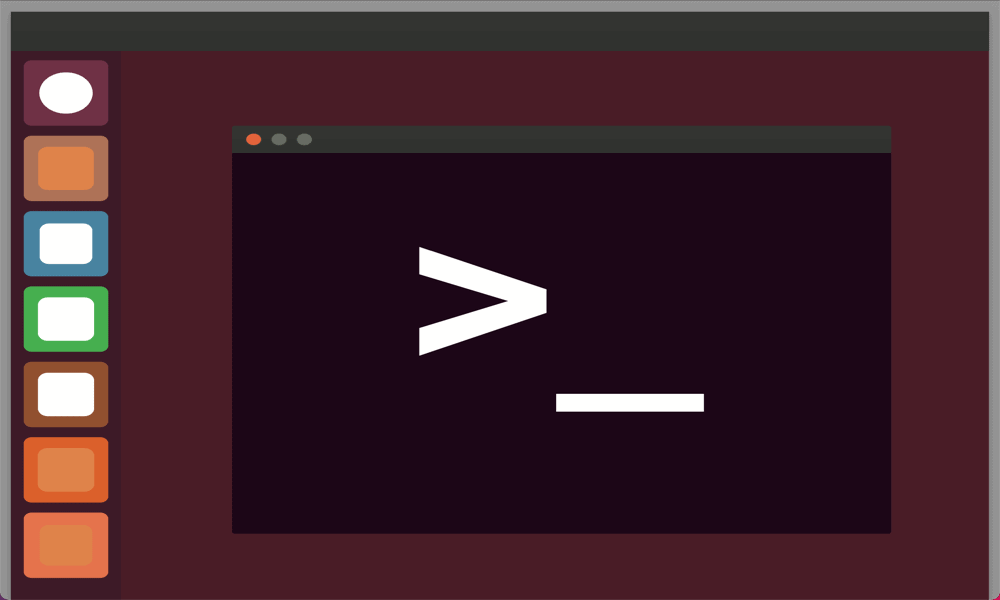Hur man ställer in foton som skärmsläckare i Windows 11 och 10
Microsoft Windows 10 Windows 11 Hjälte / / March 17, 2022

Senast uppdaterad den

Skärmsläckare är reliker från tidiga versioner av Windows, men de är fortfarande roliga att använda. Så här ställer du in foton som skärmsläckare på datorer med Windows 11 och 10.
Skärmsläckare användes vanligtvis för att förhindra inbränning på gamla CRT-skärmar. Tack vare moderna LCD-skärmar är inbränning inte ett stort problem idag. Om du vill använda din bildskärm som en snygg skärm kan du fortfarande använda skärmsläckare för att göra det.
Vi har visat dig hur du gör aktivera och använd skärmsläckare på Windows 11, men dessa är vanligtvis animerade. Om du vill kan du ställa in foton som skärmsläckare på Windows 10 och 11.
Här är vad du behöver göra.
Hur man ställer in foton som skärmsläckare i Windows 11
Du kan göra skärmsläckarfunktionen mer personlig genom att lägga till dina egna foton.
För att lägga till dina egna foton, använd följande steg:
- Använd kortkommandot Windows-tangent + I att öppna inställningar.
- När Inställningar öppnas, navigera till Anpassning > Låsskärm.
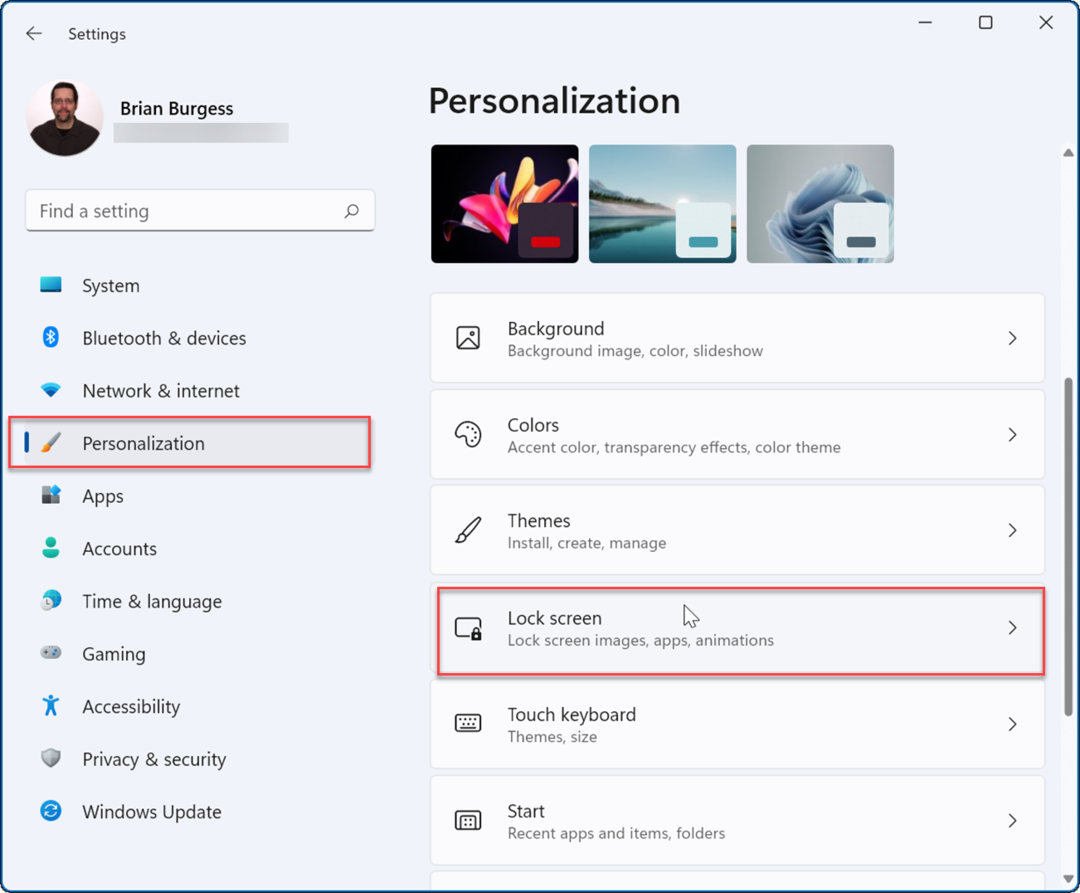
- Bläddra ned till avsnittet Låsskärm i Inställningar Relaterade inställningar och klicka på Skärmsläckare alternativ.
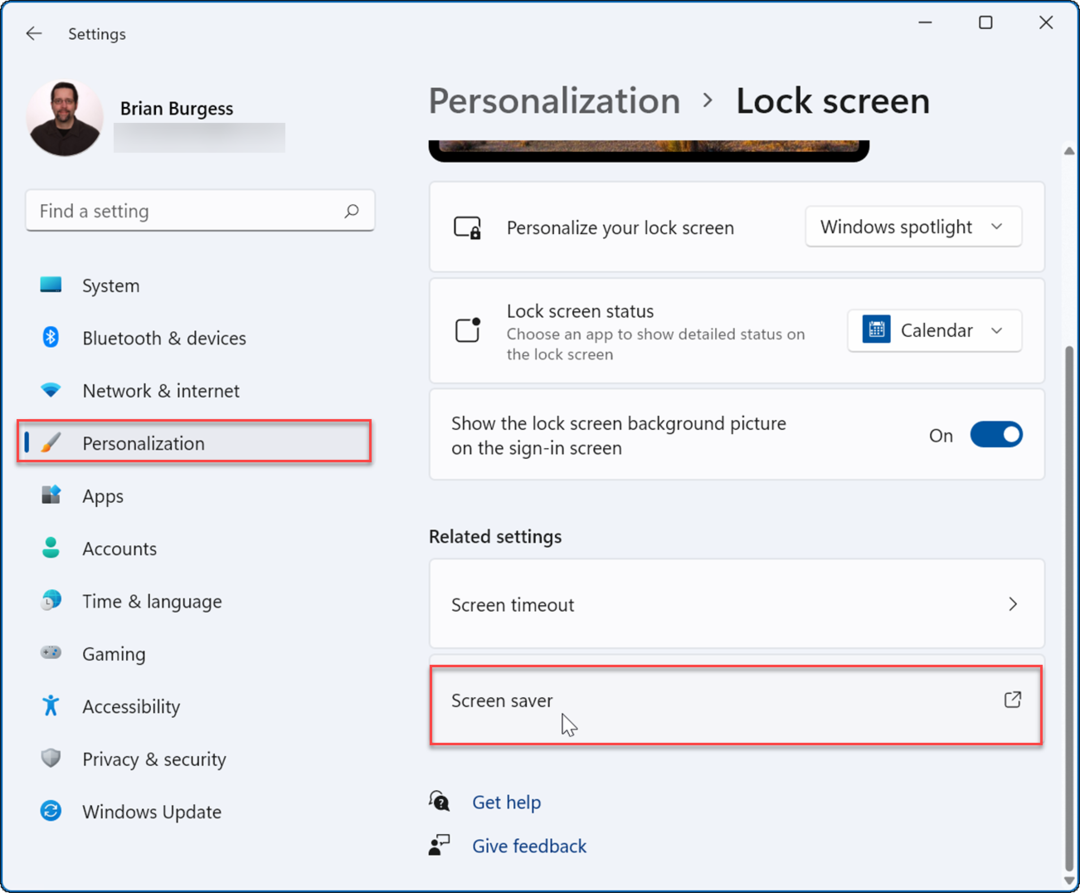
- När Inställningar för skärmsläckare fönstret visas, klicka på rullgardinsmenyn i Skärmsläckare och välj Foton alternativ från menyn.
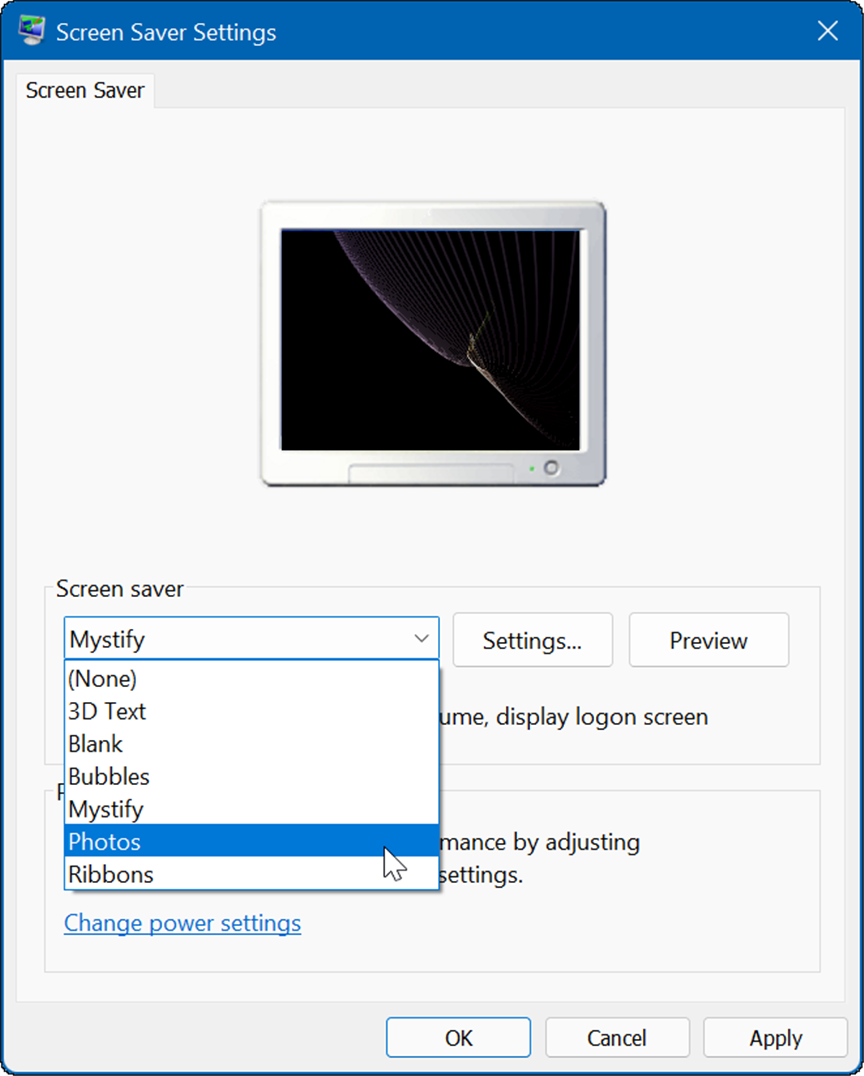
- Bilderna kommer från din standardmapp Bilder. Efter att ha granskat dem kanske du vill ändra platsen för bilderna till en mapp med bilder du gillar.
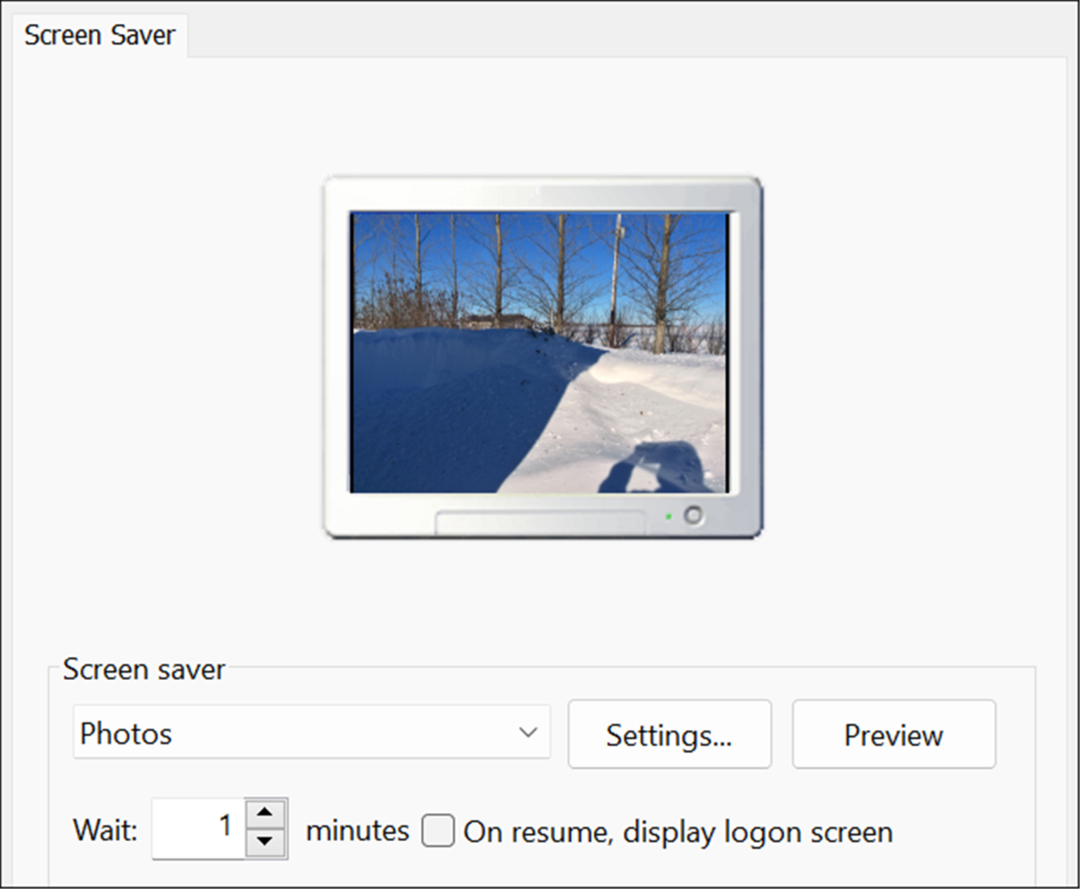
- För att ändra standardbildmappen för din skärmsläckare, klicka på inställningar knappen i Skärmsläckare sektion.
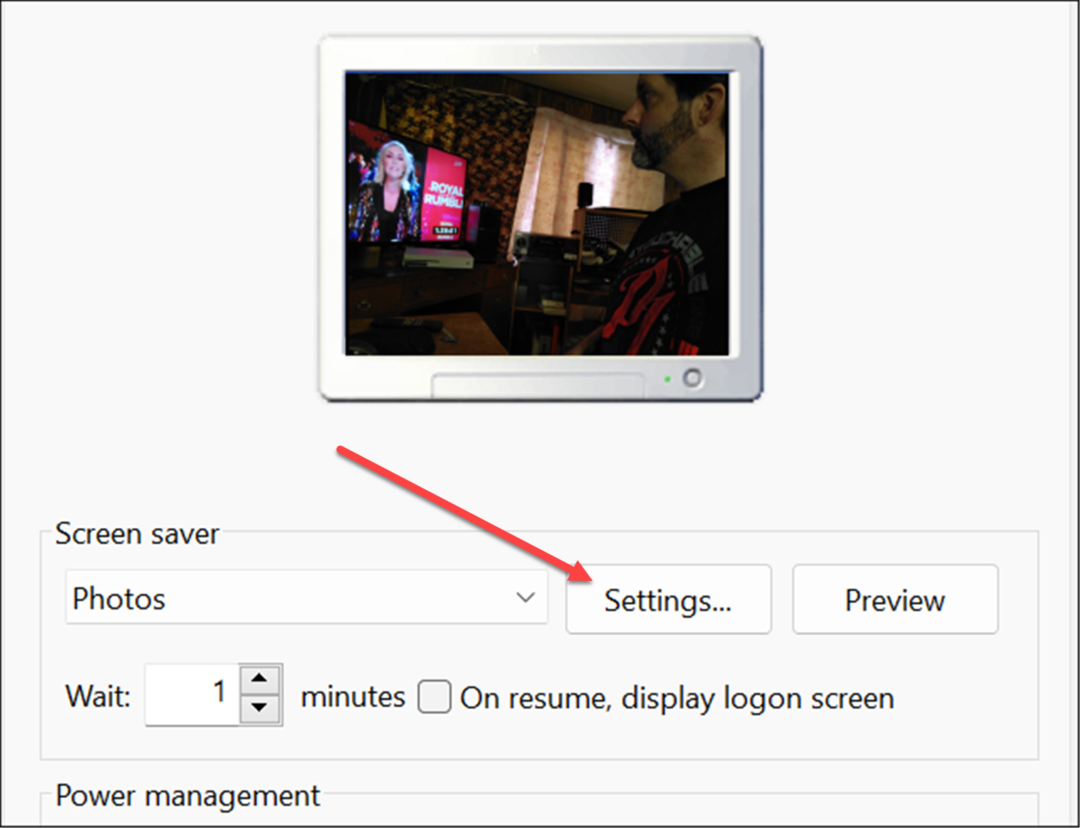
- När Inställningar för skärmsläckare för foton fönstret öppnas, klicka på Bläddra knappen i Använd bilder från sektion.
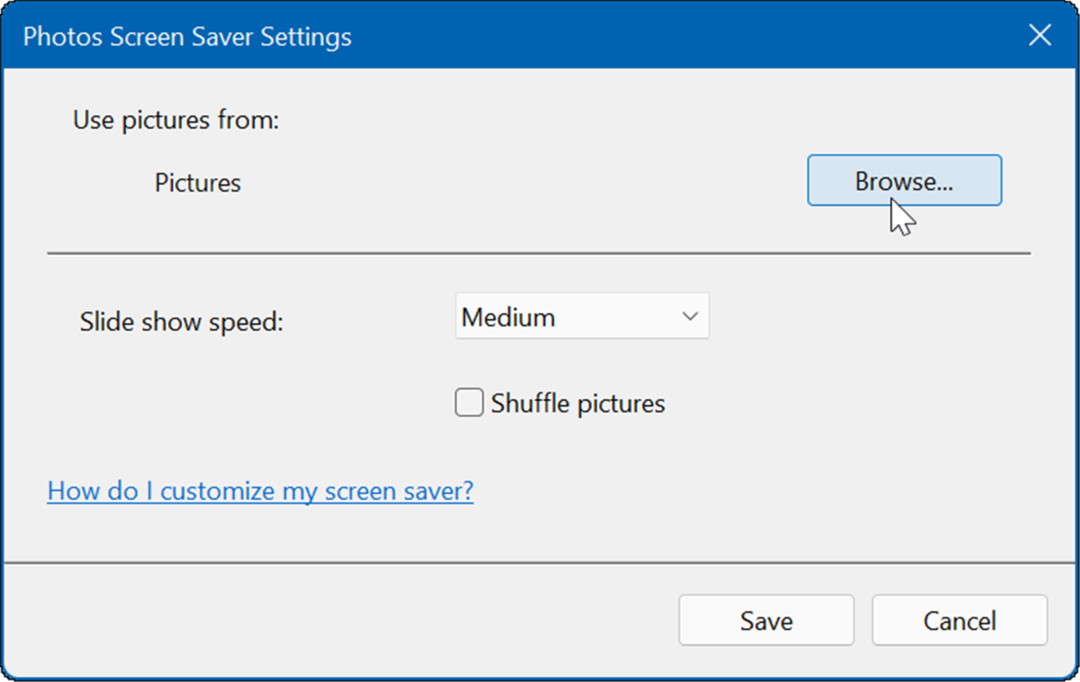
- Bläddra nu till platsen för bilderna du vill använda och klicka OK. Klicka sedan på Spara att lämna Inställningar för skärmsläckare för foton.
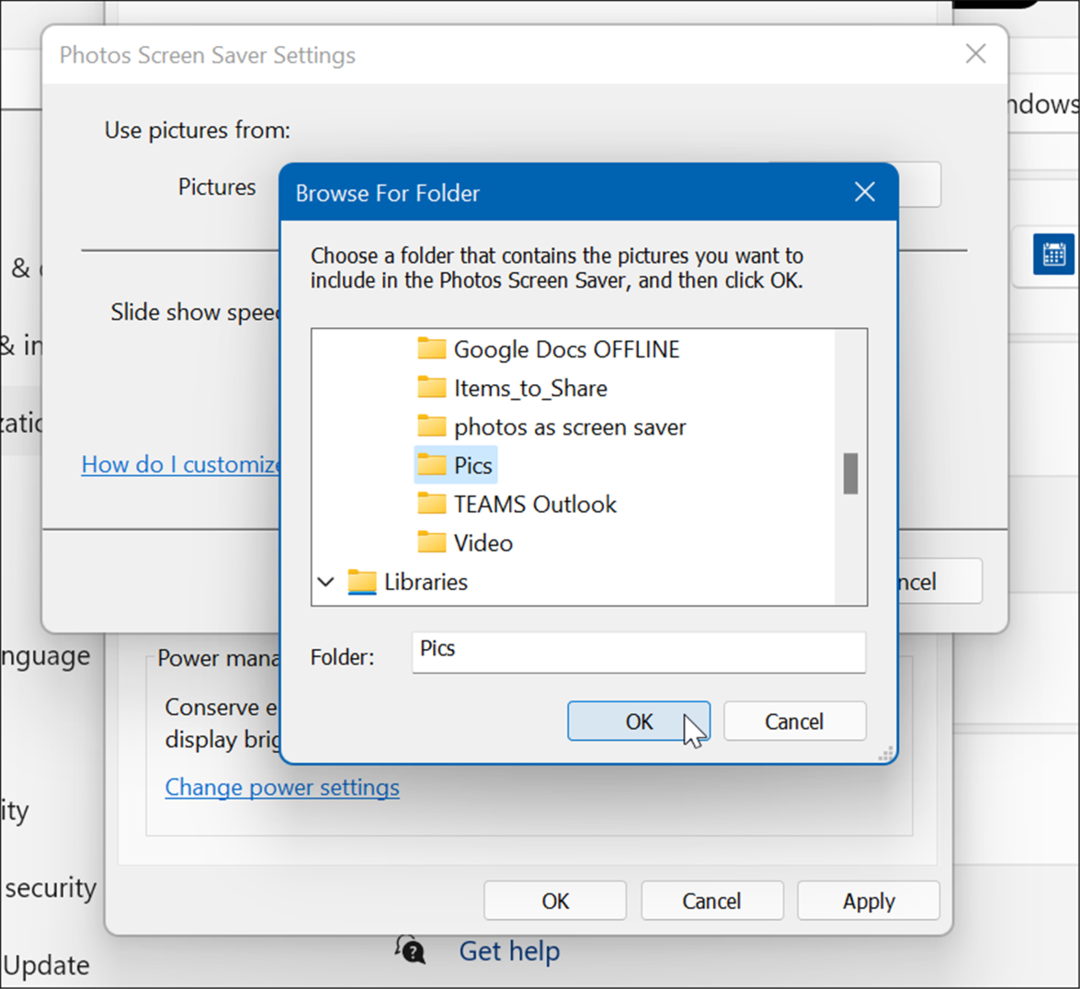
- Det är också värt att notera att du kan justera hur dina bilder visas som skärmsläckare. Du kan till exempel välja hur lång tid innan den slås på. Du kan också ställa in låsskärmen så att den visas genom att markera Vid CV, visa inloggningsskärmen. Naturligtvis är det ett bra steg för ytterligare säkerhet.
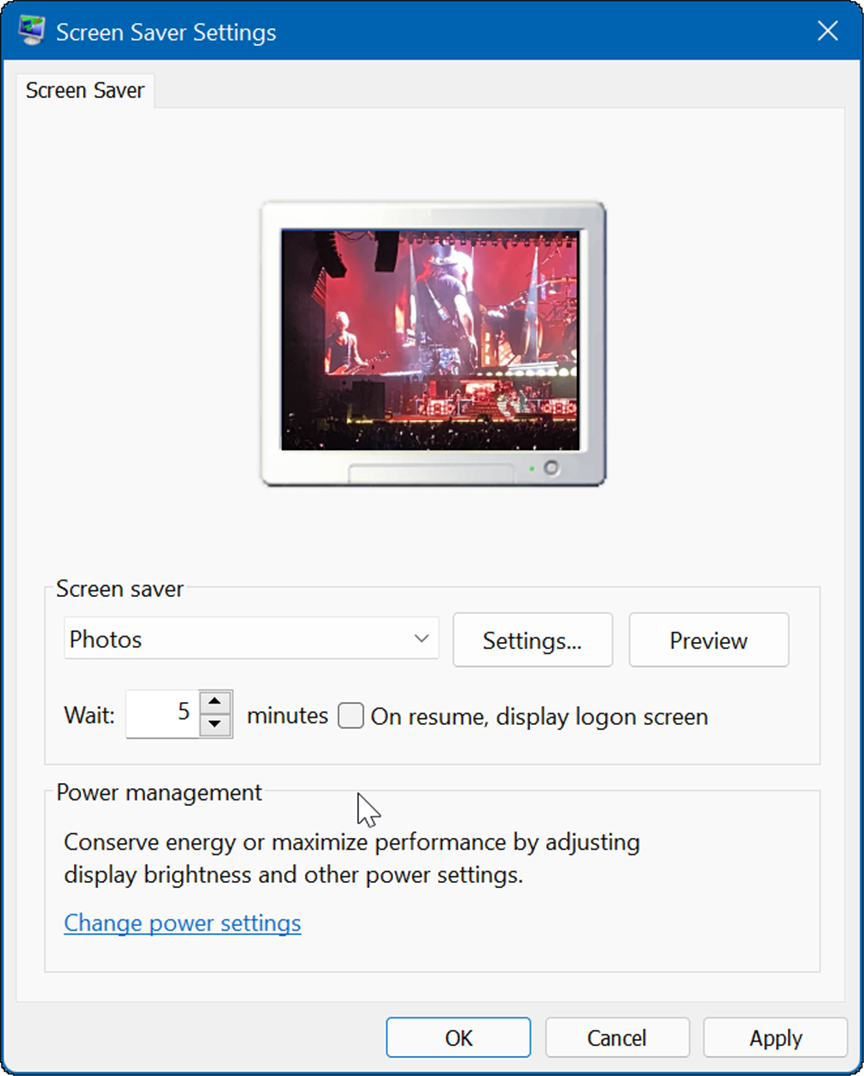
Hur man ställer in foton som skärmsläckare i Windows 10
Du kan också ställa in ett foto som skärmsläckare i Windows 11. Stegen är liknande, men menyn du ser är något annorlunda.
Använd följande steg för att ställa in ett foto som skärmsläckare i Windows 10:
- Klicka på Startknapp och välj inställningar ikon.
- Välj Personalisering från hemmenyn i inställningar.
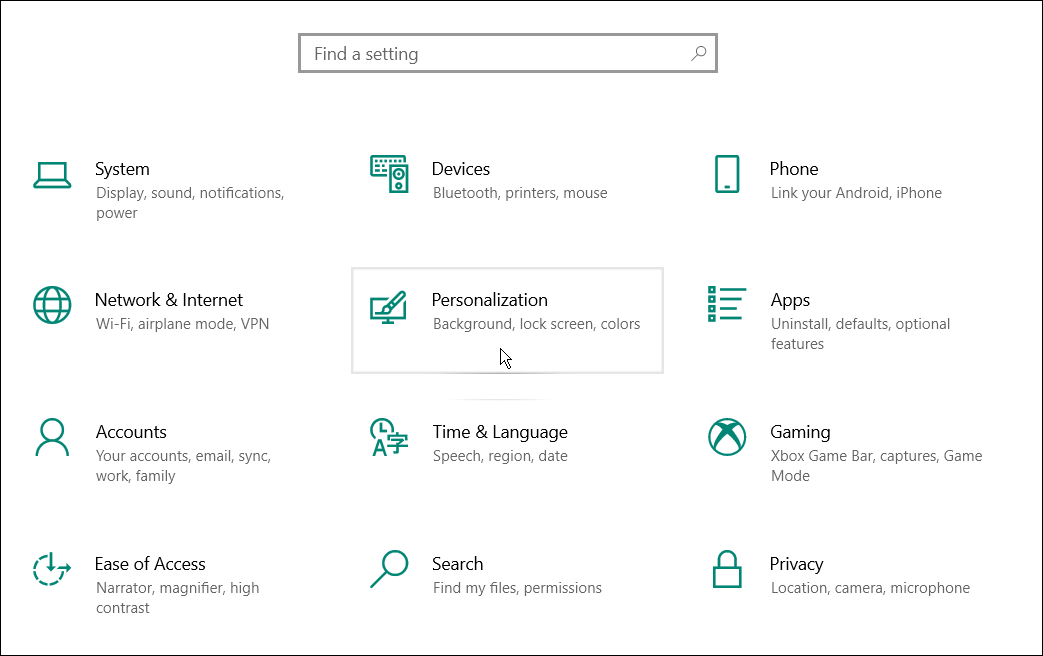
- Klick Låsskärm från menyn till vänster.
- Rulla ned alternativen till höger och klicka på Inställningar för skärmsläckare länk.
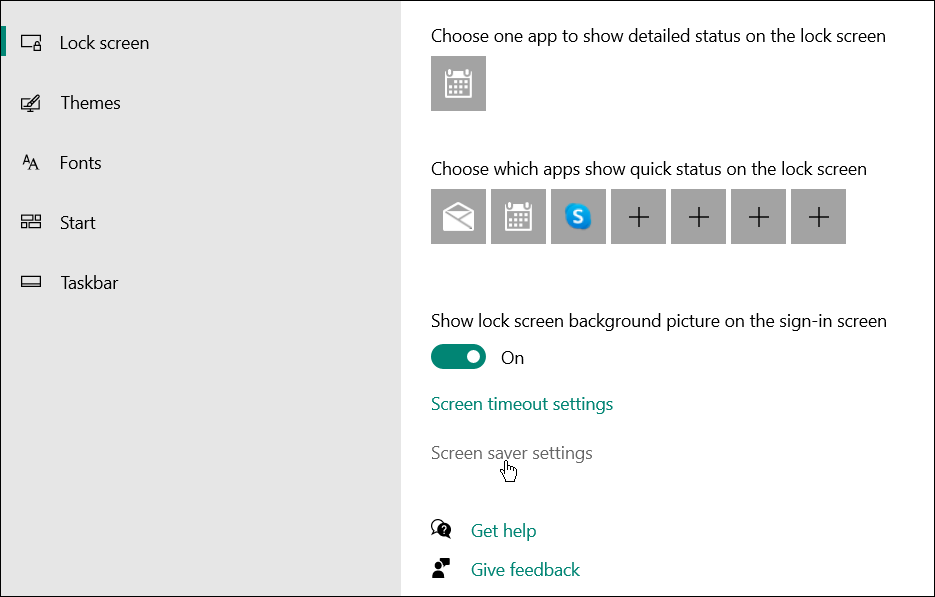
- De Inställningar för skärmsläckare windows öppnas, och precis som Windows 11 hämtar det bilder från standard Bilder mapp. För att ändra platsen till en annan plats med foton du gillar, klicka på inställningar knapp.
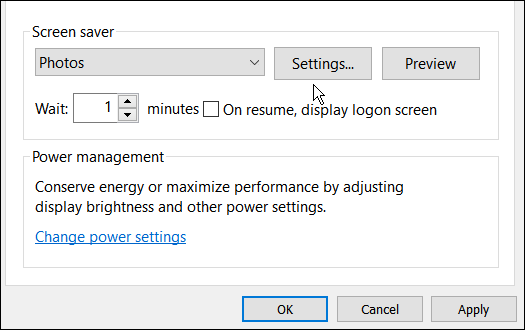
- Skärmen Photos Screen Saver Settings visas — klicka på Bläddra knapp.
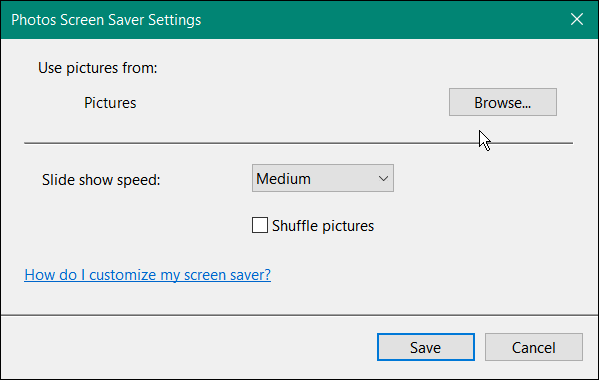
- Navigera till mappen med foton du vill använda som skärmsläckare. Klick OK, klick Spara på Inställningar för skärmsläckare för foton fönster, klicka OK igen för att ändringen ska träda i kraft.
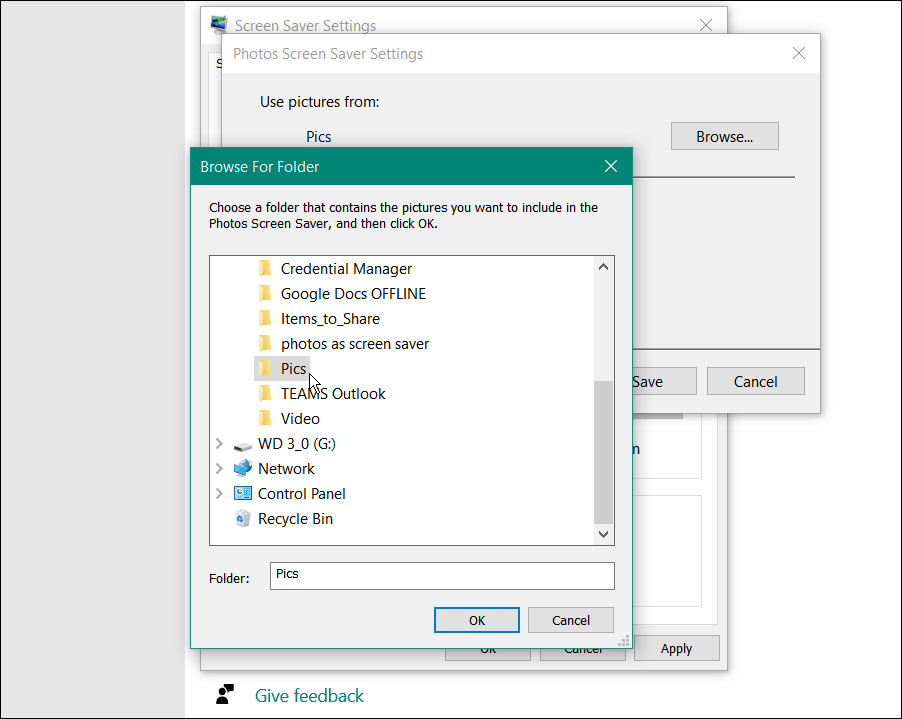
- Det är allt. Nu kan du se en förhandsvisning av skärmsläckaren du skapade med dina foton.
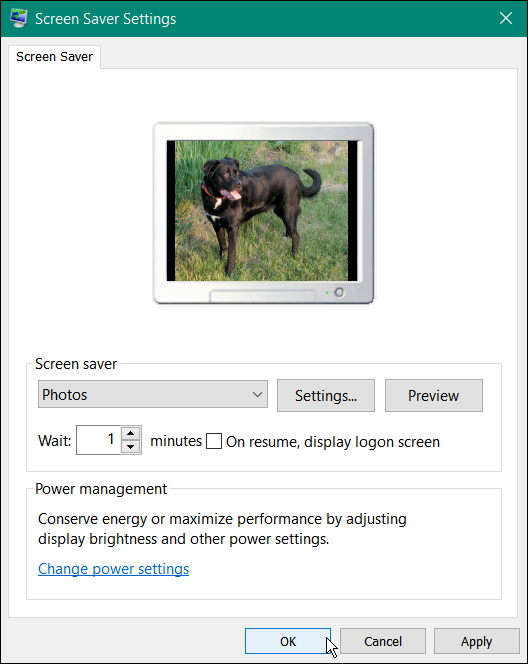
Anpassa Windows-datorer
Att lägga till dina foton i skärmsläckaren i Windows 11 och Windows 10 är ett av många sätt att anpassa din Windows-upplevelse. Du kan till exempel ändra bakgrund på låsskärmen eller ändra skrivbordsunderlägget. Du kan också aktivera Mörkt läge på Windows 11, och om du inte använder Windows 11 ännu kan du använda Mörkt läge på Windows 10.
Om du inte gillar den centrerade Start-menyn och aktivitetsfältet som levereras som standard med Windows 11, kan du flytta Start till det vänstra hörnet.
Så här hittar du din Windows 11-produktnyckel
Om du behöver överföra din Windows 11-produktnyckel eller bara behöver den för att göra en ren installation av operativsystemet,...
Så här rensar du Google Chromes cache, cookies och webbhistorik
Chrome gör ett utmärkt jobb med att lagra din webbhistorik, cache och cookies för att optimera webbläsarens prestanda online. Hennes hur man...
Prismatchning i butik: Hur du får onlinepriser när du handlar i butiken
Att köpa i butik betyder inte att du måste betala högre priser. Tack vare prismatchningsgarantier kan du få onlinerabatter när du handlar i...
Hur man skänker en Disney Plus-prenumeration med ett digitalt presentkort
Om du har njutit av Disney Plus och vill dela det med andra, så här köper du en Disney+ presentprenumeration för...