
Senast uppdaterad den
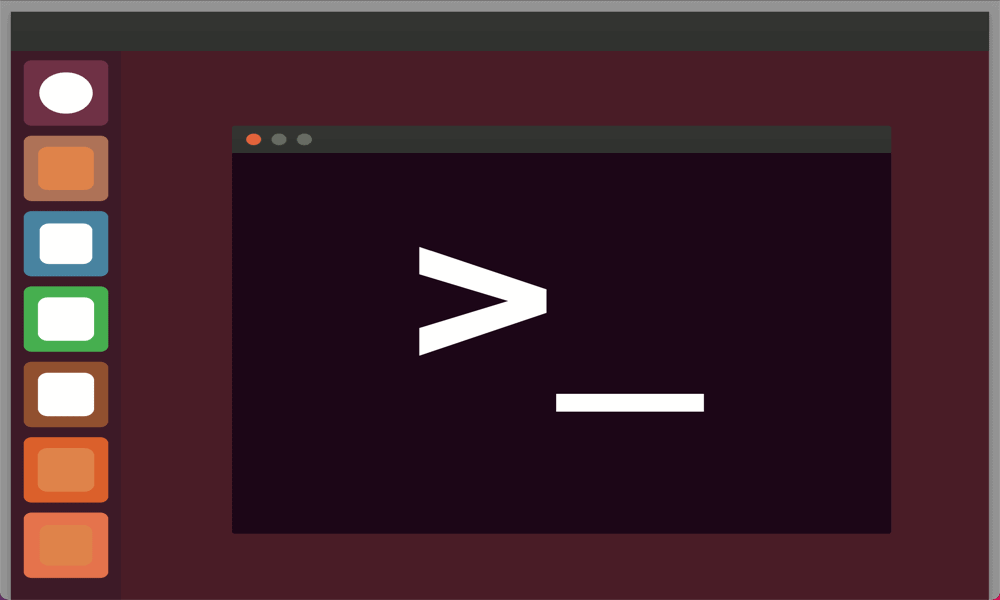
Att inte kunna öppna Terminal-appen på Ubuntu behöver inte vara terminal. Prova stegen i den här felsökningsguiden för att åtgärda problemet.
Terminal-appen i Ubuntu är en textbaserad metod för att styra din Linux-maskin. Terminal har fått sitt namn från dagarna före persondatorer, då en "dum terminal" skulle kopplas till en stordator för att låta dig ange kommandon. Terminal-appen på din Linux-dator är faktiskt en terminalemulator, vilket ger dig samma förmåga att skicka kommandon till din dator.
Ibland går det dock fel och Terminal-appen öppnas inte. Här är vad du ska prova om du inte kan öppna Terminal-appen i Ubuntu.
Hur man ersätter den saknade terminalikonen i Ubuntu
Om du av misstag har tagit bort terminalikonen från skrivbordet kan du snabbt återställa den för snabb åtkomst.
Så här lägger du till Terminal till Ubuntu-dockan:
- Öppen Aktiviteter genom att trycka Vinna.
- Skriv i sökfältet Terminal.
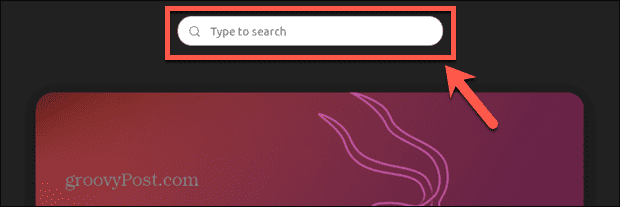
- Högerklicka på Terminal app i resultaten och välj Lägg till i favoriter.
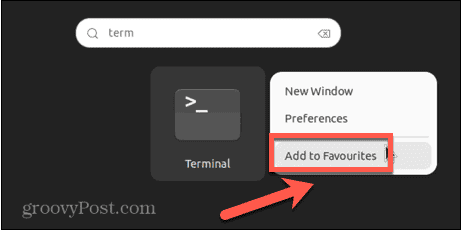
- Terminal ska nu dyka upp i dockan.
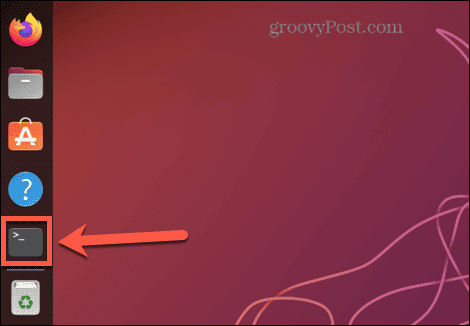
Om återställning av genvägen gör att du kan öppna Terminal-appen och den fungerar som förväntat, då är problemet löst - du kan börja använda den från och med nu.
Men om terminalen fortfarande inte öppnas, finns det ett annat problem som orsakar problemet som du måste felsöka. Du måste prova ett av de andra stegen nedan för att se om Terminal kommer att starta och, om det inte gör det, felsöka det med några potentiella korrigeringar.
Hur man öppnar Ubuntu Terminal med en kortkommando
Du kan öppna Terminal i Ubuntu med ett kortkommando. Denna kombination av tangenter öppnar appen på samma sätt som att klicka på ikonen.
Så här öppnar du Terminal i Ubuntu med en kortkommando:
- Logga in på Ubuntu.
- Tryck Ctrl+Alt+T.
- Terminalfönstret bör öppnas. Om den gör det kan du ersätta den saknade terminalikonen genom att använda stegen i avsnittet nedan.
- Om terminalfönstret inte öppnas måste du prova en av de andra korrigeringarna nedan.
Hur man öppnar Ubuntu-terminalen med aktiviteter
Du kan också öppna Terminal genom att söka efter den i appen Aktiviteter. Detta kommer att hitta appen om du av misstag har tagit bort den från skrivbordet eller dockan.
Så här öppnar du Terminal med aktiviteter:
- Öppen Aktiviteter genom att trycka på Vinna nyckel.
- Klicka i sökfältet och börja skriva Terminal.
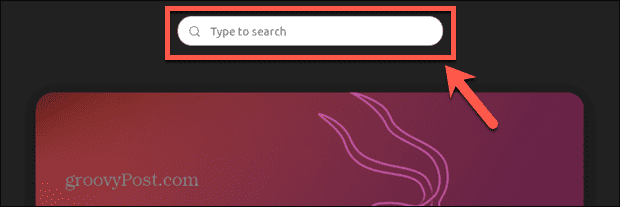
- De Terminal app ska visas i resultaten. Dubbelklicka på den för att öppna den.
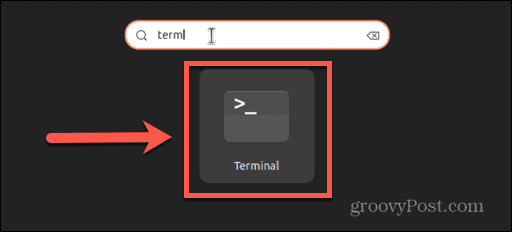
- Om appen inte öppnas måste du prova en av korrigeringarna nedan.
Hur man öppnar Ubuntu Terminal från en snabbmeny
Du kan också öppna Terminal genom att öppna en snabbmeny på skrivbordet. Detta ger dig möjlighet att öppna den aktuella mappen i Terminal.
Så här öppnar du Terminal från en snabbmeny:
- Högerklicka på skrivbordet eller på valfri mapp.
- Välj från snabbmenyn Öppna i Terminal.
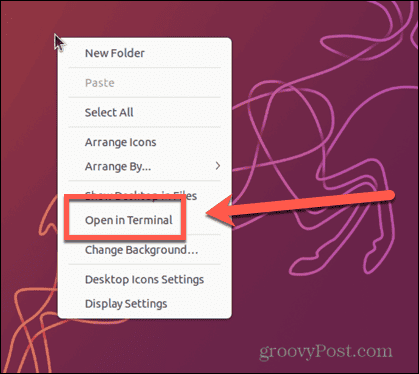
- Ett terminalfönster bör öppnas i katalogen på skrivbordet eller den valda mappen.
Hur man öppnar Ubuntu Terminal genom att köra ett kommando
Ett annat sätt att öppna Terminal är genom att köra ett kommando för att öppna Terminal-appen. Du kan komma åt körprompten med ett enkelt kortkommando.
Så här öppnar du Terminal genom att köra ett kommando:
- Tryck Alt+F2.
- I den Kör ett kommando fönster, typ gnome-terminal.
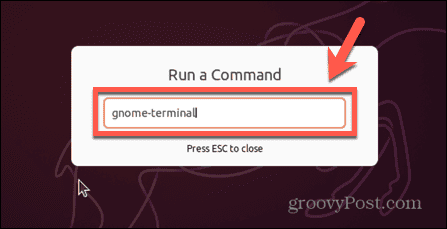
- Tryck Stiga på och Terminal bör öppnas.
Felsökning fixar om Ubuntu Terminal inte öppnas
Öppnar Ubuntus Terminal-app fortfarande inte? Du kan behöva prova någon av dessa felsökningskorrigeringar härnäst.
Ta bort nyligen installerade appar
Om Terminal inte öppnas alls och du nyligen har installerat en ny app, kan detta orsaka en konflikt. Du kan prova att avinstallera den nyligen installerade appen och se om Terminal kommer att fungera igen.
Så här avinstallerar du en app på Ubuntu:
- Eftersom du inte kan öppna Terminal, öppna ett TTY-fönster genom att trycka på Ctrl+Alt+F3.
- Logga in på ditt konto.
- För att ta bort ett specifikt paket, skriv in följande kommando och ersätt Paketnamn med namnet på paketet du vill ta bort:
sudo apt ta bort paketnamn
- När appen har avinstallerats, försök öppna Terminal igen för att se om detta har löst problemet.
Fixa terminalkonfigurationen
Om du har gjort några ändringar i terminalkonfigurationen kan detta vara roten till dina problem. Du kan försöka ångra dessa ändringar för att få Terminal att fungera igen. Du kan använda Dconf-Editor om du föredrar att använda ett GUI för att återställa dina ändringar.
Så här använder du Dconf för att fixa din terminalkonfiguration:
- Öppna ett TTY-fönster genom att trycka på Ctrl+Alt+F3.
- Logga in på ditt konto.
- Installera Dconf med följande kommando:
sudo apt installera dconf-editor
- När det är installerat, avsluta TTY-fönstret genom att trycka på Alt+F2.
- Klicka på lämpliga mappar att navigera till org/gnome/terminal/legacy.
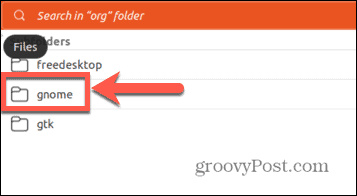
- Använd reglagen för att ångra terminalinställningarna du ändrade tidigare.
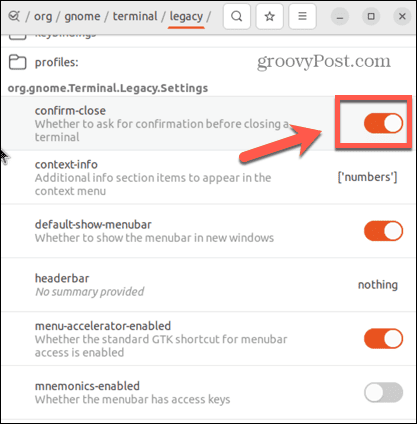
- Försök att starta Terminal igen.
Uppgradera Python
Ett antal Ubuntu-användare har upptäckt att de inte kunde öppna Terminal i Ubuntu på grund av problem med Terminal som refererar till en föråldrad version av Python. Uppdatering av Python hittades för att åtgärda det här problemet.
Så här ändrar du terminalkonfigurationen till den senaste versionen av Python:
- Öppna ett TTY-fönster genom att trycka på Ctrl+Alt+F3.
- Logga in på ditt konto.
- För att hitta den aktuella versionen av Python du kör, skriv in följande kommando:
python3 --version
- Anteckna Python-versionen.
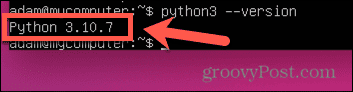
- Ange följande kommando:
sudo nano /usr/bin/gnome-terminal
- Den allra översta raden bör ha en referens till Python.
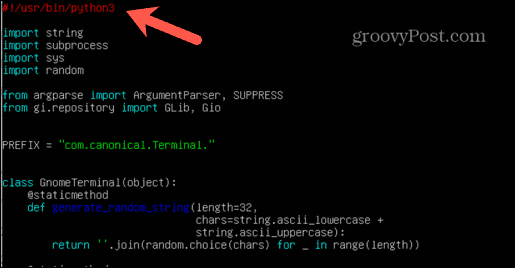
- Redigera den här raden för att matcha de två första värdena för versionen av Python som du noterade i steg 4. Om du till exempel kör Python 3.10.8 ändrade du den första raden till:
#!/usr/bin/python3.10
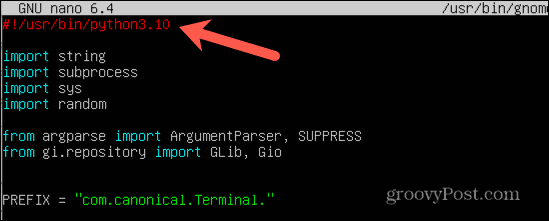
- Tryck Ctrl+X att lämna.
- När du uppmanas, tryck Y för att spara dina ändringar.
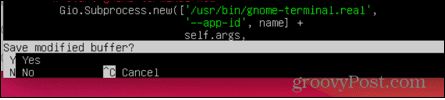
- Tryck Stiga på att bekräfta.
- Stäng TTY-fönstret genom att trycka på Alt+F2.
- Starta om Terminal och se om det har löst ditt problem.
Rensa de aktuella språkinställningarna
Om något har förstört ditt språk, kanske Terminal inte vet vilket språk som ska visas, vilket kan göra att den avslutas. Du kan rensa dina nuvarande språkinställningar, vilket gör att de återskapas. Detta kan lösa ditt problem.
Så här rensar du de aktuella språkinställningarna:
- Öppna ett TTY-fönster genom att trycka på genvägen Ctrl+Alt+F3.
- Logga in på ditt konto.
- Ange följande kommando:
sudo locale-gen --purge
- Tryck Stiga på och dina lokaler bör återskapas.
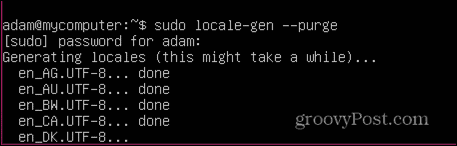
- När du är klar, stäng TTY-fönstret med Alt+F2 och försök öppna Terminal igen.
Avinstallera och installera om Terminal på Ubuntu
Om inget annat fungerar kan du prova att ta bort och installera om själva Terminal-appen. Även om detta inte är det mest eleganta alternativet, kan det lösa ditt problem.
Så här tar du bort och installerar om Terminal:
- Öppna ett TTY-fönster genom att trycka på Ctrl+Alt+F3.
- Logga in på ditt konto.
- För att ta bort Terminal, skriv in följande kommando och tryck Stiga på:
sudo apt ta bort gnome-terminal
- För att installera om Terminal, skriv in följande kommando och tryck Stiga på:
sudo apt installera gnome-terminal
- Försök att öppna Terminal igen.
Prova en alternativ terminalapplikation
Om inget annat fungerar kan du prova att installera en annan terminalemulator och hoppas att du har bättre lycka med att använda den.
Så här installerar du en alternativ terminalemulator:
- Tryck Ctrl+Alt+F3 för att öppna ett TTY-fönster.
- Logga in på ditt konto.
- Prova något av följande kommandon för att installera en alternativ terminalemulator:
sudo apt installera terminator sudo apt installera guake sudo apt installera tilix sudo apt installera hyper sudo apt installera tilda
- Starta terminalemulatorn du installerade och se om den fungerar.
Felsökning på Ubuntu
Om du inte kan öppna Terminal i Ubuntu, kommer förhoppningsvis ett av förslagen ovan att hjälpa dig att lösa problemet. Om du hittar några andra användbara korrigeringar, vänligen meddela oss i kommentarerna nedan.
Det finns mycket mer du kan göra när du har Ubuntu igång igen. Du kan lära dig hur ändra bakgrundsbakgrunden, eller att byta från Unity till Gnome. Om du använder Ubuntu för jobbet kanske du vill lära dig hur man installerar Teams på Ubuntuockså.
Så här hittar du din Windows 11-produktnyckel
Om du behöver överföra din Windows 11-produktnyckel eller bara behöver den för att göra en ren installation av operativsystemet,...



