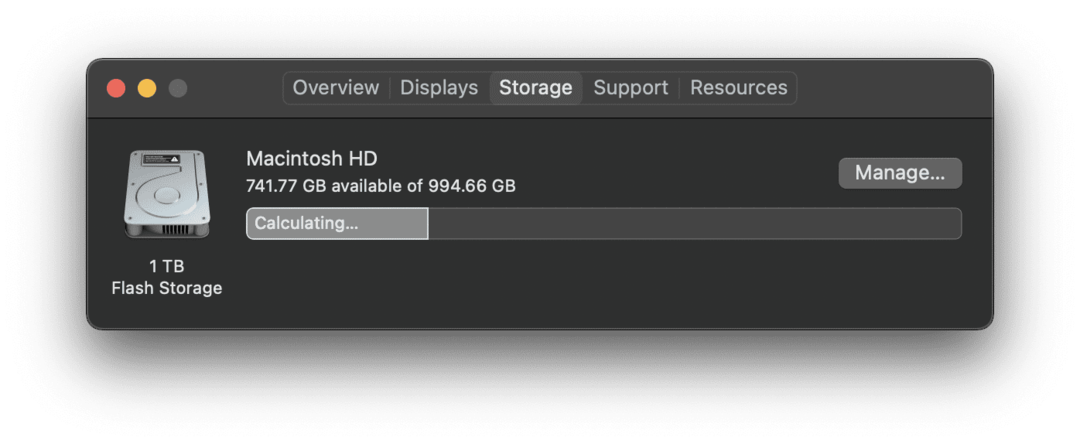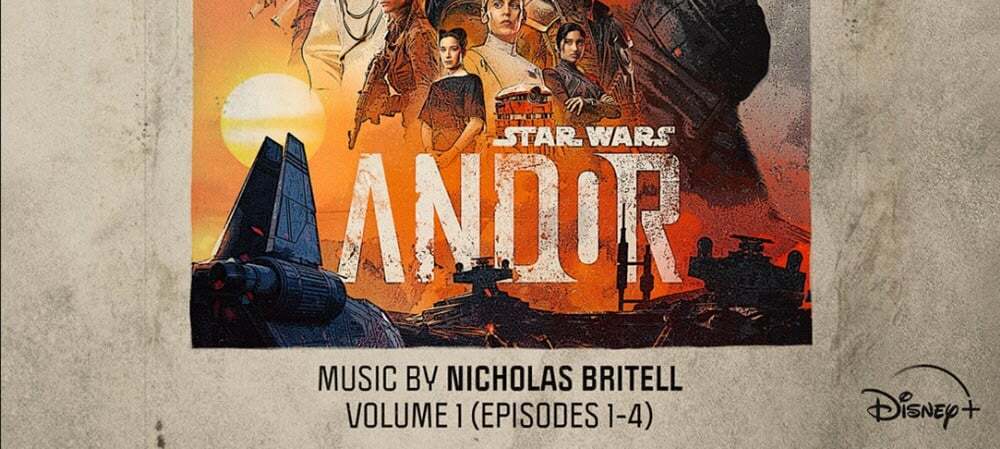Så här fixar du "macOS kunde inte installeras på din dator"
Äpple Mac Hjälte Mac Os / / March 04, 2022

Senast uppdaterad den
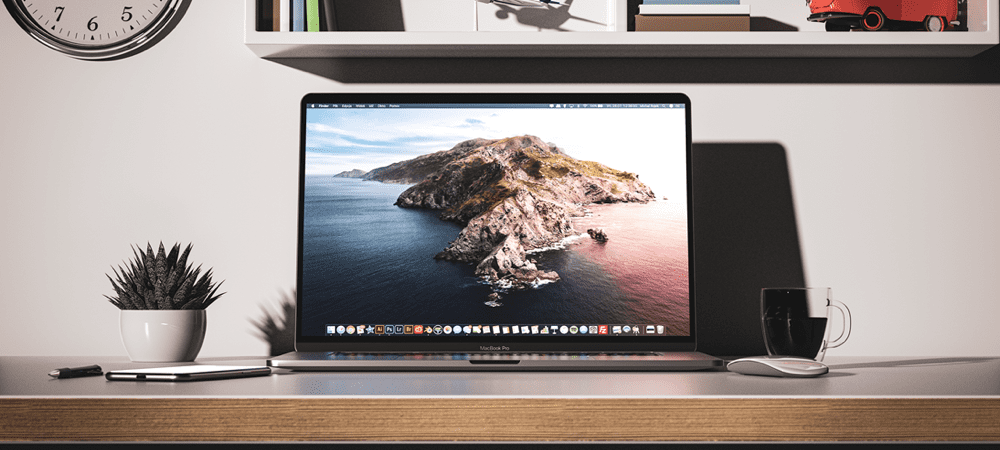
Ser du felet "macOS kunde inte installeras på din dator" på din Mac? Du måste fixa det med den här guiden.
Om du är som de flesta, får du en macOS uppgradering är en spännande tid. Den kommer packad med nya funktioner, gör din Mac säkrare och är som att få ett nytt lager färg på din maskin. Det är därför det kan vara så nedslående när du får ett meddelande om "macOS kunde inte installeras på din dator".
Det här meddelandet kan uppstå av olika anledningar, så det kommer att ta lite felsökning för att lösa det. Du kan nå ut till Apple Support och få det här problemet åtgärdat gratis under ett samtal, eller så kan du prova några av dessa snabba lösningar nedan för att få saker att fungera.
Lösningar för att fixa ett macOS-fel kunde inte installeras på din dator
Starta om din Mac
Det första du bör försöka åtgärda felet "macOS kunde inte installeras på din dator" är att starta om din Mac. Detta är i allmänhet det första du bör prova när du försöker lösa ett problem med din Mac, och det kan fungera här också!
För att starta om din Mac, tryck på strömbrytaren tills den stängs av och tryck sedan på strömbrytaren igen. Eller så kan du klicka på -logotypen uppe till vänster i menyraden och sedan klicka Omstart från rullgardinsmenyn.
Anledningen till att det kan fungera att starta om din Mac är att det rensar alla din Macs processer. Det kan vara en liten bit kod som har fastnat i en loop eller en process som inte beter sig som den ska. Alla dessa små små fel som byggs upp med tiden rensas bort när du startar om din Mac.
Försök att installera den nya versionen av macOS igen efter att du har startat om din Mac.
Se till att datum- och tidsinställningarna är korrekta på din Mac
Ett något mindre förväntat problem som kan orsaka detta fel är kopplat till din Macs datum- och tidsinställningar. Om ditt datum och din tid inte är kalibrerade till det aktuella datumet och tiden, kan macOS-installationsprogrammet bli förvirrat.
Anledningen till att detta händer är att nya macOS-installationer är inställda på att endast vara tillgängliga vid vissa tidpunkter. Det är därför du inte kan få en macOS-uppdatering innan Apple godkänner den. Om ditt datum och din tid inte stämmer kan det leda till att installationsprogrammet lägger på.
För att fixa dina datum- och tidsinställningar på Mac, klicka på -logotypen uppe till vänster i menyraden och välj Systeminställningar… från rullgardinsmenyn. I fönstret Systeminställningar klickar du på Datum Tid klockikon.
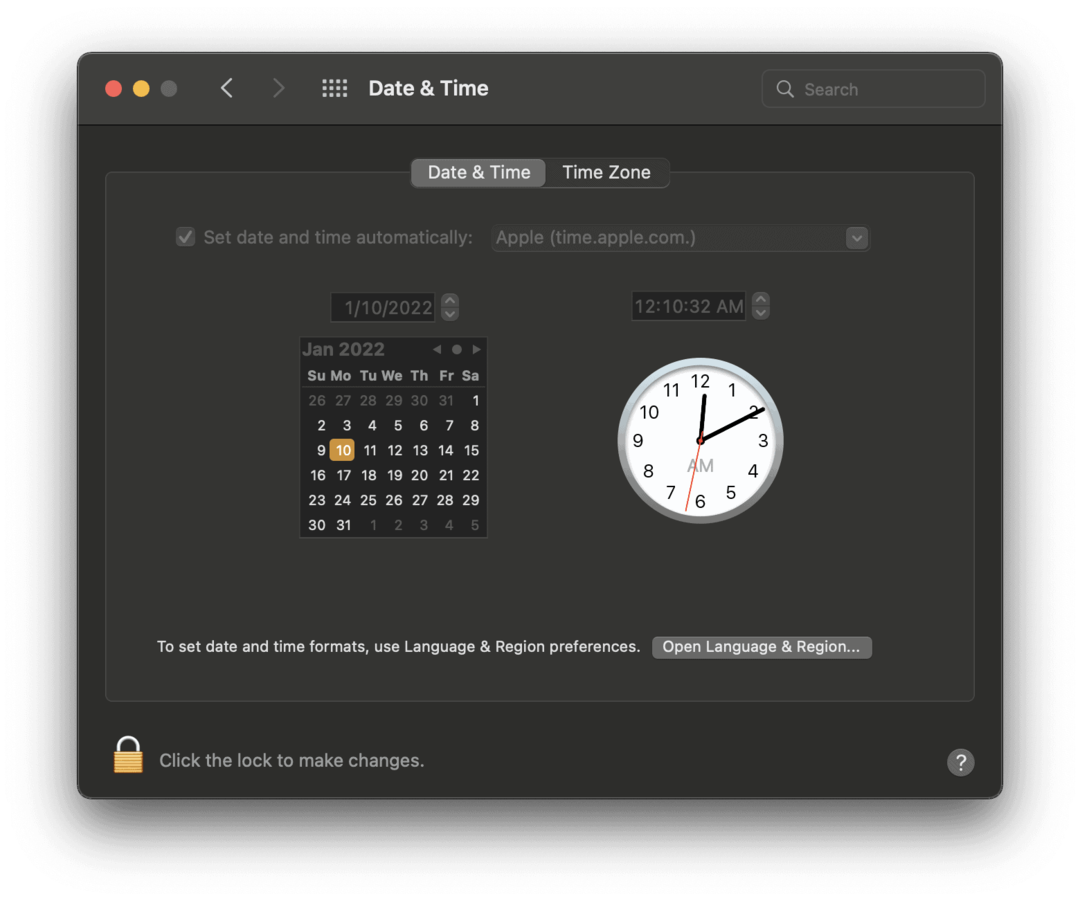
Klicka på låset i det nedre vänstra hörnet av skärmen för att redigera din Macs datum- och tidsinställningar. Du kommer troligen att behöva ange ett lösenord eller TouchID/FaceID för att låsa upp den här inställningen.
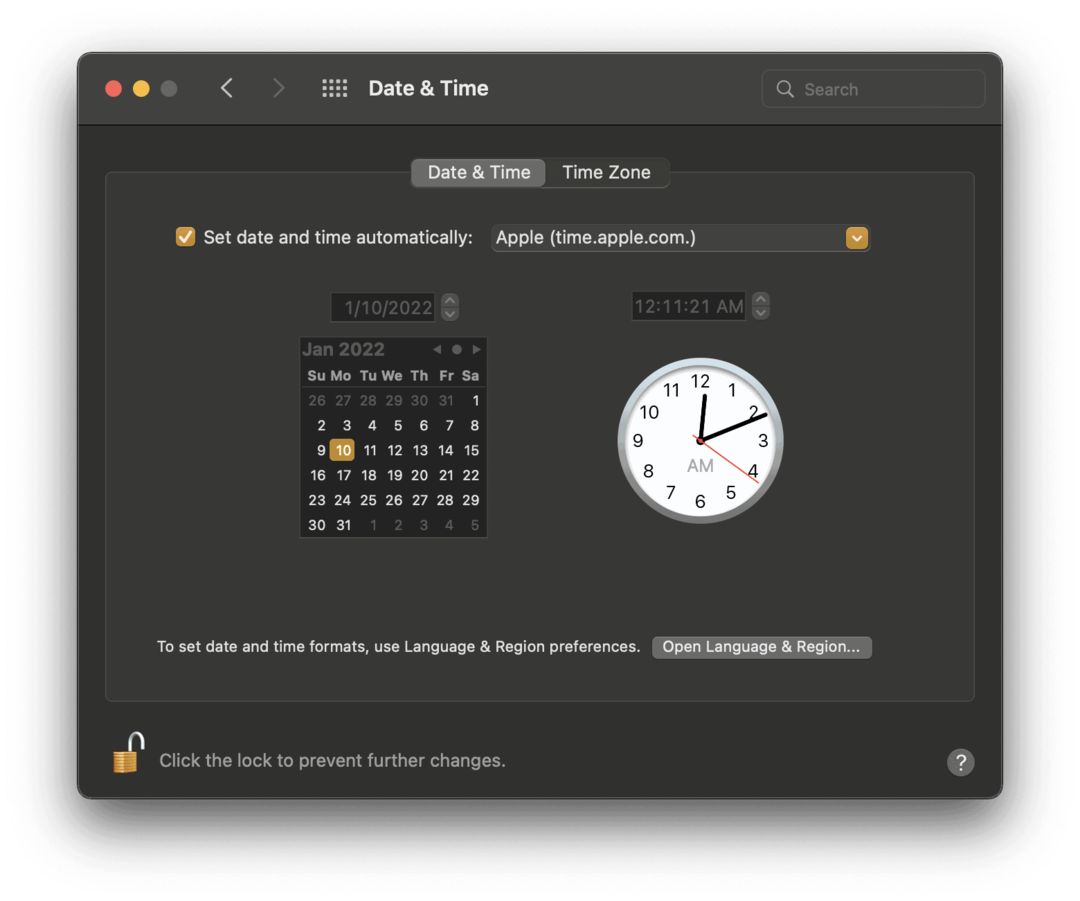
När du har låst upp den, se till att kryssrutan bredvid Ställ in datum och tid automatiskt är markerad, som i skärmdumpen ovan, och klistra in "Apple (time.apple.com.)" i fältet till höger om det om det inte redan finns där.
Testa att installera macOS igen och se om det fungerar nu.
Är din Mac kompatibel med denna macOS-uppgradering?
Om dessa två första lösningar inte fungerar kan det vara dags att kontrollera att din Mac faktiskt är berättigad att ta emot denna macOS-uppgradering. Varje år upphör några Mac-datorer att ta emot macOS-uppdateringar. Detta händer när en Mac-modell blir så gammal att det inte längre är värt besväret att stödja den och/eller Mac-datorn inte är tillräckligt kraftfull för att hantera en annan uppdatering. Den här artikeln kommer att täcka om din Mac är kompatibel med macOS Big Sur.
Notera: Det tar vanligtvis flera år för Apple att sluta stödja en Mac. Om din maskin är mindre än fem år gammal behöver du förmodligen inte oroa dig för detta.
För att kontrollera om macOS är kompatibelt med din Mac behöver du två uppgifter:
- Din Macs modell och år
- Listan över enheter som stöds för den här uppdateringen från Apple
För att få den första informationen klickar du på -logotypen i menyraden och väljer Om denna Mac.
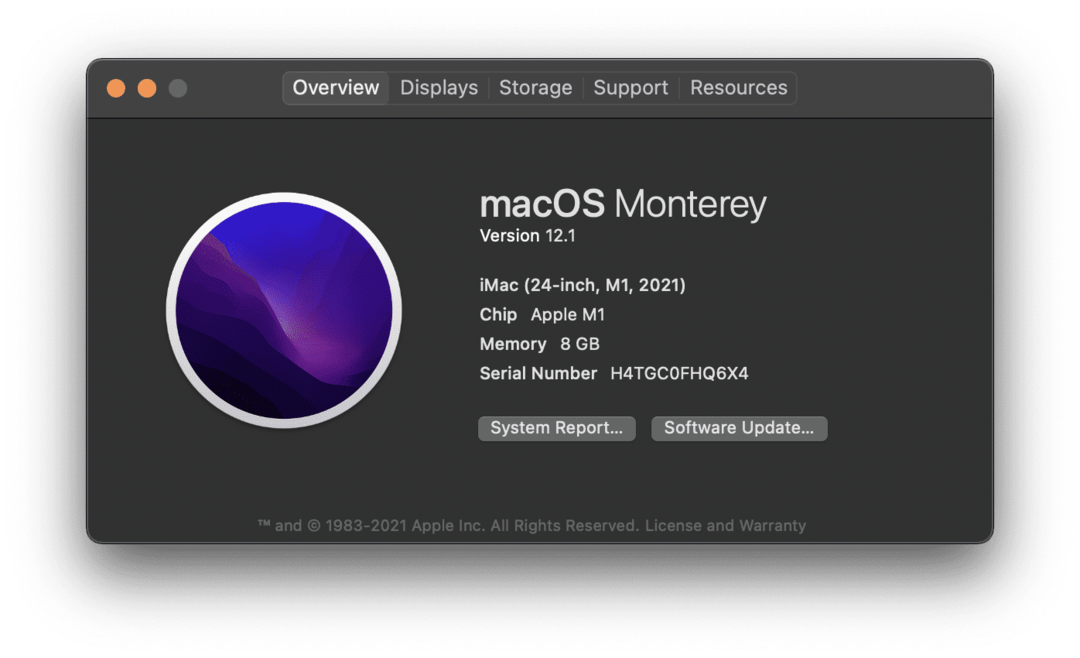
Du kan se vilken modell din Mac är på den första raden i beskrivningen. Datorn i skärmdumpen ovan är till exempel en iMac (24-tums, M1, 2021) modell.
Gå sedan till Apples webbplats och hitta sidan för den nya macOS-uppdateringen. Att använda en sökmotor som Google kan göra detta enklare. Skriv bara "macOS [version] kompatibilitet" i sökfältet i Safari och tryck lämna tillbaka.
Det är lite olika varje år, men du bör kunna hitta den här informationen på produktsidan för den nya macOS-uppgraderingen. Om din Mac inte finns med i listan finns det en god chans att den inte stöds. En gratis chatt med Apple Support kan bekräfta detta åt dig.
Rensa tillräckligt med utrymme för nedladdningen att installera
En annan faktor som kan orsaka felet "macOS kunde inte installeras på din dator" är att du inte har tillräckligt med utrymme på din Mac för nedladdningen. Nya nedladdningar kan ta mer än 10 GB ibland, så om din Mac närmar sig full kapacitet kanske du inte kan installera den.
För att kontrollera om detta är fallet för dig, klicka på -logotypen uppe till vänster i menyraden och klicka på Om denna Mac. Klicka på Lagring fliken överst i fönstret.
Om din Mac har mindre än 20 GB tillgängligt, försök att ta bort eller flytta några filer från din Mac.
Det finns flera sätt du kan skapa mer utrymme på din Mac, även om alla kommer att kräva lite tålamod:
- Du kan flytta filer till iCloud. iCloud-lagring är relativt prisvärd och hjälper dig snabbt att skapa mycket mer utrymme på din Mac. Flytta bara filer från din Mac till din iCloud Drive med Finder.
- Du kan ta bort innehållet i mappen Nedladdningar och tömma papperskorgen. Mappen Nedladdningar och papperskorgen på din Mac är två utrymmen som kan fyllas utan att du inser det. Du kan ta bort filerna i mappen Nedladdningar. Töm sedan papperskorgen för att frigöra utrymme.
- Du kan radera oanvända filer och appar. Det enklaste sättet att frigöra utrymme är att bli av med filer och appar som du inte längre behöver. Se bara till att du tömmer papperskorgen efter att du har tagit bort dem för att verkligen frigöra utrymme.
- Du kan flytta filer till en lagringsenhet. Slutligen kan du flytta filer till en extern flashenhet. Ett USB C-minne med 20 GB lagringsutrymme kan köpas på Amazon för mindre än $20. Ta en, flytta 20 GB filer till den och försök sedan installera macOS-uppdateringen igen.
Ta bort macOS Installer och försök igen
Om inget annat fixar det här felet, är det sista du kan försöka ta bort macOS-installationsprogrammet. Du kan dra och släppa den i papperskorgen på din Mac och ladda ner en ny.
Om det nya installationsprogrammet inte heller fungerar, är det förmodligen dags att kontakta Apple Support och få lite experthjälp! macOS-uppgraderingar kan vara knepiga ibland, så var inte alltför orolig om du stöter på problem. Det gör alla någon gång.
Låt inte installationsfel hålla dig tillbaka på macOS
Att få felet "macOS kunde inte installeras på din dator" är inte alltför ovanligt, så stressa inte över det! Om du inte kan lösa problemet med dessa korrigeringar kan Apple Support arbeta med dig för att fixa det gratis.
Om du slutar med att filer raderas, du kan prova dessa metoder för att återställa dem. Använder sig av Time Machine-säkerhetskopior är ett annat bra sätt att förhindra att data går förlorade som ett resultat av en dålig macOS-installation.
Så här hittar du din Windows 11-produktnyckel
Om du behöver överföra din Windows 11-produktnyckel eller bara behöver den för att göra en ren installation av operativsystemet,...
Så här rensar du Google Chromes cache, cookies och webbhistorik
Chrome gör ett utmärkt jobb med att lagra din webbhistorik, cache och cookies för att optimera webbläsarens prestanda online. Hennes hur man...
Prismatchning i butik: Hur du får onlinepriser när du handlar i butiken
Att köpa i butik betyder inte att du måste betala högre priser. Tack vare prismatchningsgarantier kan du få onlinerabatter när du handlar i...
Hur man skänker en Disney Plus-prenumeration med ett digitalt presentkort
Om du har njutit av Disney Plus och vill dela det med andra, så här köper du en Disney+ presentprenumeration för...