Hur man kontrollerar NAT-typ i Windows 11
Windows 11 Hjälte / / April 03, 2023

Senast uppdaterad den

Ditt nätverks NAT-typ kan påverka din internetåtkomst, spelprestanda och mer. Om du vill kontrollera din NAT-typ i Windows 11, följ den här guiden.
Om du känner att det finns en fördröjning på ditt nätverk kan det finnas en viktig orsak - ditt nätverks NAT-typ.
NAT (eller Network Address Translation) är inte avsett att påverka ditt nätverks prestanda. Dess huvudsakliga syfte är att tillhandahålla en metod för att konvertera lokala IP-adresser till bredare internetadresser. Tack vare NAT används en internet-IP av flera lokala enheter på ett enda lokalt nätverk.
NAT är dock inte en enda sak som passar alla. Det finns några olika NAT-typer som du kan välja mellan, med skillnader i hastighet och nätverkssäkerhet. Om du vill kontrollera din NAT-typ i Windows 11, följ stegen nedan.
Olika nätverksadressöversättningstyper
Som vi har nämnt är NAT utformad för att tillhandahålla ett sätt att översätta data till och från en enda internet-IP-adress till flera enheter på ett lokalt nätverk via din

Ett typiskt lokalt nätverk har en internetanslutning och flera nätverksenheter som kan ansluta via den, var och en med sin egen lokala nätverks-IP-adress, men bara en utgående internet-IP-adress.
Typ 1 NAT (eller öppen NAT) har inga begränsningar för data som överförs över en internet-IP till någon enhet i ditt nätverk och alla portar är öppna. Detta har fördelen av hastighet - du bör inte se mycket eftersläpning på en öppen NAT. Det finns dock inget nätverksskydd som erbjuds av denna NAT-typ. Du kan utsätta ditt nätverk (och nätverksenheter) i riskzonen från hackningsförsök.
Typ 2 NAT (eller måttlig NAT) erbjuder mer säkerhet än en öppen NAT. Nätverk med måttlig NAT kommer bara att ha ett begränsat antal nätverksportar öppna för dataöverföring. Du kan till exempel öppna specifika portar för vissa spel. En nätverksbrandvägg skyddar andra portar från direktåtkomst.
Typ 3 NAT (eller strikt NAT) är den säkraste NAT-typen för ett lokalt nätverk. Det är standard-NAT-typen som används på moderna lokala nätverk. Inkommande trafik är blockerad och tillåter endast utgående trafik på vissa portar du öppnar. Detta har en distinkt hastighetsnackdel, eftersom din nätverksprestanda blir lidande när data blockeras.
Om du ser ett långsamt nätverk, eller om du inte kan spela dina favoritspel över internet, kan det bero på fel NAT-typ.
Så här kontrollerar du NAT-typ i Windows 11 med hjälp av Xbox Console Companion-appen
Innan du funderar på att ändra din NAT måste du kontrollera den. Du kan enkelt göra detta på Windows 11 med hjälp av Xbox Console Companion-appen.
Xbox Console Companion-appen är länken mellan din PC och en Xbox-konsol. Xbox Console Companion-appen på Windows 11 förgrenar sig från Xbox-plattformen på konsoler och ger enkel åtkomst till din spelkatalog, din vänlista, Xbox-konsolens ströminställningar och mer. Det låter dig också testa din nätverksstatus för spel.
Denna nätverksstatus inkluderar din NAT-typ, vilket gör det till ett enkelt sätt att kontrollera din NAT-prestanda. Om du inte redan har det installerat kan du ladda ner den från Microsoft Store.
Så här kontrollerar du NAT-typ med Xbox-appen på Windows 11:
- Öppna Start-menyn och sök efter Xbox konsol följeslagare.
- Välj bästa matchningen resultat för Xbox Console Companion.
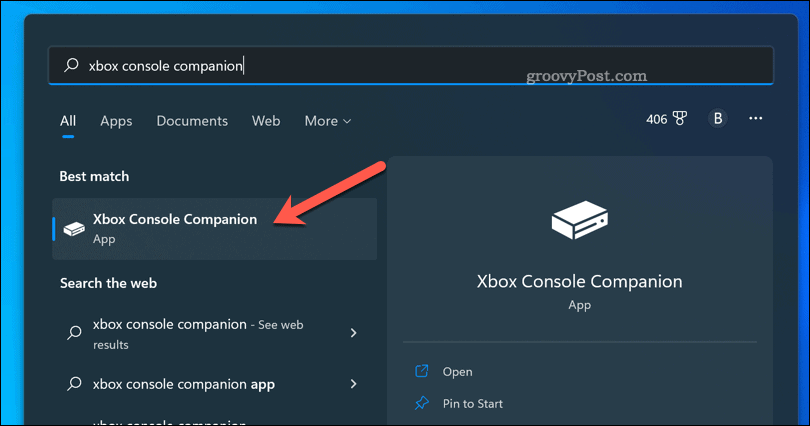
- När du uppmanas, logga in på XboxKonsolkompanjon app med ditt Microsoft-konto.
- I den Xbox app-fönstret, tryck på inställningsikonen längst ner till höger (formad som ett kugghjul).
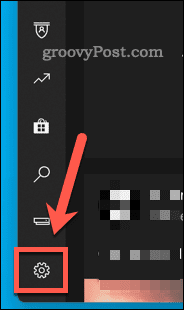
- I inställningar, tryck på Nätverk flik.
- Vänta en stund tills Windows skannar ditt nätverk – din nätverksinformation visas (inklusive din NAT-typ).
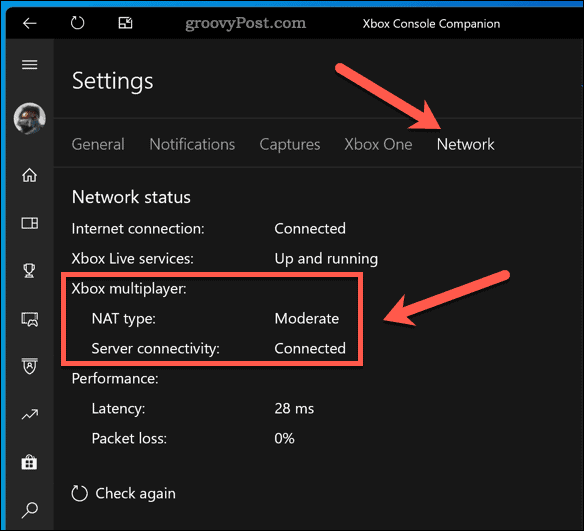
När du har din NAT-typ från Xbox Console Companion-appen kan du felsöka alla nätverksproblem du har. Om du till exempel har problem med nätverksfördröjning kan problemet lösas om du ändrar din NAT-typ. En öppen NAT kommer att erbjuda bättre prestanda, men du måste säkra ditt nätverk på andra sätt först.
Bättre nätverksprestanda
Med hjälp av stegen ovan kan du snabbt kontrollera din NAT-typ i Windows 11. Ditt nästa steg kan vara att göra ändringar i ditt nätverk för att förbättra prestandan.
Om du är upplever låga hastigheter på Windows 11, till exempel kan det vara fel på din NAT. Detsamma gäller för spel, speciellt om du står inför långsamma nedladdningshastigheter på Steam.
DNS-problem kan också orsaka nedgångar, så du kanske vill överväga ändra dina DNS-inställningar i Windows 11 att använda en öppen leverantör som Google.
Så här hittar du din Windows 11-produktnyckel
Om du behöver överföra din Windows 11-produktnyckel eller bara behöver den för att göra en ren installation av operativsystemet,...
Så här rensar du Google Chromes cache, cookies och webbhistorik
Chrome gör ett utmärkt jobb med att lagra din webbhistorik, cache och cookies för att optimera webbläsarens prestanda online. Hennes hur man...
Prismatchning i butik: Hur du får onlinepriser när du handlar i butiken
Att köpa i butik betyder inte att du måste betala högre priser. Tack vare prismatchningsgarantier kan du få onlinerabatter när du handlar i...
