Så här fixar du 100 procent diskanvändning i Windows 11
Microsoft Windows 11 Hjälte / / March 03, 2022

Senast uppdaterad den

Har du problem med hög diskanvändning? Vi visar dig hur du fixar 100 procent diskanvändning på Windows 11 i den här guiden.
Du kan hamna i en situation där din dator går väldigt långsamt – även om du har en helt ny dator.
Du öppnar Aktivitetshanteraren för att börja felsöka och du upptäcker att diskanvändningen på din PC är 100 procent. Om din enhet har en sådan hög belastning, har den inga extra cykler för att utföra rutinmässiga operativsystemuppgifter.
Om du upplever ett sådant problem, vill du fixa 100 procent diskanvändning på Windows 11. Här är några användbara tips som du kan använda för att lösa problemet.
Så här fixar du 100 procent diskanvändning i fönster 11
Ett enkelt sätt att hitta den felande appen eller tjänsten som orsakar 100 % diskanvändning är att använda Aktivitetshanteraren.
För att öppna Aktivitetshanteraren, högerklicka på Start-menyn och välj Aktivitetshanteraren. Klicka på Disk kolumnrubriken och se vad som tar upp mest resurser. Därifrån har du en bra uppfattning om var du ska börja.
Problemet kan dock vara mer djupgående än att bara stänga en app eller inaktivera en tjänst.
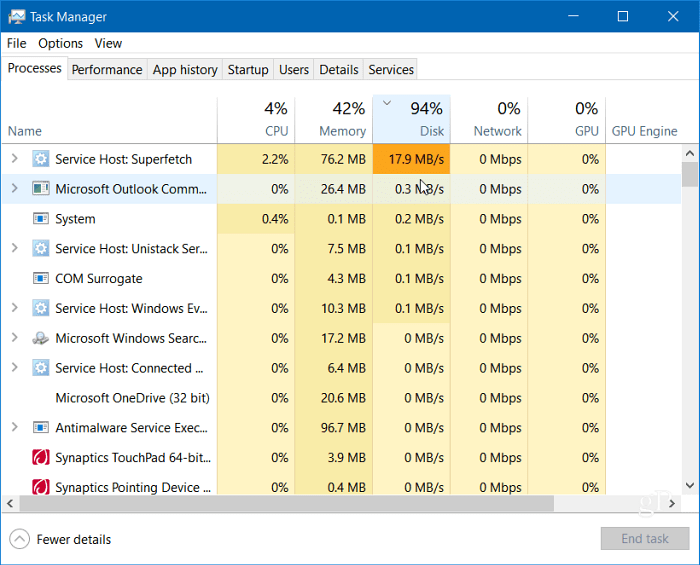
Läs vidare för att hitta fler potentiella orsaker till problemet och hur du åtgärdar dem.
Inaktivera Superfetch
De Superhämtning funktion, även kallad SysMain i Windows 11, hjälper till att minska uppstartstiden och ladda appar mer effektivt genom att komma åt en förhämtningsfil. Även om det är en användbar funktion som förbättrar prestandan, kan den orsaka hög diskanvändning.
För att inaktivera Superfetch (SysMain) på Windows 11, använd följande steg:
- Använd kortkommandot Windows-tangent + R att starta Springa dialog.
- I Springa, typ tjänster.msc och klicka OK.
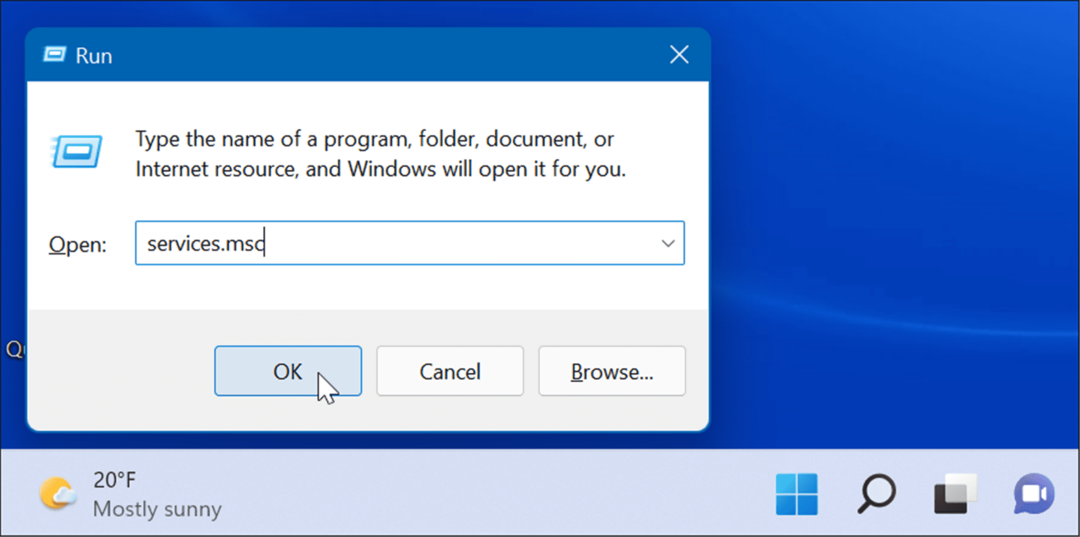
- När Tjänster konsolen öppnas, dubbelklicka på SysMain och klicka på Sluta knapp.
- Klicka sedan på rullgardinsmenyn bredvid Starttyp och ställ in den på Inaktiverad.

- Klick Tillämpa och OK och stäng av tjänstkonsolen.
Du bör märka en skillnad i diskanvändning i Aktivitetshanteraren efter att du har stoppat SysMain, men du kanske vill starta om din PC för att se till att det är fixat.
Bygg om sökindex
Ett annat vanligt problem som orsakar hög diskanvändning är sökindexering på Windows 11. Sökindexeringen skannar filer, e-post, foton och andra systemfiler på din dator för att ge sökresultat snabbare. Men om något går fel kan det leda till en obestämd sökslinga.
För att fixa det kan du bygga om databasen. Gör följande för att bygga om sökindexet:
- Klick Start eller tryck på Windows-nyckel, typ indexeringsalternativoch välj det bästa resultatet.
- När Indexeringsalternativ fönstret öppnas, klicka på Avancerad knapp.
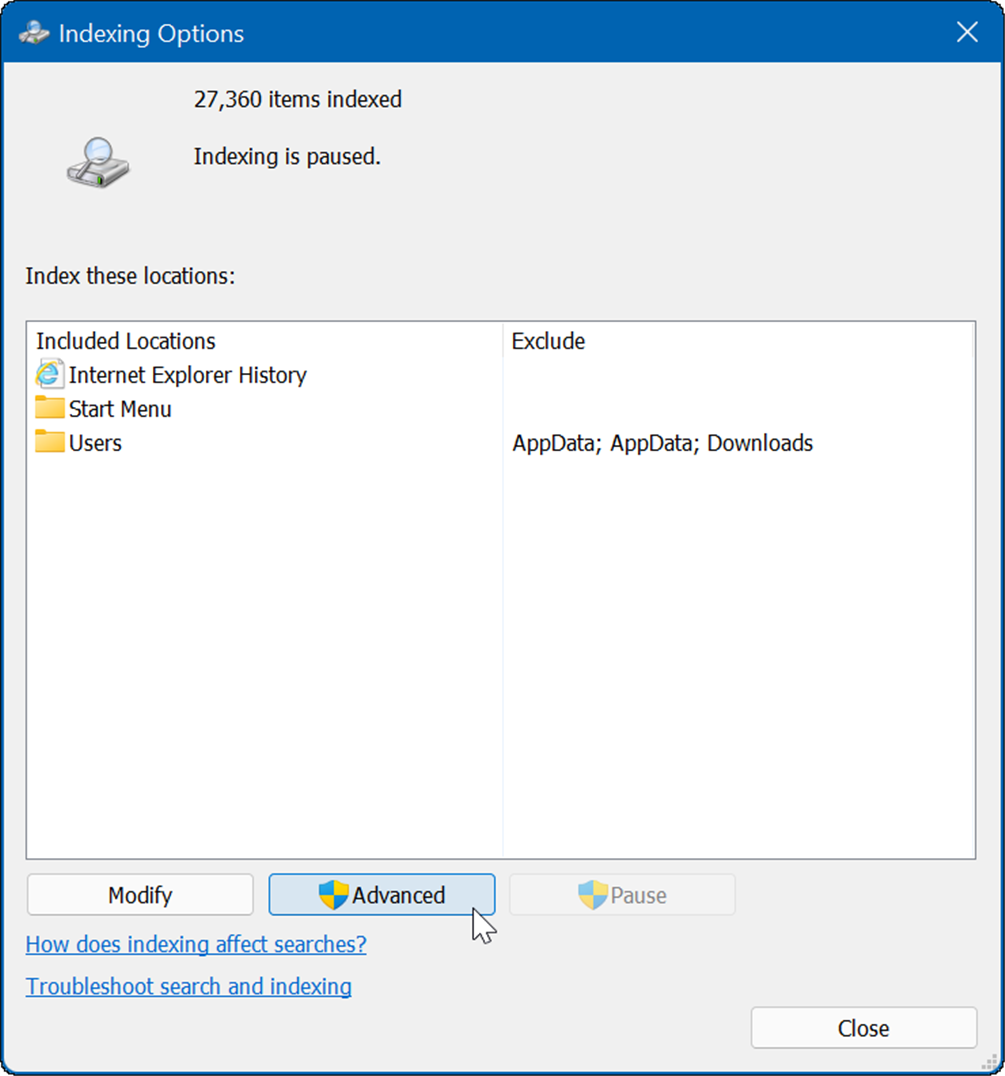
- Klicka på Återuppbygga knappen i Felsökning avsnitt och klicka OK att verifiera.
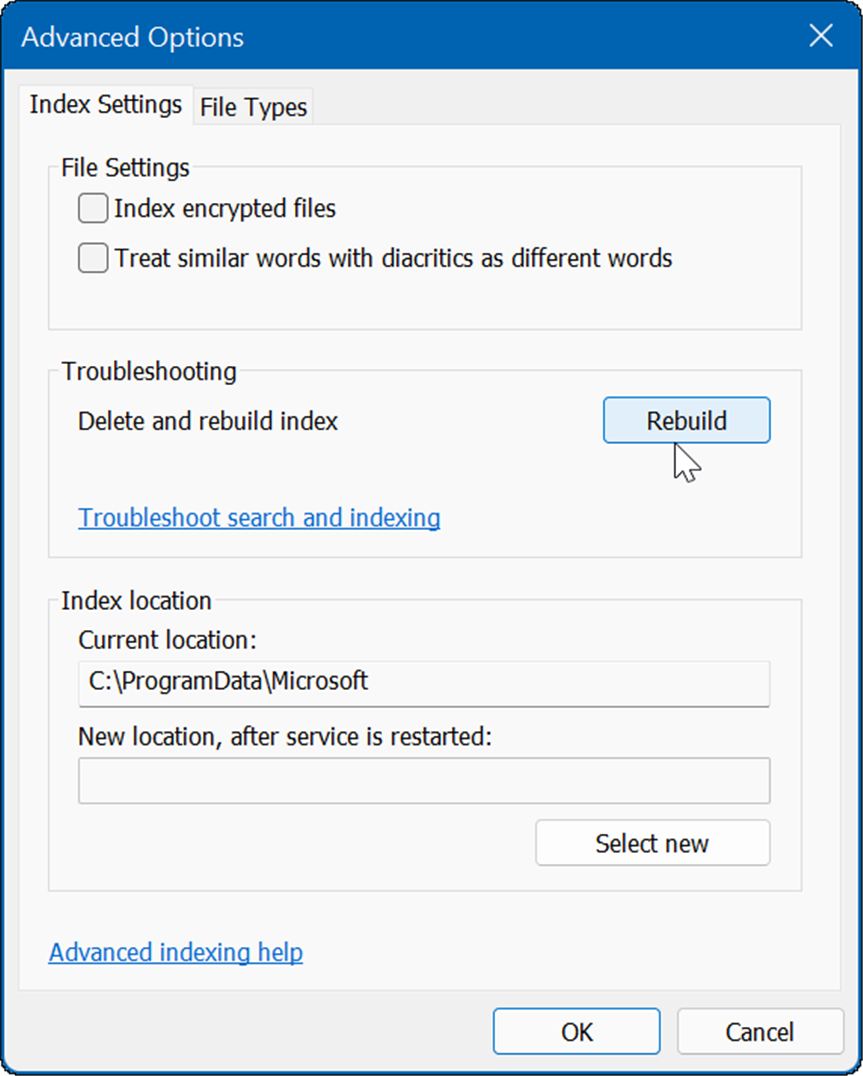
Denna process kan ta ett tag, så du kanske vill ta en paus från din dator. Hur lång tid det tar kommer att variera beroende på mängden data på din enhet och dess hastighet, d.v.s. SSD vs. HDD.
Inaktivera sökindexering helt
Om ombyggnaden fungerar, men du upptäcker att du gör många ombyggnader, kan du inaktivera sökindexering helt.
För att inaktivera Windows Search, använd följande steg:
- Använd kortkommandot Windows-tangent + R att starta Springa dialog.
- I Kör, skriv tjänster.msc och klicka OK.
- När Tjänster konsolen öppnas, dubbelklicka på Windows-sökning.
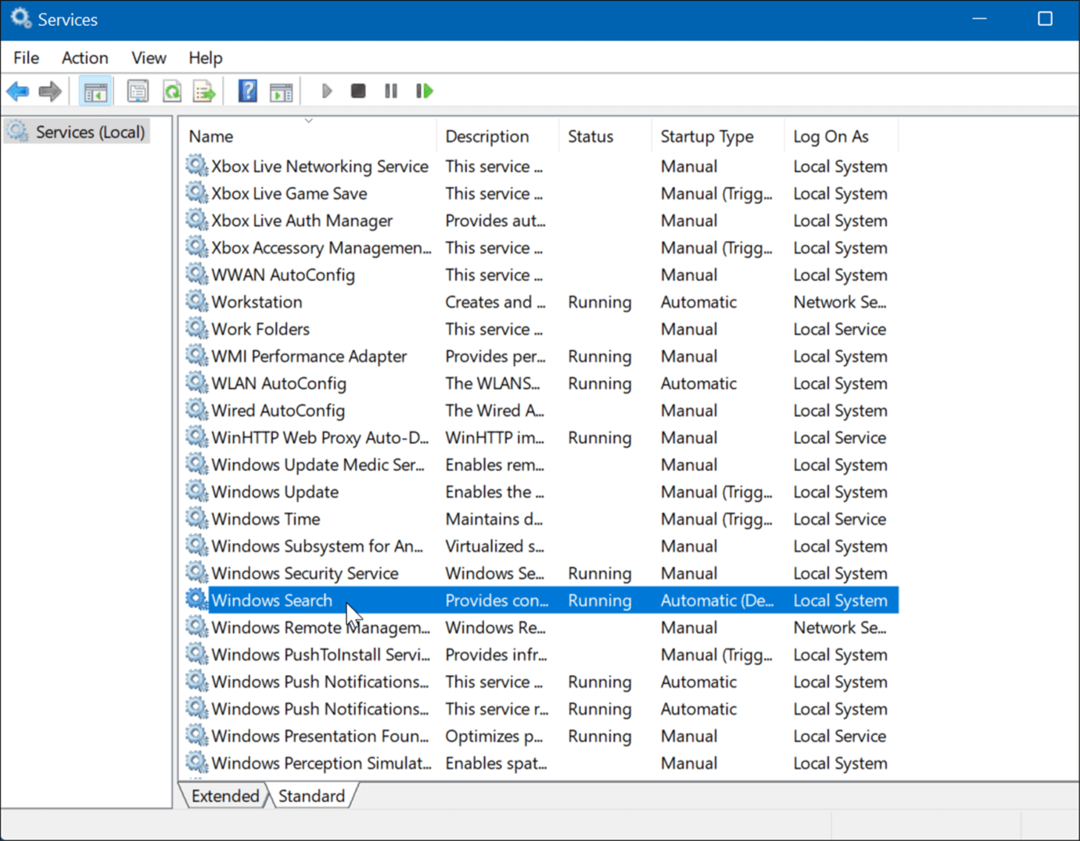
- När Windows sökegenskaper skärmen visas, ställ in Starttyp till Inaktiverad.
- Klick Sluta och då OK.

Nu är sökindexering inte längre på och kommer inte att köras igen om du startar om din dator.
Ta bort tillfälliga filer
Överblivna temporära filer kan orsaka extra diskbelastning, och att ta bort filerna kan fixa 100 procent diskanvändning på Windows 11.
Så här tar du bort tillfälliga filer från Windows 11:
- Använd kortkommandot Windows-tangent + R att starta Springa dialog.
- I Springa, typ %temp% och klicka OK.

- De Temp mapp öppnas i Filutforskaren—tryck på Ctrl + A för att markera allt i mappen och klicka på Radera knappen från verktygsfältet.

Inaktivera DiagTrack Service
De Anslutna användarupplevelser (DiagTrack) tjänst, även känd som Telemetri data, körs i bakgrunden och tillhandahåller data om din PC-användning till Microsoft. Det kan orsaka en hög andel diskanvändning.
För att inaktivera DiagTrack-tjänsten, använd följande steg:
- Tryck Ctrl + Shift + Esc för att starta Aktivitetshanteraren och öppna Tjänster flik.
- Högerklicka på DiagTrack och välj Sluta från menyn.
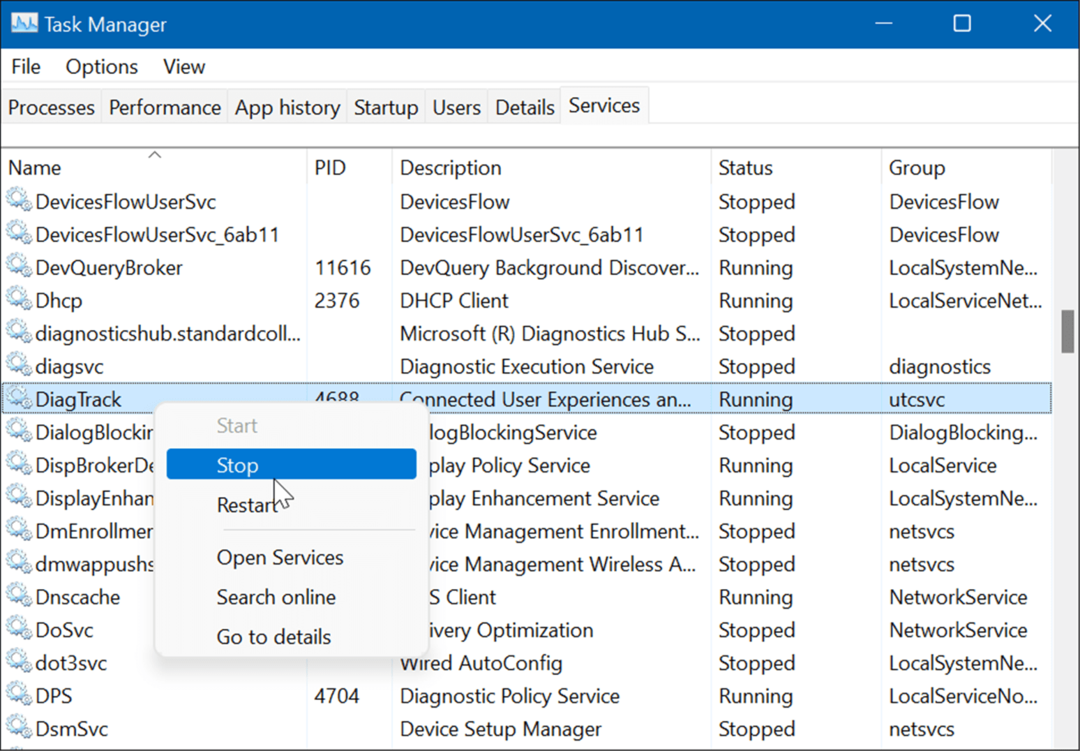
- Klicka sedan på Öppna tjänster länk längst ned i Aktivitetshanteraren.

- När Tjänster fönstret kommer upp, dubbelklicka på Uppkopplade användarupplevelser och telemetri service.

- Under Allmän flik, set Starttyp till Inaktiverad och klicka Tillämpa.
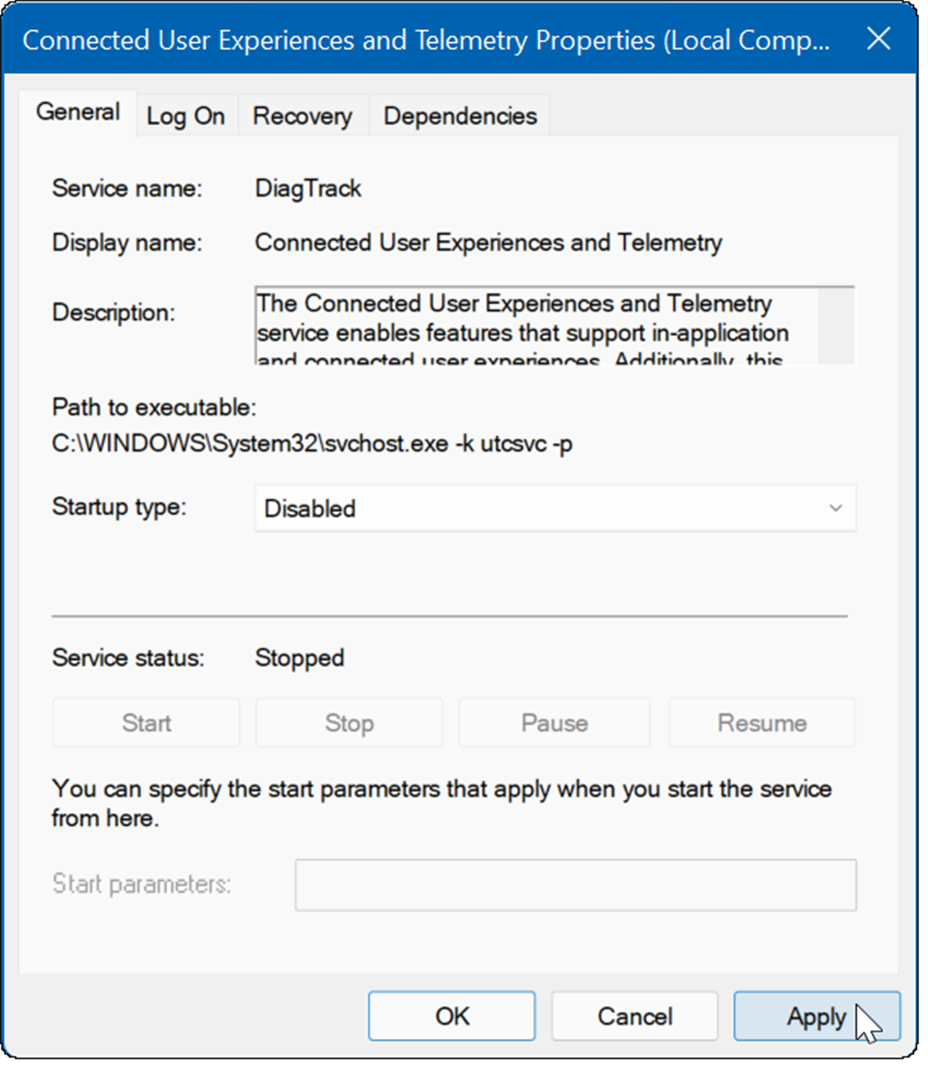
- Klicka nu på Återhämtning fliken, ställ in alla tre felalternativen till Vidta inga åtgärder, och klicka OK.

Tjänsten är nu inaktiverad och du behöver inte oroa dig för att den ska köras igen när du startar om din dator.
Kontrollera om det finns skadlig programvara
En annan viktig och kanske den första sak att kolla efter är virus eller annan skadlig kod. Windows säkerhet (tidigare Windows Defender) är inbyggt och skannar ditt system efter skadlig programvara i realtid. Men det kanske inte fångar allt.
Du kan köra en virussökning manuellt genom att använda följande steg:
- Klick Start eller tryck på Windows-nyckel, typ Windows säkerhetoch välj det bästa resultatet.
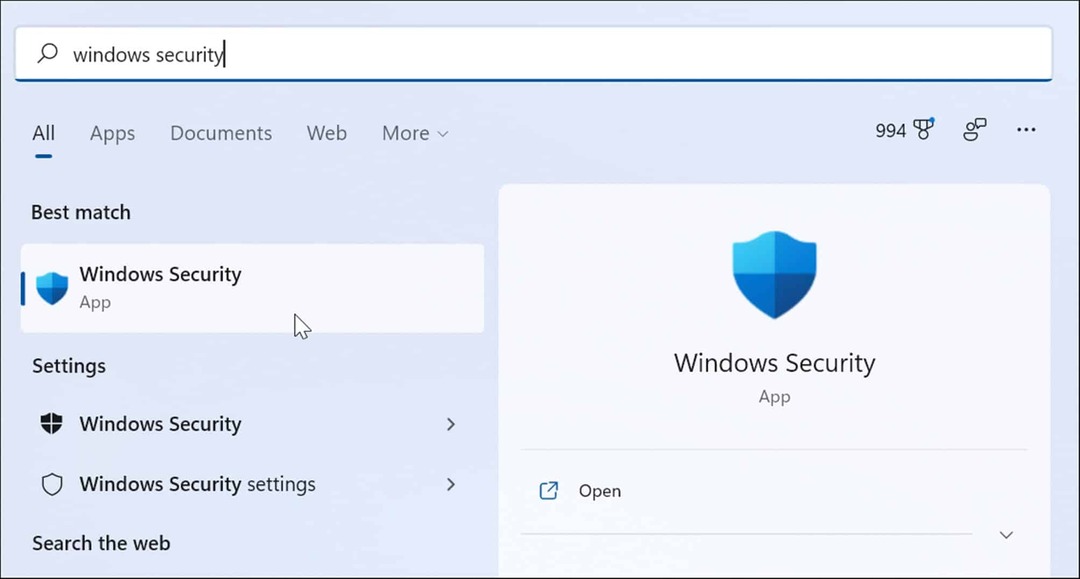
- Välj Virus- och hotskydd till vänster och klicka på Snabbskanning knapp.
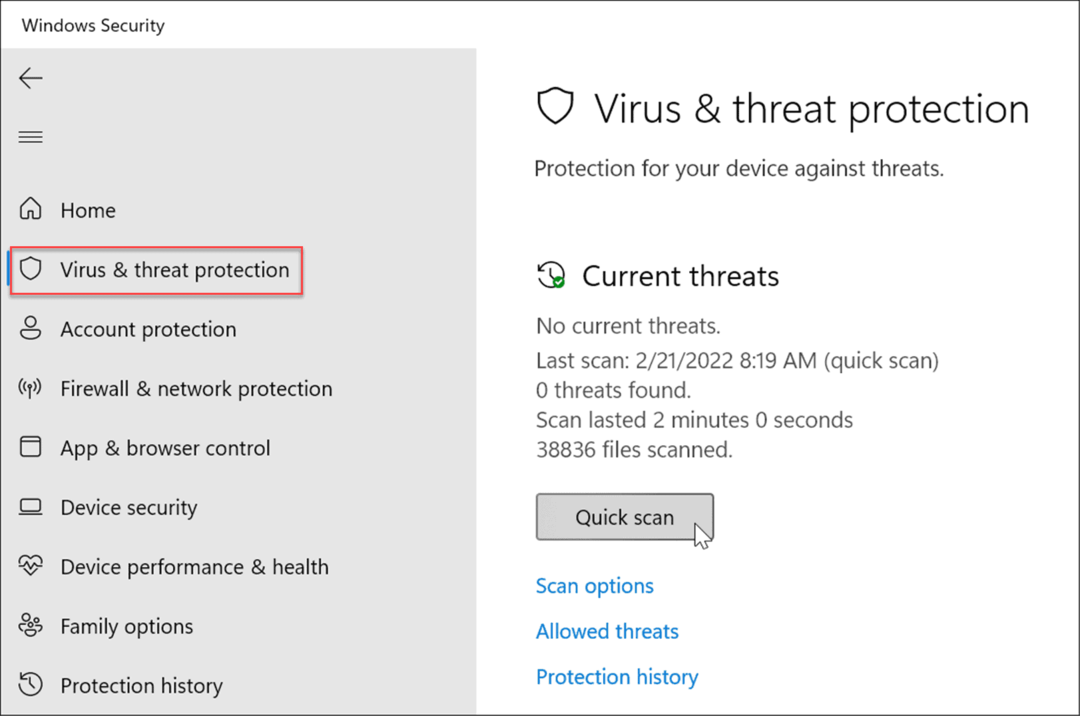
- Om ingenting upptäcks och du fortfarande får 100 procent diskanvändning, prova en djupare skanning. För att göra detta, klicka på Skanna alternativ länk och välj en Fullständig genomsökning eller Microsoft Defender offline skanna.
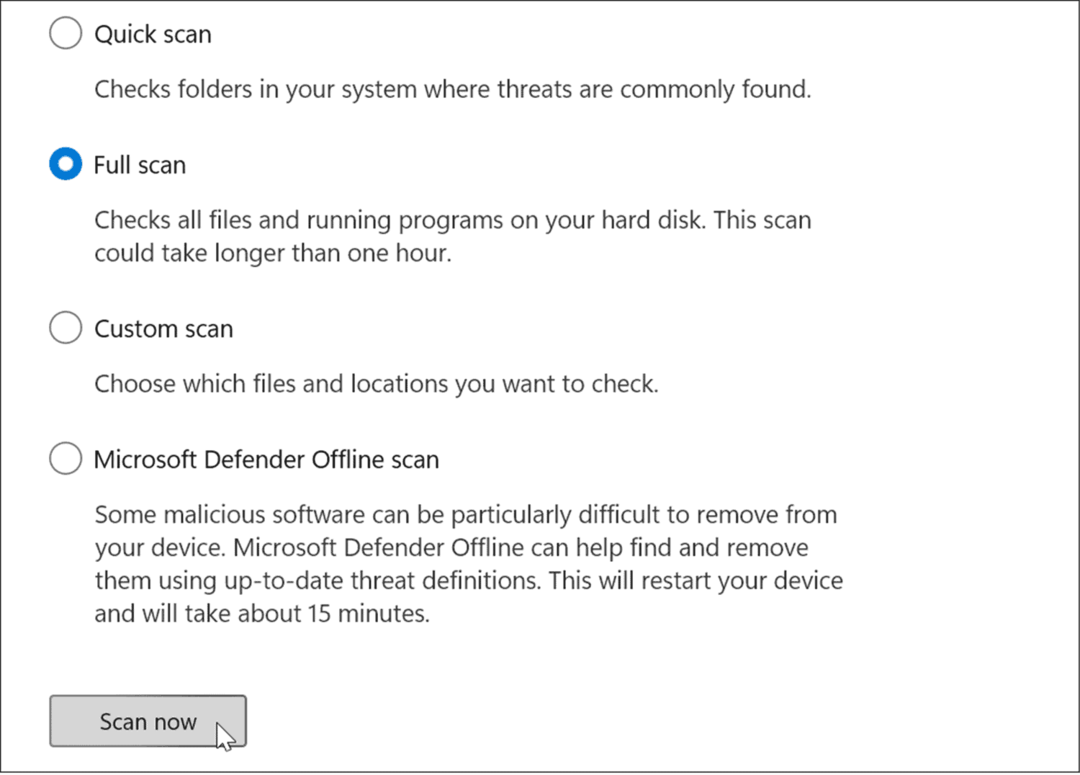
En djupare genomsökning tar längre tid att slutföra, men det är värt att vänta om ditt system är infekterat med envis skadlig programvara. En offlinesökning kräver omstart, så se till att du stänger alla öppna filer innan du börjar.
Det är också viktigt att få en andra åsikt. Kör till exempel en genomsökning med en pålitlig och gratis säkerhetsapp som Avast eller AVG AntiVirus om du är osäker på någon fil du öppnar.
Kör en SFC och DISM Scan
Saknade eller korrupta filer på Windows kan orsaka hög diskbelastning när din dator försöker kompensera. Lyckligtvis har Windows ett par inbyggda verktyg som hjälper dig att söka efter dåliga filer och ersätta dem med bra.
Gör följande för att köra dessa verktyg:
- Högerklicka på Start knappen och välj Windows Terminal (admin) från menyn.
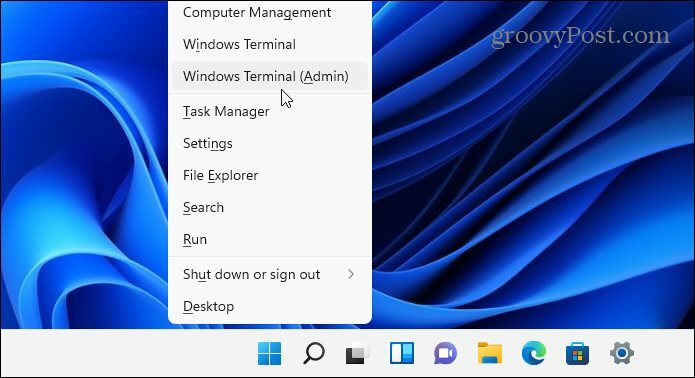
- Skriv in följande kommando i terminalen och tryck Stiga på:
DISM /Online /Cleanup-Image /RestoreHealth

- När DISM-kommandot är klart, kör följande kommando och tryck Stiga på:
sfc /scannow

Kontrollera din hårddisk för fel
En annan sak du kan göra för att fixa 100 procent diskanvändning på Windows 11 är att kontrollera disken för fel.
Du kan kontrollera disken för fel genom att använda följande steg:
- Öppna Start meny och typ powershell.
- Håll muspekaren över det översta resultatet och välj sedan Kör som administratör.
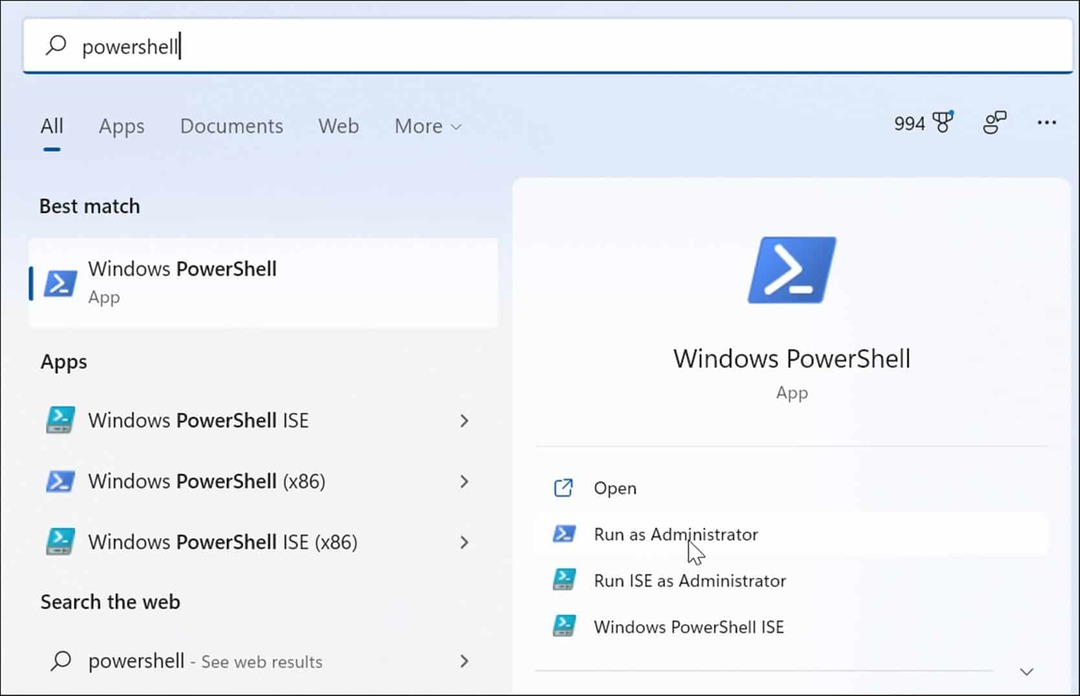
- När terminalen öppnas, kör följande kommando och tryck på Enter.
Chkdsk /r /f
- Du kommer att bli ombedd att schemalägga skanningen nästa gång du startar om din dator — skriv Y och tryck Stiga på.
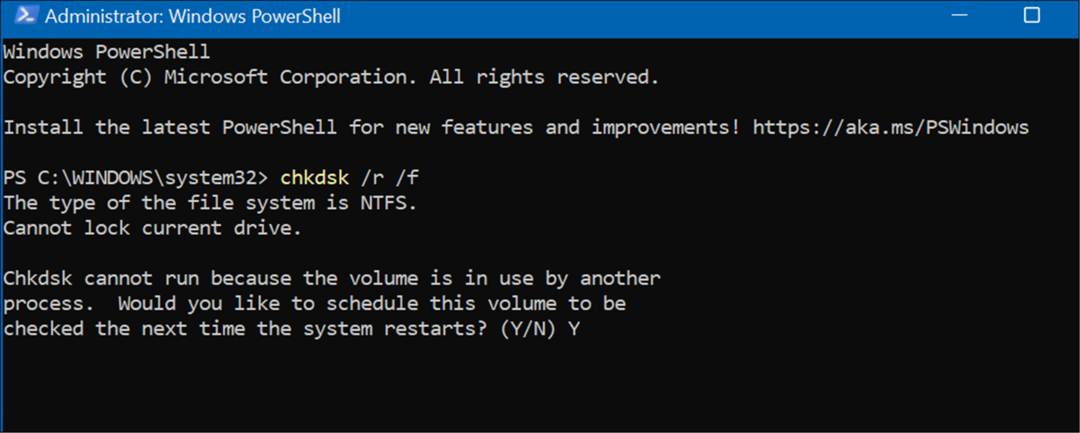
Bättre diskanvändning i Windows 11
Om du ser 100 procent diskanvändning i Windows 11 bör ett av alternativen ovan lösa problemet. Om du inte använder Windows 11 ännu kan du göra det fixa problemet i Windows 10.
Windows 11 har andra inbyggda verktyg för dina enheter som Rengöringsrekommendationer. Du kan också konfigurera Storage Sense-funktion för att säkerställa att din enhet fungerar optimalt.
Du kan göra andra saker för att hantera diskutrymme, som automatiskt tömma papperskorgen. Du kanske vill göra hanteringen av flera enheter enklare genom att ändra en enhetsbeteckningockså.
Så här hittar du din Windows 11-produktnyckel
Om du behöver överföra din Windows 11-produktnyckel eller bara behöver den för att göra en ren installation av operativsystemet,...
Så här rensar du Google Chromes cache, cookies och webbhistorik
Chrome gör ett utmärkt jobb med att lagra din webbhistorik, cache och cookies för att optimera webbläsarens prestanda online. Hennes hur man...
Prismatchning i butik: Hur du får onlinepriser när du handlar i butiken
Att köpa i butik betyder inte att du måste betala högre priser. Tack vare prismatchningsgarantier kan du få onlinerabatter när du handlar i...
Hur man skänker en Disney Plus-prenumeration med ett digitalt presentkort
Om du har njutit av Disney Plus och vill dela det med andra, så här köper du en Disney+ presentprenumeration för...



