Så här åtgärdar du felet "Tyvärr, inga manipulationer med urklipp tillåtet".
Äpple Mac Hjälte Mac Os / / March 02, 2022

Senast uppdaterad den

Att kopiera och klistra in filer på en Mac är en så grundläggande funktion att vi nästan inte ens registrerar oss som en aktiv process som vår Mac utför. Men att kopiera och klistra in text, bilder, filer och länkar kräver programvara för att köras precis som alla andra processer på din Mac. Och precis som de andra processerna kan det misslyckas. Om du ser felet "Tyvärr, inga manipulationer med urklipp tillåtna" betyder det att din kopiera/klistra in-funktionen har misslyckats.
Om det här felet inte försvinner kommer den här artikeln att visa dig hur du rättar till det. Vi har inkluderat flera korrigeringar samt några metoder för att förhindra att det här felet uppstår i första hand.
Vad betyder felet "Tyvärr, inga manipulationer med urklipp tillåtet"?
Det här felet betyder att, oavsett anledning, din kopiera/klistra in-funktionen inte fungerar för närvarande. För de som inte vet, fungerar kopiera/klistra in genom att tillfälligt lagra vad det är du har kopierat i din Macs "urklipp". Den stannar i urklippet tills du stänger av din Mac eller kopierar något annat.
Eftersom den här processen fungerar på samma sätt som alla andra program eller tjänster på din Mac, kan den misslyckas på precis så många sätt som de kan. Skadlig programvara kan störa ditt urklipp. Detta är osannolikt på en Mac, men inte omöjligt.
Det kan också vara så att processen som hanterar ditt urklipp har kraschat eller fastnat i en buggyloop. En annan process på din Mac kan också vara felaktig, vilket gör att urklippet blir otillgängligt. Eller så kunde du ha maxat lagringsutrymmet på din Mac, vilket gör det omöjligt att läsa eller skriva från urklipp. Om så är fallet har du dock större problem!
4 korrigeringar för "Tyvärr, inga manipulationer med urklipp tillåtna"
Eftersom de flesta av orsakerna bakom detta fel är knutna till att Mac-processer fastnar, kommer de flesta av dessa korrigeringar att fokusera på att starta om och rensa ut dessa processer. Om ingen av dessa lösningar fungerar kan du behöva prata med Apples support eller en tredjepartsreparationstjänst för att lösa problemet.
Sidanteckning: Tyvärr är allt du hade sparat i urklipp med största sannolikhet borta vid det här laget. Förvänta dig inte att återställa data som du hade lagrat i urklippet under denna process.
1. Starta om din Pasteboard-server med Activity Monitor
Det första vi ska försöka är att starta om din pasteboard-server. Pasteboard-servern är den process som hanterar vad ditt urklipp lagrar och klistrar in. Du kan se det som dörröppningen till vad du än har lagrat i urklippet.
Ett sätt att starta om din pasteboard-server är genom Activity Monitor. För att öppna Activity Monitor, tryck kommando + Plats på ditt tangentbord, skriv sedan "Activity Monitor" och tryck lämna tillbaka.
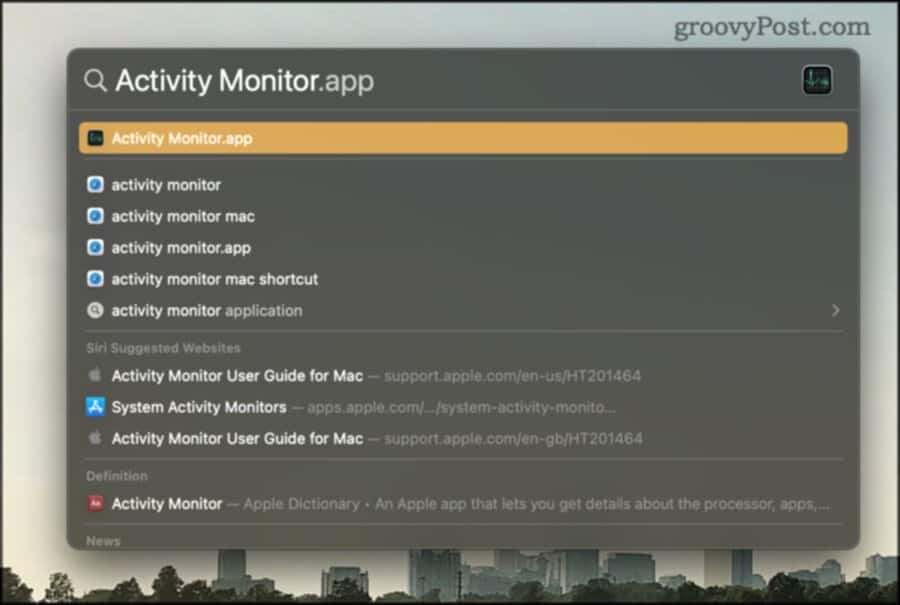
Fönstret Activity Monitor bör öppnas. Activity Monitor är en standardapp för Mac som ger dig en översikt över alla appar, processer och tjänster som för närvarande körs på din Mac.
I Activity Monitors sökfält, skriv "pboard". Du bör se en pboard-process för var och en av de användare som är inloggade på din Mac.
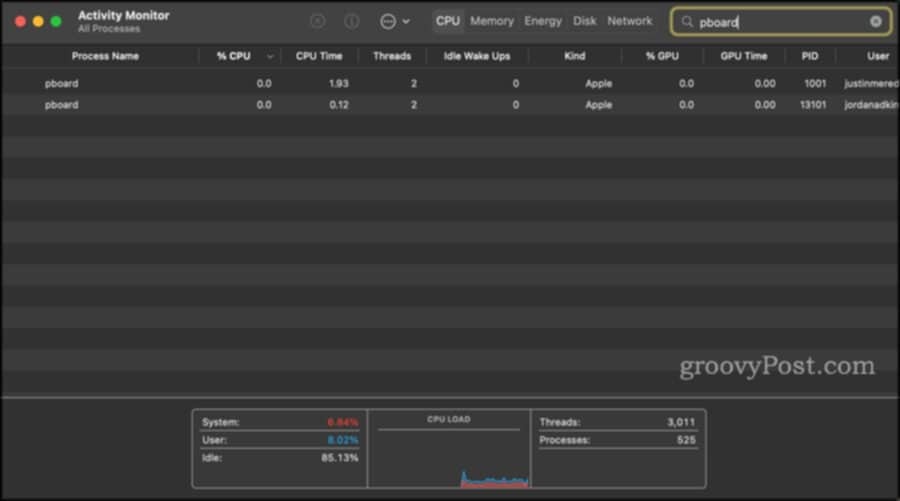
Dubbelklicka på pboard-processen du vill starta om och klicka Sluta.
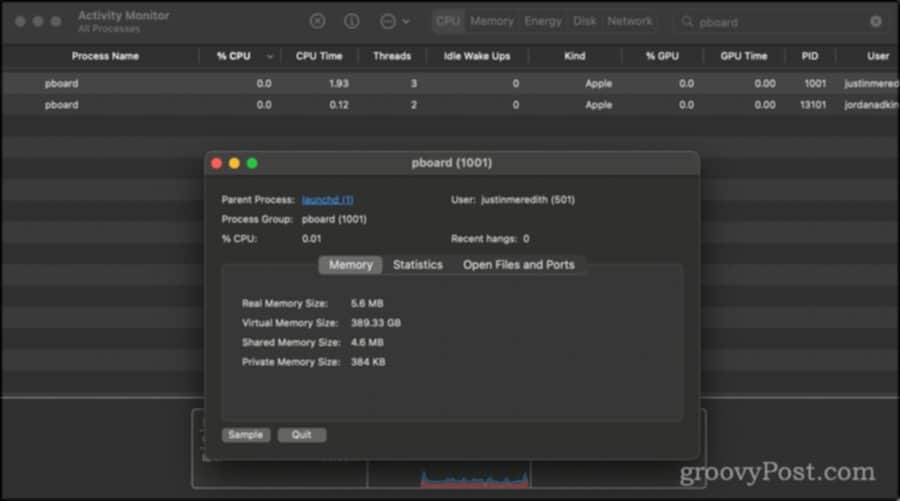
Du kommer att se en popup-ruta som frågar om du är säker på att du vill avsluta den här processen. Det här är något som Activity Monitor frågar när du försöker avsluta något – det är inte specifikt för pboard. Klick Sluta eller Tvinga avslut.
Eftersom pboard inte är något som du verkligen kan förhindra från att köras på din Mac, kommer den att avslutas och sedan omedelbart starta om. Du kan nu försöka använda kopiera/klistra in igen och se om detta löste ditt problem!
2. Starta om din Pasteboard-server med hjälp av terminalen
Den andra fixen är i huvudsak densamma som den förra. Skillnaden är att vi kommer att använda terminalen istället för Activity Monitor för att starta om pboard.
- Tryck kommando + mellanslagstangenten, skriv "Terminal" och tryck sedan på lämna tillbaka
- Typ
killall pboardi terminalen och tryck lämna tillbaka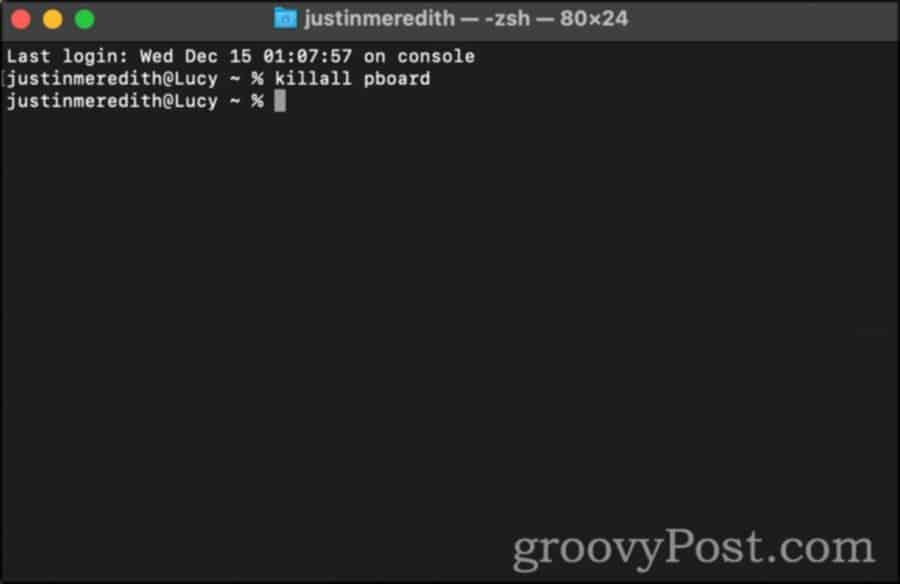
- Alternativt kan du skriva
sudo killall pboard. Detta kör kommandot med en administratörsbehörighet och kräver att du anger ditt Mac-lösenord. Kommandot kommer att göra samma sak, men det kommer inte att hindras av några behörigheter. Du kan se det som skillnaden mellan "Avsluta" och "Force Quit".
3. Starta om och uppdatera din Mac
Ett annat enkelt sätt att fixa felet "Tyvärr, inga manipulationer med urklipp tillåtna" är att starta om och uppdatera din Mac. Detta kommer att rensa din inklistrad och urklipp under processen, vilket kan lösa ditt problem.
När du har startat om din Mac, försök att använda kopiera/klistra in-funktionen igen.
4. Starta om din WindowServer
Slutligen kan du försöka fixa det här felet genom att starta om din WindowServer. WindowServer är bakgrundsprocessen som hanterar dina fönster på skärmen. I huvudsak visas allt du tittar på på din Mac för dig av WindowServer.
Som sådan kan varje bugg eller upphängning med WindowServer orsaka en myriad av problem, varav ett är att ditt urklipp misslyckas.
Notera: Om du avslutar WindowServer stänger du också alla dina appar och öppnar fönster. Det kommer att logga ut dig från din Mac också. När du loggar in igen kommer alla dina tidigare öppnade appar och fönster att startas om. All osparad data kommer dock att försvinna. Behandla detta på samma sätt som du skulle starta om din Mac.
- Tryck kommando + Plats på ditt tangentbord, skriv sedan "Activity Monitor" och tryck lämna tillbaka
- I sökfältet för Activity Monitor, skriv "WindowServer"
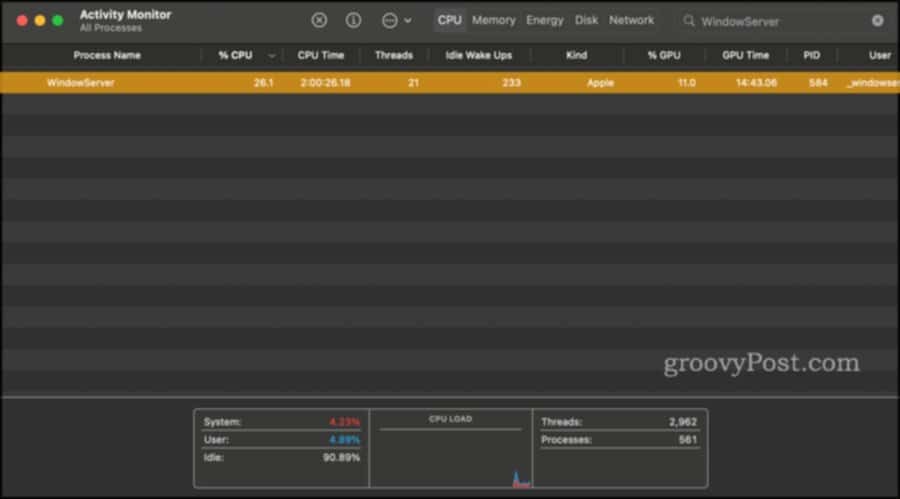
- Dubbelklicka på WindowServer-processen och klicka Sluta
Om du fortfarande får felet "Tyvärr, inga manipulationer med urklipp tillåtna" kan det vara dags att kontakta Apple Support.
Hur man förhindrar detta fel i framtiden
Se till att ditt kopierade material sparas någonstans först
Det första sättet att förhindra en krasch i urklipp från att radera dina data är att först ha dessa data säkrade någon annanstans. Om du kopierar från en app till en annan, stäng eller radera inte något förrän data har klistrats in och sparats någon annanstans.
Använda Time Machine för att säkerhetskopiera din Mac är ett annat viktigt sätt att förhindra att data går förlorade. Hur du än säkrar dina data, men nyckeln är att inte behandla urklipp som ett pålitligt sätt för lagring. Det är det inte!
Använd en urklippshanterare från tredje part som Keyboard Maestro
Det andra sättet att förhindra att din data går förlorad är att spara den med en urklippshanterare från tredje part. Det här är appar som antingen fungerar som ett extra urklipp eller har urklippsfunktioner inbyggda. Tangentbord Maestro, till exempel, låter dig skapa så många urklipp som du vill och se historiken för dessa urklipp.
Syftet med dessa urklippshanterare är att ge dig möjligheten att kopiera och klistra in flera objekt samtidigt. Du kan kopiera ett stycke i en, en bild i en annan och din e-post i en tredje. Sedan kan du klistra in från alla dessa i vilken ordning du vill med hjälp av olika kommandon.
Även om en urklippshanterare från tredje part inte nödvändigtvis är mindre benägen att krascha, kan den fungera som en mjuk säkerhetskopia av dina data. Du kan kopiera samma sak till din Macs urklipp och ett urklipp från tredje part med hjälp av kommandon kommando + C och kommando + 1. På så sätt, om din Macs urklipp kraschar, har du fortfarande tillgång till data i det andra urklippet.
Fixa felet "Tyvärr, inga manipulationer med urklipp tillåtet" och bli bekväm med din Mac
Det är viktiga sätt att fixa felet "Tyvärr, inga manipulationer med urklipp tillåts" och förhindra att det kostar dig data. Detta är en av de korrigeringar som gör att du blir bekväm med att använda appar som Terminal och Activity Monitor. Det här är viktiga appar på din Mac som kan lösa flera problem. Du kan läsa den här artikeln för att lära dig mer om roliga och kraftfulla kommandon som du kan använda i terminalen.



