Hur man bättre hanterar dina LinkedIn-meddelanden: Social Media Examiner
Edin / / March 01, 2022
Är dina inkommande LinkedIn-meddelanden utom kontroll? Undrar du hur man använder meddelanden på plattformen till din fördel?
I den här artikeln kommer du att ta reda på hur du använder de olika meddelandefunktionerna på LinkedIn för att få kontakt med och vårda professionella relationer, samtidigt som du undviker skräppost.
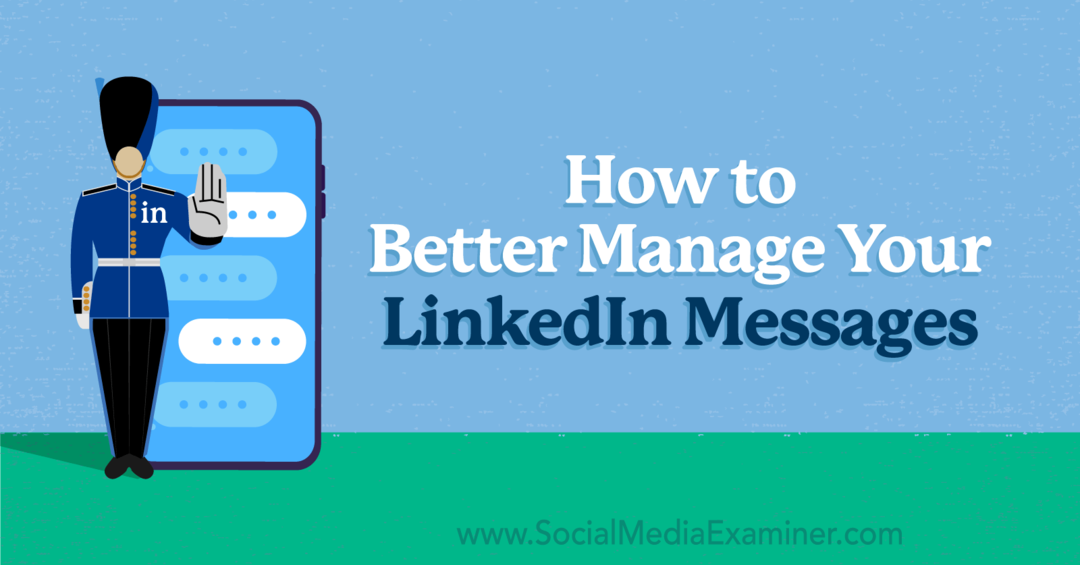
Om du får dussintals LinkedIn-meddelanden (eller mer) varje dag kan din inkorg vara svår att hantera, även om du kollar plattformen hela tiden. När du vill hitta specifika meddelanden kan du alltid använda inkorgens sökfunktion för att leta efter kontakternas namn, organisationer eller ämnen som du har diskuterat.
Men när du behöver organisera din inkorg och prioritera dina meddelanden, använd LinkedIns filtreringsalternativ istället. För att komma åt dem, öppna din inkorg och klicka på filterikonen. Välj sedan vilken typ av meddelande du vill se.
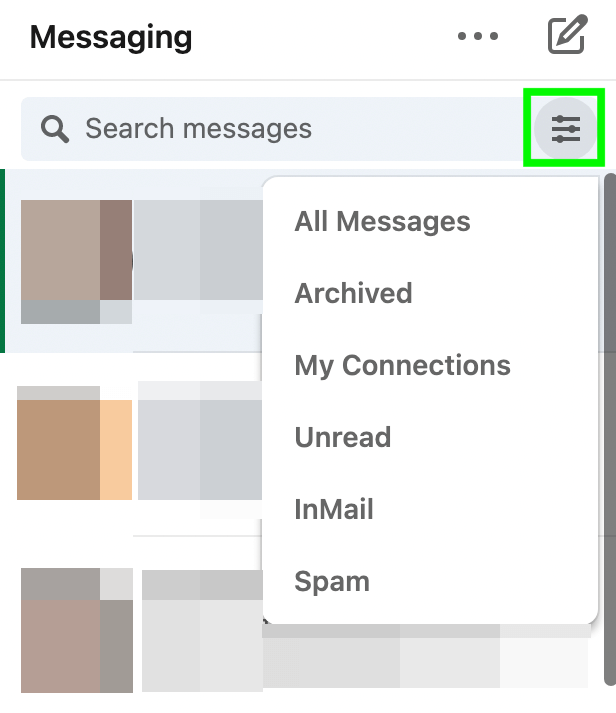
Som standard visar LinkedIn varje aktiv konversation i din inkorg. Att visa alla meddelanden kan ge dig en överblick över vad du behöver hantera, men det är inte det bästa för att hantera din inkorg.
Olästa meddelanden
Välj Olästa när du vill sortera igenom nya meddelanden utan distraktioner. Om du vill att ett meddelande ska fortsätta att visas i det olästa flödet även efter att du har öppnat det, kan du ändra dess status.
Markera ett meddelande som oläst genom att klicka på de tre prickarna överst i konversationsfönstret. Nu kan du snabbt hitta meddelanden som behöver ett svar.

Mina anslutningar
Om du vill prioritera meddelanden från personer du känner, kollegor du arbetar med eller aktiva leads väljer du Mina anslutningar. Genom att använda detta filter kan du snabbt svara på pågående konversationer och följa upp personer som redan finns i ditt nätverk.
InMail
Om dina bästa leads och pitches tenderar att komma utanför ditt nätverk, filtrera efter InMail. På så sätt kan du se erbjudanden och förfrågningar mer effektivt.
Arkiv
Behöver du granska ett meddelande som du redan tagit bort från din inkorg? Välj Arkiv för att hitta alla meddelanden som du redan har hanterat.
Spam
Markerar LinkedIn ibland meddelanden från potentiella potentiella kunder som spam eller har du manuellt flaggat några? Välj Spam för att hämta dessa meddelanden. Observera att du måste klicka på knappen Flytta till inkorgen för att svara på eventuella skräppostmeddelanden.

Har en anslutning ställt dig oavbrutet, även om du inte har för avsikt att acceptera deras erbjudande? Om du vill sluta se dem i din inkorg men du vill behålla dem som en anslutning kan du stänga av ljudet för dem genom att klicka på de tre prickarna överst i konversationen.
När du tystar någon slutar du få push- eller e-postaviseringar när de skickar ett meddelande till dig. Men du kommer fortfarande att kunna se deras nya meddelanden om du öppnar konversationstråden.
Alla dämpade konversationer har en överstruken högtalarikon bredvid avsändarens namn så att du enkelt kan se vilka som inte genererar aviseringar. För att stänga av ljudet för någon öppnar du meddelandet och klickar på den blå knappen Ljud av högst upp i konversationen.
Behöver din marknadsföringsstrategi en uppgradering?

Det är 2022 och alla dina svårvunna strategier har gått ut genom fönstret. Du behöver en ny plan och det är där Social Media Marketing World kommer in.
Under det tre dagar långa evenemanget kommer du att upptäcka hur du kan utnyttja de senaste sociala marknadsföringsteknikerna så att du kan bli en superstjärna för ditt företag eller dina kunder. Ingen pitching. Inga jippon. Bara utbildning i världsklass från experter som du respekterar.
UPPGRADERA DIN STRATEGI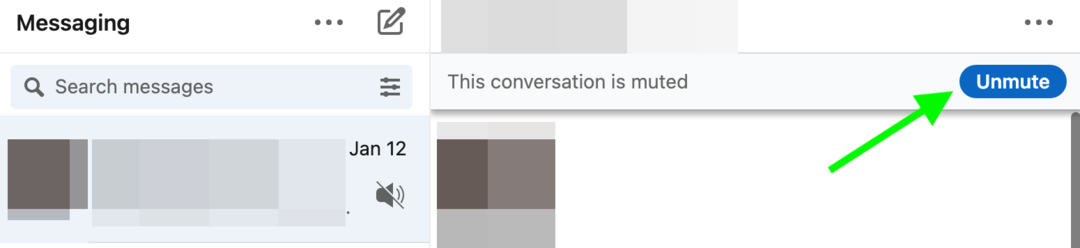
När du är klar med en konversation ger LinkedIn dig några alternativ för att hantera meddelanden. Om du vill hålla kommunikationsvägarna öppna är arkivering av LinkedIn-meddelanden vanligtvis det bästa alternativet. Arkivering flyttar meddelanden från din inkorg och bort från din att göra-lista men det tar inte bort dem permanent. Du kan använda arkivfiltret för att komma åt dessa meddelanden när som helst.
Men om du får skräppost eller andra oönskade meddelanden kanske du vill ta bort dem istället. Klicka på de tre prickarna överst i meddelandet och välj Ta bort från rullgardinsmenyn.

Om du får ett särskilt skräppost eller oönskat meddelande kan du blockera avsändaren helt och hållet. Klicka på de tre prickarna högst upp i konversationen och välj Rapportera/Blockera. Välj sedan anledningen till att du rapporterar meddelandet. När du har skickat en rapport kommer avsändaren inte att kunna skicka ett meddelande till dig igen.

Vissa av dina LinkedIn-meddelanden kräver förmodligen inte ett omedelbart svar. Men i andra fall kan du gå miste om en stor möjlighet om du inte svarar snabbt. För att säkerställa att du ser meddelanden så snabbt som möjligt, använd stegen nedan för att ställa in aviseringar.
Du kan ställa in push-meddelanden i den webbaserade versionen av LinkedIn och mobilappen. Öppna dina LinkedIn-inställningar i din webbläsare och klicka på Kommunikation. Välj Push och klicka sedan på Konversationer.
Se till att huvudströmbrytaren för konversationer är påslagen och slå sedan på de push-meddelanden du vill ta emot. För att välja alla meddelanderelaterade varningar, aktivera aviseringar för meddelanden du har tagit emot och meddelandenudgar.
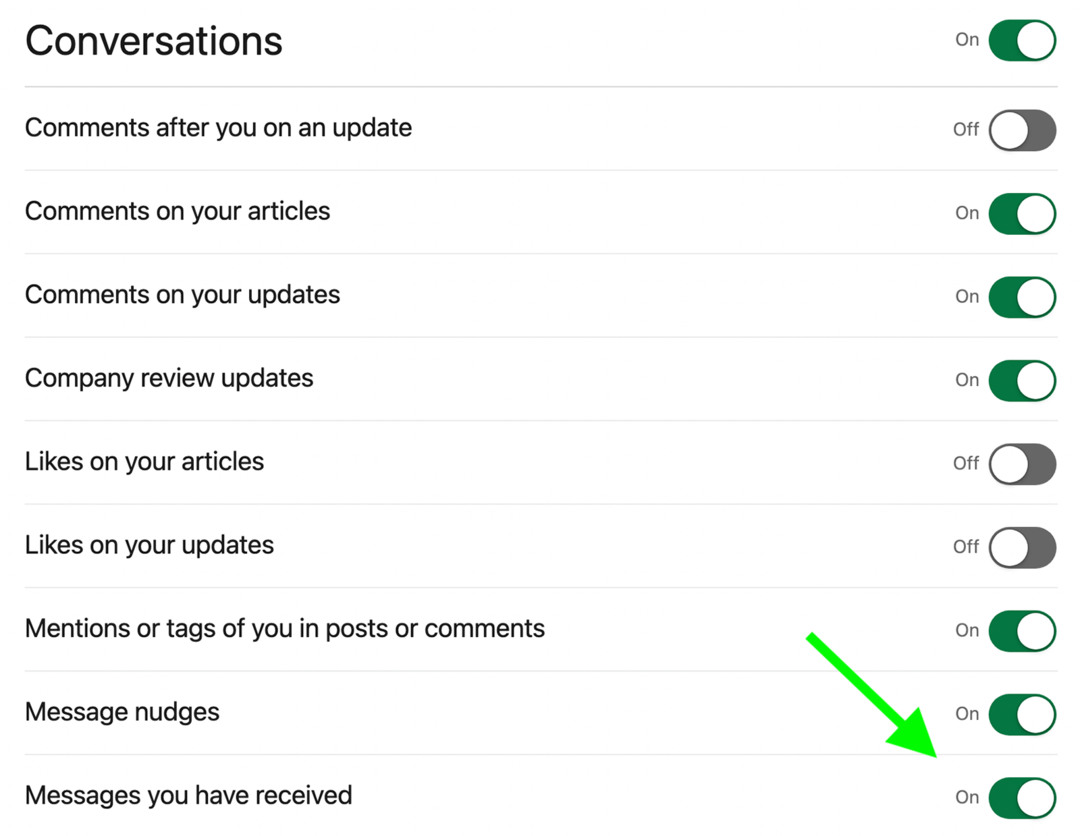
Öppna inställningarna för din LinkedIn-app på din mobila enhet. Slå sedan på meddelanderelaterade aviseringar för att få relevanta varningar. Gränssnittet kan variera beroende på ditt operativsystem eller appversion.
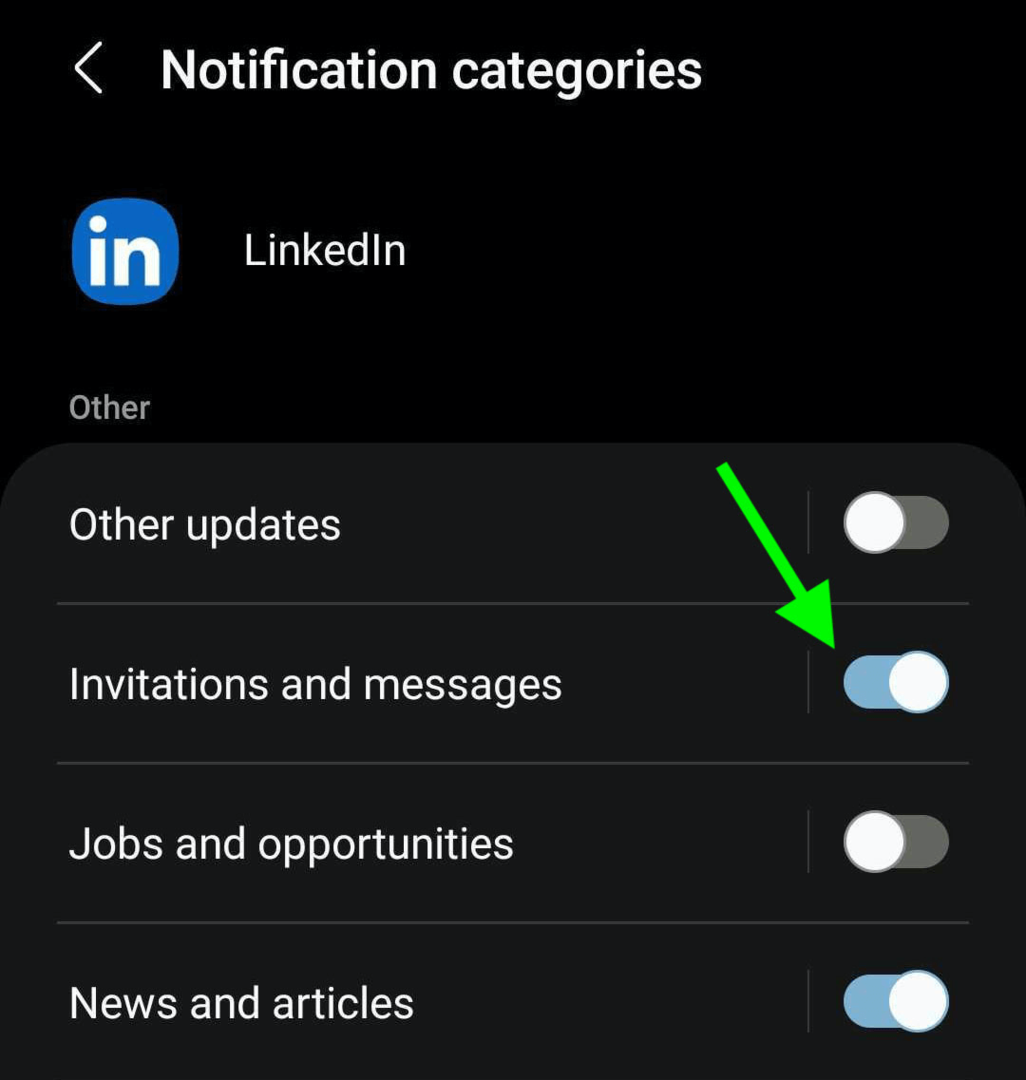
Om du kollar LinkedIn ofta eller reagerar på mobilaviseringar omedelbart, kan push-meddelanden vara allt du behöver för att hantera din inkorg effektivt. Men om du föredrar att effektivisera kommunikationen och få alla dina meddelanden på ett ställe kan e-postaviseringar hjälpa.
För att aktivera e-postmeddelanden, gå till dina LinkedIn-inställningar och klicka på Kommunikation. Klicka sedan på E-post och välj Konversationer. Se till att huvudväxeln för konversationer är påslagen och klicka sedan på pennikonen för att ändra inställningarna för InMail och meddelanden.
Om du vill vara säker på att du aldrig missar ett meddelande, aktivera individuella e-postmeddelanden. Men om du bara vill ha en sammanfattning, välj veckosammanfattningen. Du kan också använda det rekommenderade alternativet för att låta LinkedIn automatisera sina meddelandeaviseringar.
3 dagars träning i världsklass—Noll resor

Vill du ta din marknadsföring till nästa nivå, men kan inte motivera att flyga över landet (eller världen) för utbildning?
Med On-Demand-biljetten till Social Media Marketing World växer du din karriär med utbildning i världsklass från experter som du respekterar – vid ditt soffbord eller på ditt kontor. Njut av timmar av handlingskraftigt innehåll som du kan titta på när som helst och var som helst. Det är helt enkelt... och du kan till och med göra det i dina jammies, om det är din grej.
KOMMA IGÅNG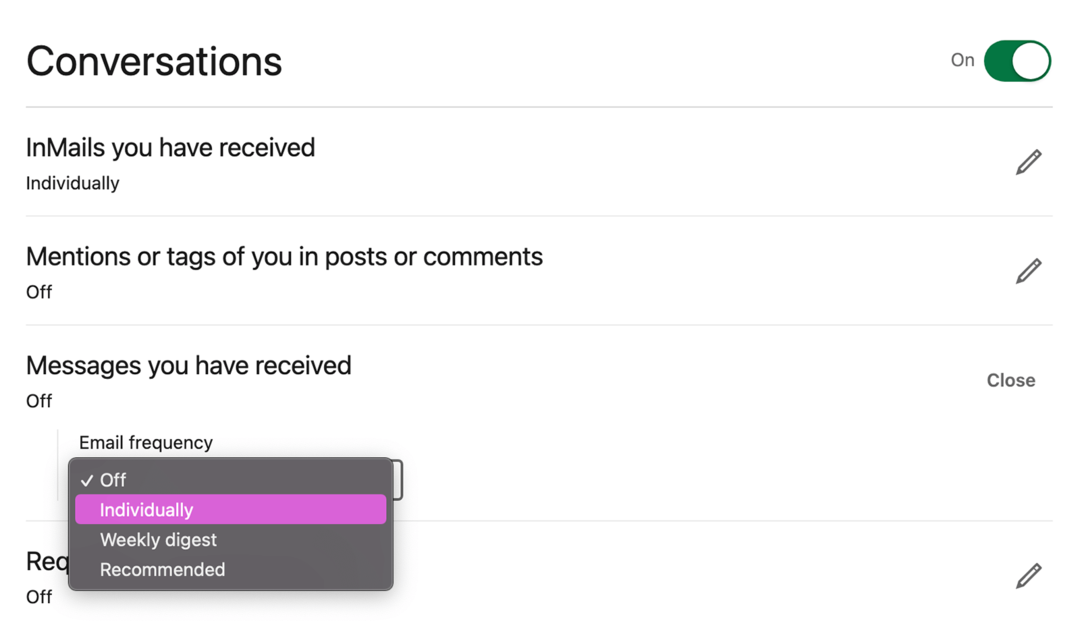
Om du får många LinkedIn-meddelanden, kanske plattformens inbyggda filtrerings- och dämpningsalternativ inte är tillräckligt robusta för dina behov. Istället för att lägga tid på nätverk och generering av potentiella kunder kan du sluta sortera igenom en oändlig ström av skräppostmeddelanden.
För att minska antalet oönskade meddelanden du får, berätta för LinkedIn vem som får skicka meddelanden till dig. Öppna dina LinkedIn-inställningar och klicka på Kommunikation. Välj sedan Vem kan nå dig. Därifrån kan du klicka på Ändra för att ändra de typer av meddelanden du får:
- Meddelandeförfrågningsmeddelanden: Med meddelandeförfrågningar kan du kommunicera med personer som finns i ditt större nätverk men som ännu inte är officiella anslutningar. Du kan till exempel skicka och ta emot meddelandeförfrågningar från medarbetare, andra gruppmedlemmar och evenemangsdeltagare.
- InMail: Som LinkedIns betalda meddelandealternativ tillåter InMail användare att skicka meddelanden som hamnar i din inkorg, även om du inte är ansluten. Om du vill få leads och pitches skräddarsydda för din profil är det en bra idé att acceptera InMail-meddelanden.
- Öppna profilmeddelanden: Om du använder LinkedIns Premium-verktyg (mer om det nedan), kan LinkedIn-användare skicka meddelanden till dig, även utan ett delat nätverk. Du kan inaktivera Open Profile om du har en Premium-prenumeration och inte vill ha dessa meddelanden.
- Sponsrade meddelanden: Även om det är inbyggda annonser kan sponsrade meddelanden varna dig om nya professionella möjligheter och lösningar på utmaningar på arbetsplatsen. Överväg att acceptera sponsrade meddelanden om du är öppen för nya möjligheter.
Du kan också komma åt dessa inställningar från din inkorg. Klicka på de tre prickarna överst i en konversation och välj Hantera inställningar. Detta arbetsflöde gör det enkelt att justera vem som kan skicka meddelanden till dig utan att behöva navigera i menyn Inställningar.

Som du kan se ger LinkedIn dig mycket kontroll över de meddelanden du får från personer utanför ditt nätverk. Men du kan inte välja bort meddelanden från första gradens anslutningar. Istället måste du blockera eller stänga av konversationer på individuell basis eller ta bort oönskade anslutningar från ditt nätverk.
Du kanske kan hantera alla dina LinkedIn-meddelanden självständigt. Men om du är beroende av arbetskamrater att fostra leder eller följa upp med potentiella rekryter, då är det viktigt att dela utvalda meddelanden med ditt team.
Du kan vidarebefordra alla LinkedIn-meddelanden inom eller utanför plattformen. Öppna din inkorg, hitta konversationen du vill dela och håll muspekaren över meddelandet du vill vidarebefordra tills tre prickar visas i det övre högra hörnet.
Klicka på de tre prickarna och:
- Vidarebefordra till en kollega på LinkedIn. Ett popup-fönster med ditt vidarebefordrade meddelande visas automatiskt. När du har lagt till en mottagare kan du skriva ett meddelande och trycka på Skicka för att vidarebefordra.
- Dela via e-post. LinkedIn kommer automatiskt att skapa ett nytt utkast i ditt e-postkonto. Utkastet innehåller texten i det ursprungliga meddelandet och den ursprungliga avsändarens LinkedIn-profil-URL. Förutom att ange mottagarens e-postadress och en ämnesrad kan du också skriva ett meddelande för att ge ytterligare sammanhang.

Tänk på att alla du vidarebefordrar ett meddelande till kan läsa det ursprungliga innehållet. Men de kanske inte kan skicka ett meddelande tillbaka på grund av den ursprungliga avsändarens sekretessinställningar. Om du vill introducera en kollega för en lead eller underlätta en konversation kan du överväga att skapa en gruppchatt på LinkedIn.
Öppna din inkorg och välj en konversation med en av personerna du vill inkludera. Klicka på de tre prickarna högst upp i konversationen och välj Skapa gruppchatt från rullgardinsmenyn. Välj minst en annan person och starta konversationen.
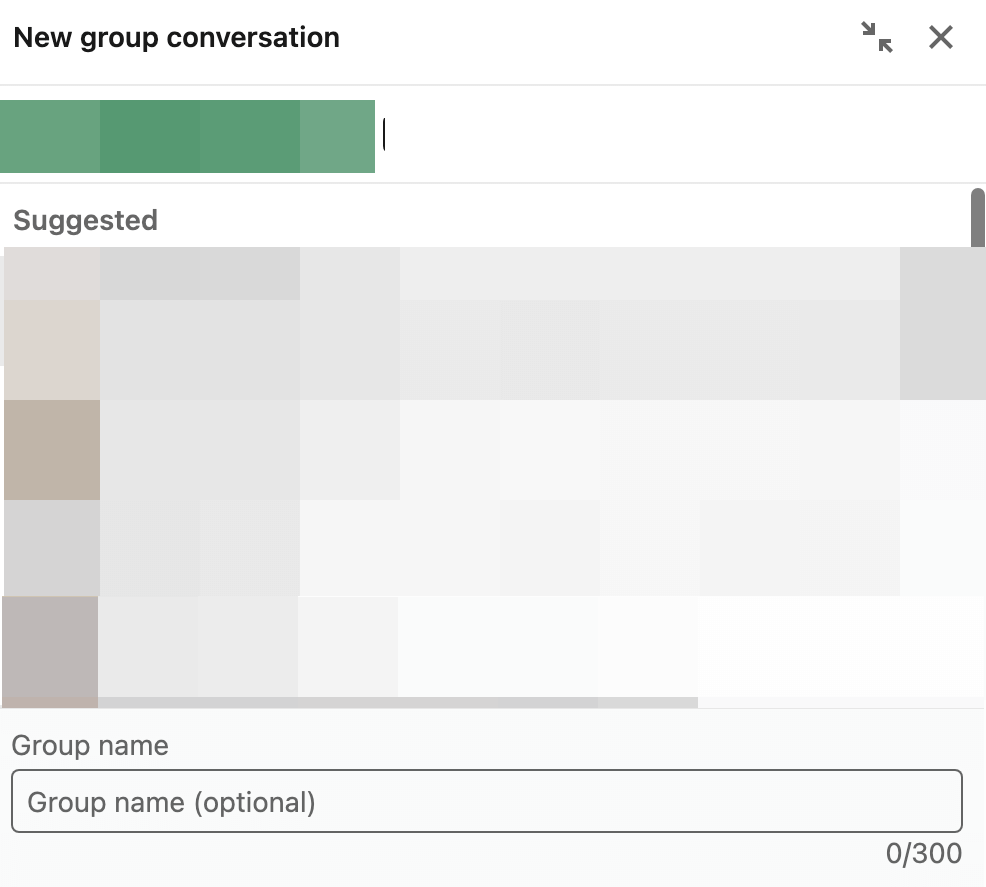
Om du hanterar en upptagen LinkedIn-inkorg kanske du också vill dra nytta av plattformens produktivitetsverktyg. För att komma åt dem, öppna dina LinkedIn-inställningar, klicka på Communications och välj Messaging Experience. Så här kan du göra:
- Läsa kvitton: Vill du ha bekräftelse på att dina kontakter har läst dina meddelanden? Om du och din kontakt båda har läskvitton aktiverade kan du se när de har öppnat ditt meddelande. (De kan också se när du har läst deras meddelande.) Den här funktionen slår också på skrivindikatorer, vilket kan möjliggöra smidigare realtidskonversationer.
- meddelandeförslag: Vill du svara på konversationer mer effektivt? Med den här funktionen aktiverad kan du få automatiska förslag från LinkedIn. Genom att klicka på ett förslag kan du lägga till det i meddelandet utan att behöva skriva det manuellt.
- Meddelande Nudges: Har du för vana att låta meddelanden ligga i din inkorg för länge? Med knuffar kan du få automatiska påminnelser om att svara på meddelanden som du ännu inte har svarat på.
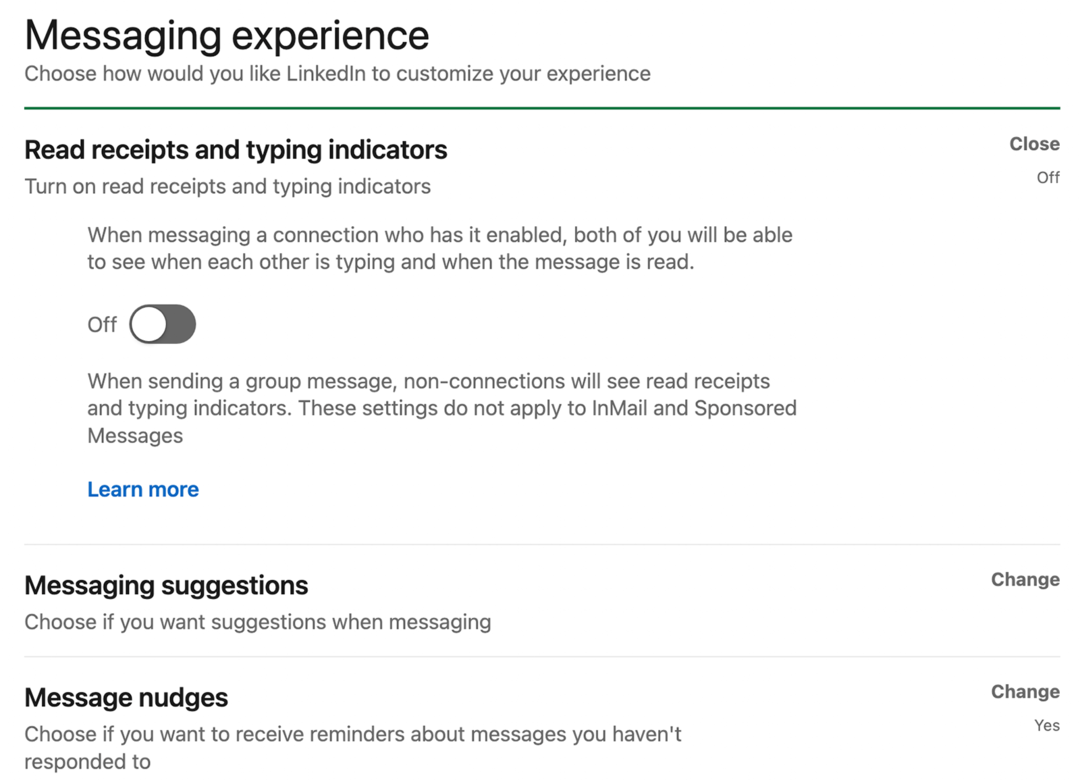
Alla grundläggande LinkedIn-meddelandefunktioner är tillgängliga gratis. Men med en Premium LinkedIn-prenumeration kan du få tillgång till mer avancerade inkorgsfunktioner och ett separat meddelandeverktyg för prospektering och generering av potentiella kunder.
Nätverk på LinkedIn är inte alltid lätt, särskilt när plattformen hindrar dig från att skicka meddelanden till personer du vill komma i kontakt med. LinkedIn gör låter dig skicka meddelanden till personer utanför ditt nätverk, så länge de har Premium-prenumerationer.
Men om de inte har Premium, måste du uppgradera för att få tillgång till InMail. Antalet InMails du får per månad beror på vilken prenumerationsnivå du väljer. Men oavsett hur många du kan skicka är grundformatet detsamma. Du får en gräns på 2 000 tecken och du kan skicka meddelanden till alla som har valt att ta emot InMail.
Om du uppgraderar till LinkedIn Sales Navigator får du tillgång till ytterligare meddelandeinsikter när du gör kontakter. Det här premiumverktyget visar automatiskt vad ni har gemensamt – som organisationer, universitet och LinkedIn-grupper – och pekar ut senaste aktivitet som kan vara en bra utgångspunkt för din konversation.
Observera att alla Premium-prenumerationer har en fast InMail-gräns varje månad. Även om det är bra för att minska potentiell skräppost, betyder det att du måste välja dina InMail-mottagare noggrant.
Ställ in ett bortameddelande
När du inte är på kontoret är det viktigt att sätta upp meddelanden var som helst där du vanligtvis kommunicerar med kunder, potentiella kunder och kollegor – från e-post till röstbrevlåda till LinkedIn. Du kan skapa en på LinkedIn genom att klicka på de tre prickarna högst upp i inkorgen och välja Ange Borta meddelande.

Ange de datum du planerar att vara borta. Skriv sedan ett enkelt meddelande. Här är ett par viktiga punkter att ta med i ditt bortameddelande:
- Oavsett om du kollar meddelanden när du är borta. Om du är det, uppskatta hur ofta du kommer att checka in så att anslutningar kan förutse när de kan höra tillbaka om en viktig fråga.
- När du planerar att svara på meddelanden. Kommer du att svara den dagen du återvänder till jobbet eller behöver du mer tid för att hinna efter ett längre uppehåll?
- Vem du ska kontakta i din frånvaro. Även om du bara planerar att vara borta en dag är det en bra idé att ge en akutkontakt. Ange din kollegas namn, position och kontaktuppgifter och föreslå när det är lämpligt att kontakta dem.
När ditt bortameddelande är aktiverat kommer LinkedIn automatiskt att skicka det till alla kontakter som kontaktar dig direkt. Det kommer inte att visas i gruppchattar eller som svar på InMail. För att inaktivera eller redigera ditt bortameddelande, klicka på de tre prickarna högst upp i inkorgen.
Slutsats
LinkedIn-meddelanden erbjuder massor av potential för professionellt nätverk och generering av potentiella kunder. Genom att följa dessa tips kan du ta kontroll över dina LinkedIn-meddelanden och få din inkorg att fungera för dig.
- Marknadsför ditt företag på LinkedIn.
- Bygg en LinkedIn-innehållsstrategi som fungerar.
- Optimera din LinkedIn-sida för 2022.
Upplev världens största sociala mediekonferens

Marknadsföringsträning av hög kvalitet, praktiska takeaways och fördelaktiga kontakter – det är bara en bråkdel av vad du kan förvänta dig på Social Media Marketing World! Gå med tusentals smarta marknadsförare i soliga San Diego i vår och höj din marknadsföring.
🔥 Rean slutar på tisdag! 🔥
SKAPA BILJETTER NU


