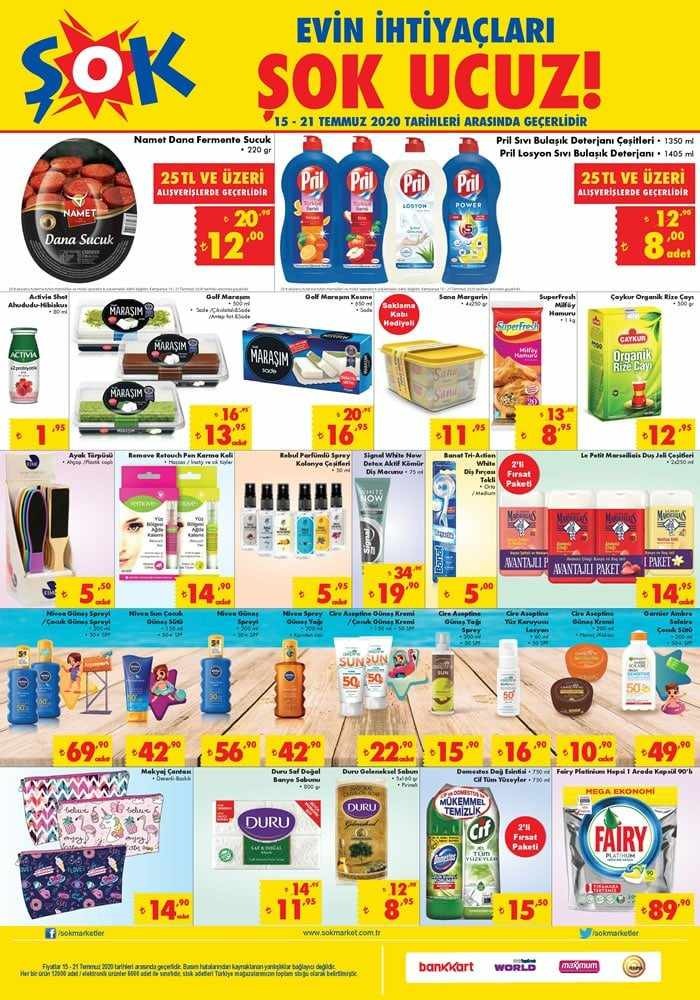Windows 11 fortsätter att krascha: 11 korrigeringar
Microsoft Windows 11 Hjälte / / February 25, 2022

Senast uppdaterad den

När Windows kraschar på din dator kan det vara svårt att veta var du ska börja felsöka. Här är 11 korrigeringar för när Windows 11 fortsätter att krascha.
Ingenting är mer irriterande än att Windows kraschar medan du är mitt i ditt arbetsflöde och får saker gjorda.
Det kan finnas flera anledningar till att Windows 11 fortsätter att krascha. Det kan vara ett maskinvaruproblem, föråldrad drivrutin, bugg i Windows, skadlig programvara eller valfritt antal odiagnostiserade problem.
Att veta var man ska börja felsöka kan vara jobbigt, men vi har sammanställt några steg du kan ta för att fixa en kraschande Windows 11-dator nedan.
1. Grundläggande felsökning fixar när Windows 11 fortsätter att krascha
Du kan prova dessa grundläggande felsökningssteg för att lösa problemet innan du dyker in djupare.
Försök först att göra en komplett avstängning av Windows 11, koppla loss eventuella externa enheter och slå på datorn igen för att se om den kraschar. Anslut en extern enhet i taget igen för att begränsa den besvärliga kringutrustningen.

Om du fortfarande har problem, försök med en ren start som bara laddar minimala startappar och drivrutiner. Om det finns instabilitet i Windows och det kraschar innan du kommer till inloggningsskärmen, starta Windows 11 till felsäkert läge istället.
2. Sök efter uppdateringar
Om ditt system kraschar kan Microsoft ha en uppdatering med en buggfix som kommer att lindra problemet.
Du kan söka manuellt efter Windows 11-uppdateringar genom att öppna Start > Inställningar > Windows Update och klicka på Sök efter uppdateringar knapp.
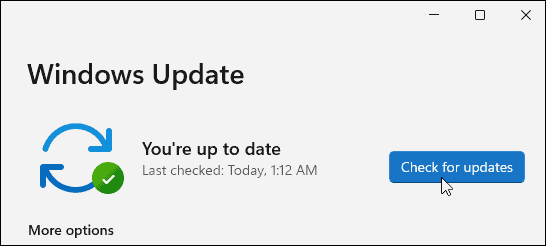
Det är också viktigt att leta efter uppdateringar från din dators tillverkare. Hitta OEM-uppdateringsappen (om den har en) och leta efter system- och maskinvaruuppdateringar. Om det inte finns en OEM-uppdateringsapp, kolla tillverkarens supportwebbplats för att ladda ner systemuppdateringar.
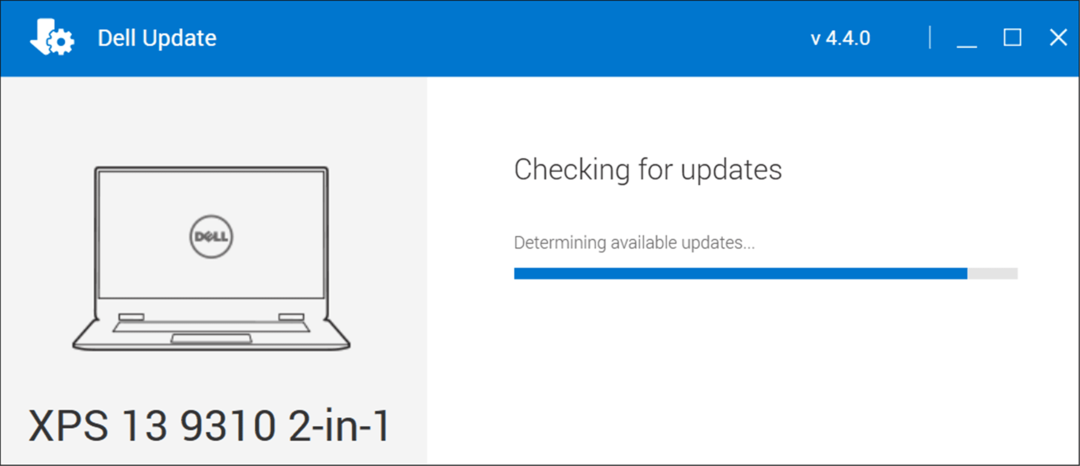
3. Kontrollera systemminnet (RAM)
Ett av de interna hårdvaruproblemen kan vara problem med RAM-minnet i din dator. Windows har en inbyggd verktyg för minnesdiagnostik du kan använda för att leta efter problem.
För att köra Windows Memory Diagnostic-verktyget, använd följande steg:
- Använd kortkommandot Windows-tangent + R att starta Springa dialog, typ mdsched.exe, och klicka OK.
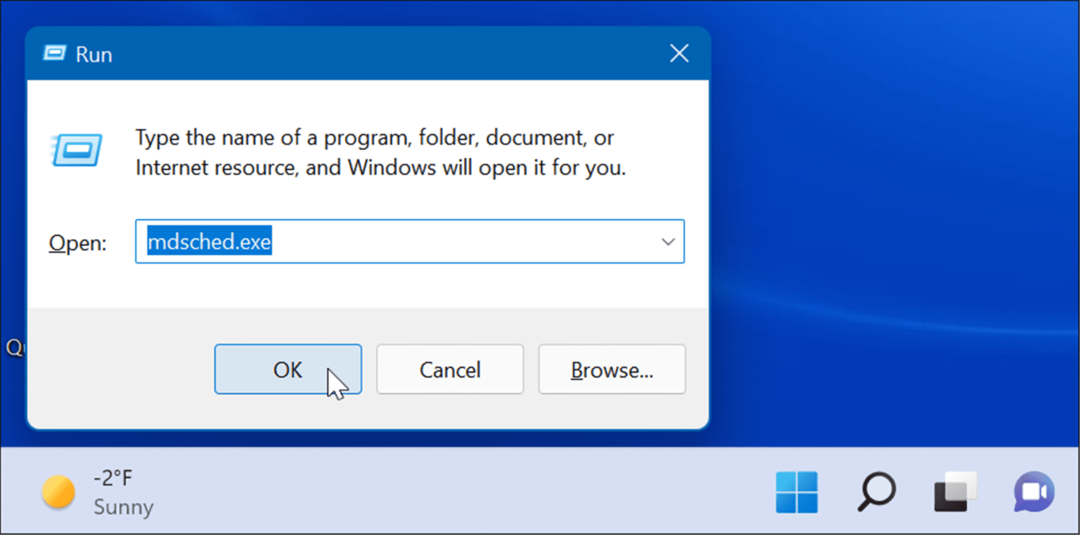
- När Windows minnesdiagnostik verktyget öppnas, klicka på Starta om nu och leta efter problem alternativet överst.
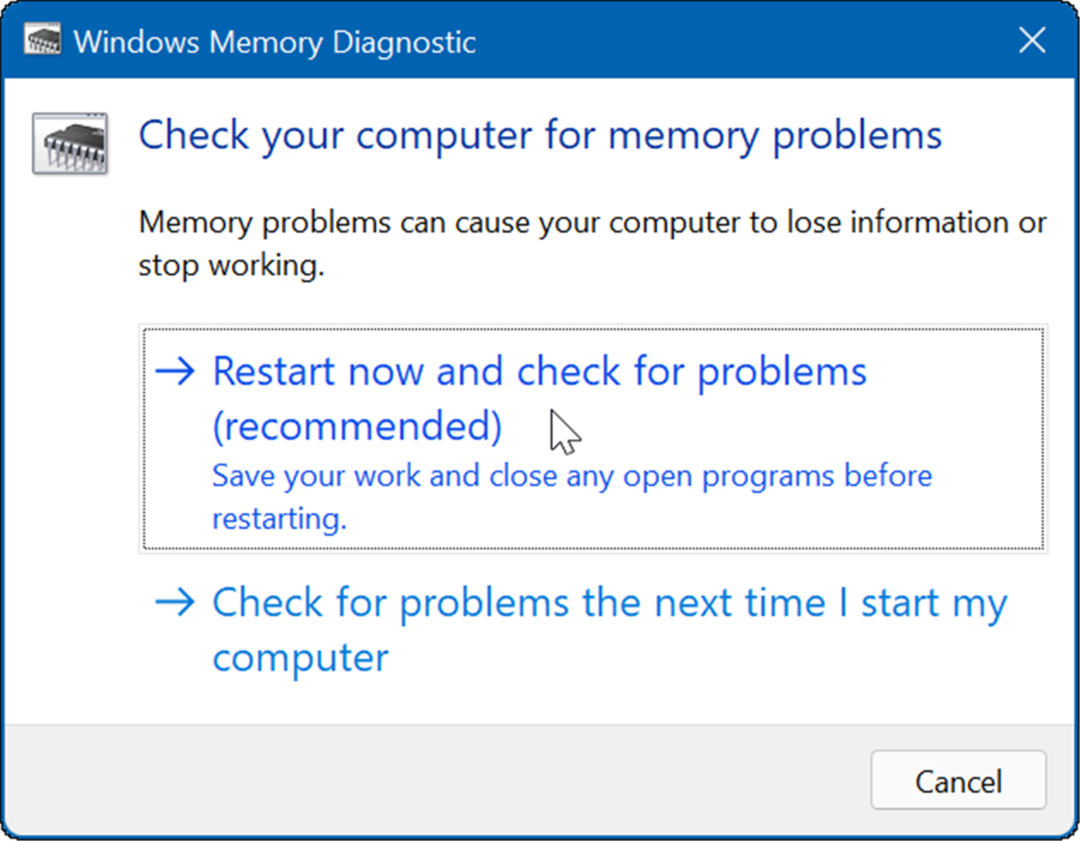
När datorn har startat om startar den upp i diagnostikverktyget och kontrollerar ditt RAM-minne för problem.
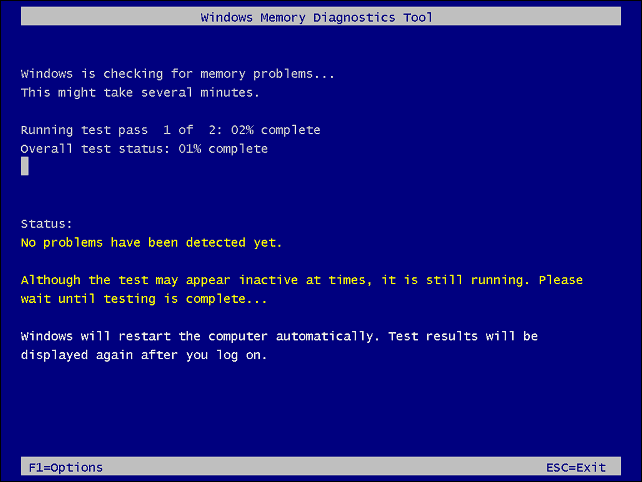
Om du letar efter ett verktyg från tredje part, ta en titt på Memtest86+ för att testa för dåligt RAM.
Notera: Om du manuellt installerat RAM i din PC, dubbelkolla för att se om den sitter korrekt.
4. Uppdatera hårdvarudrivrutiner
Hårdvarudrivrutinerna på ditt system kan vara inaktuella. Om du får ett blåskärmsfel, notera något om specifik hårdvara så att du vet var du ska börja leta.
Det är också en bra idé att öppna Enhetshanteraren och leta efter fel. För att kontrollera Enhetshanteraren, använd följande steg:
- Klicka på Startknapp, typ Enhetshanterarenoch klicka på det översta resultatet.
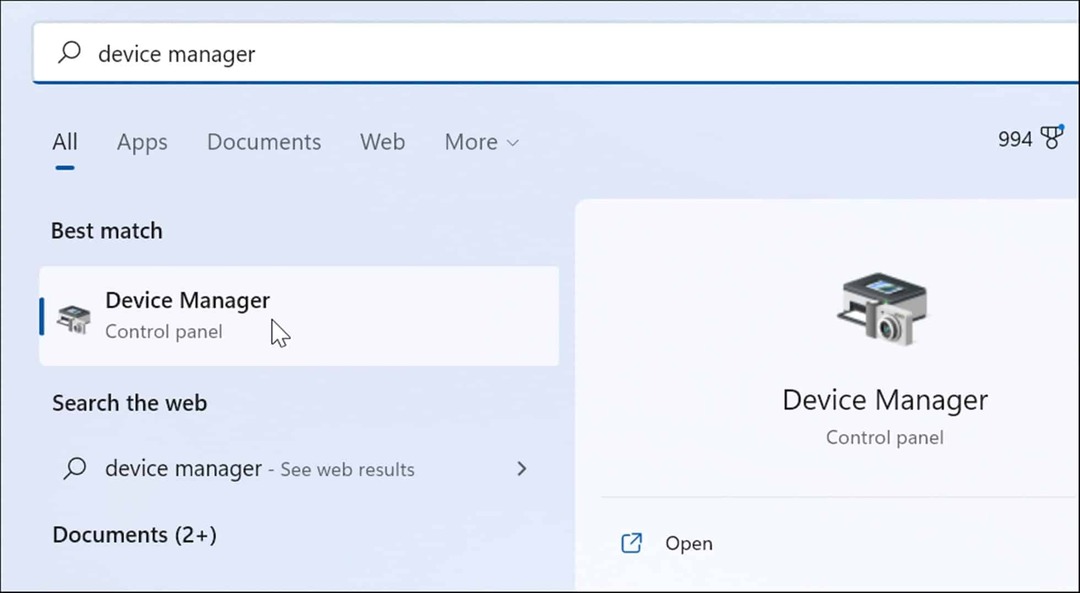
- När Enhetshanteraren öppnas, rulla ner i listan och leta efter en röd eller gul varningsmeddelande. Om du hittar en enhet med ett fel, uppdatera enhetsdrivrutinen genom att låta Windows leta efter den automatiskt, eller kolla enhetstillverkarens webbplats och installera den manuellt.
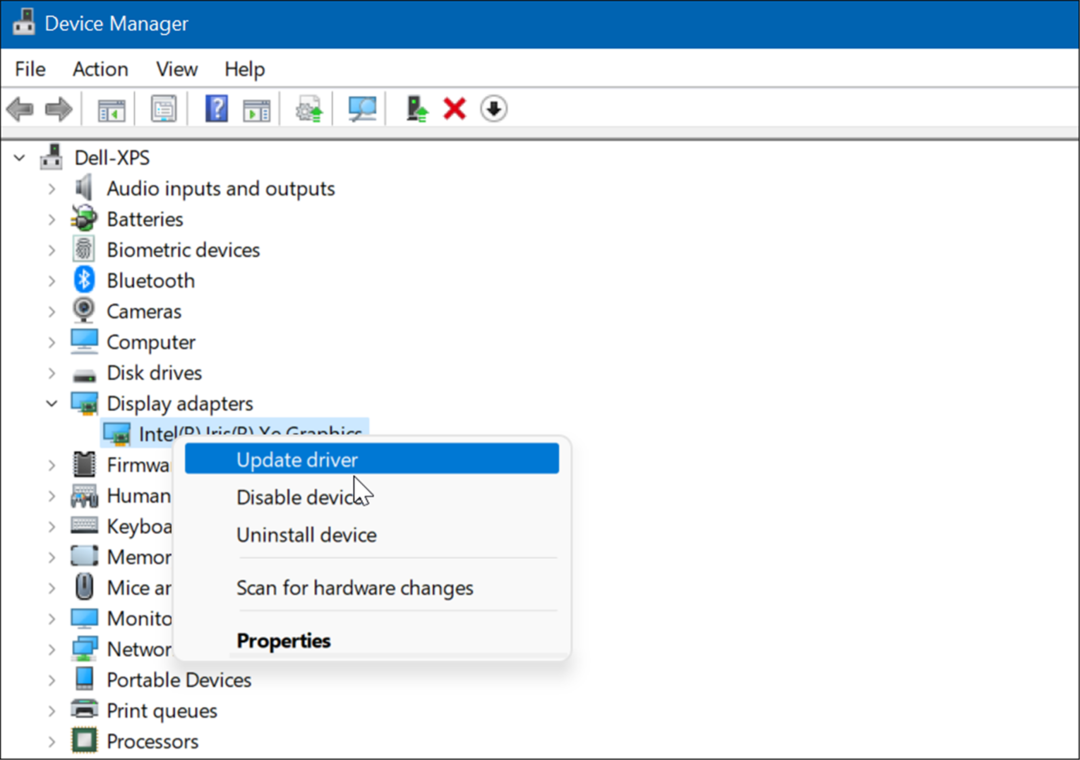
5. Kontrollera om det finns skadlig programvara
Virus och annan skadlig programvara kan få Windows 11 att krascha. Windows säkerhet (tidigare Windows Defender) är inbyggt i Windows 11 och skannar ditt system i realtid, men ingenting är 100 procent effektivt.
Du kan köra en skadlig programvara manuellt genom att använda följande steg:
- Klicka på Startknapp eller tryck på Windows-nyckel, typ Windows säkerhetoch välj det bästa resultatet.
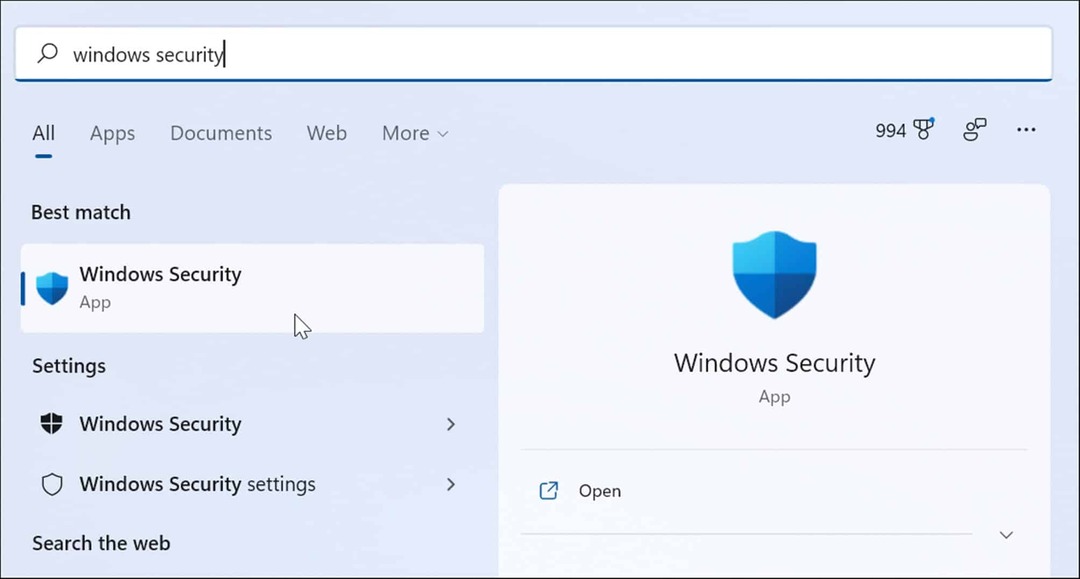
- När Windows Security-appen startar väljer du Virus- och hotskydd från vänster och klicka på Snabbskanning knapp.
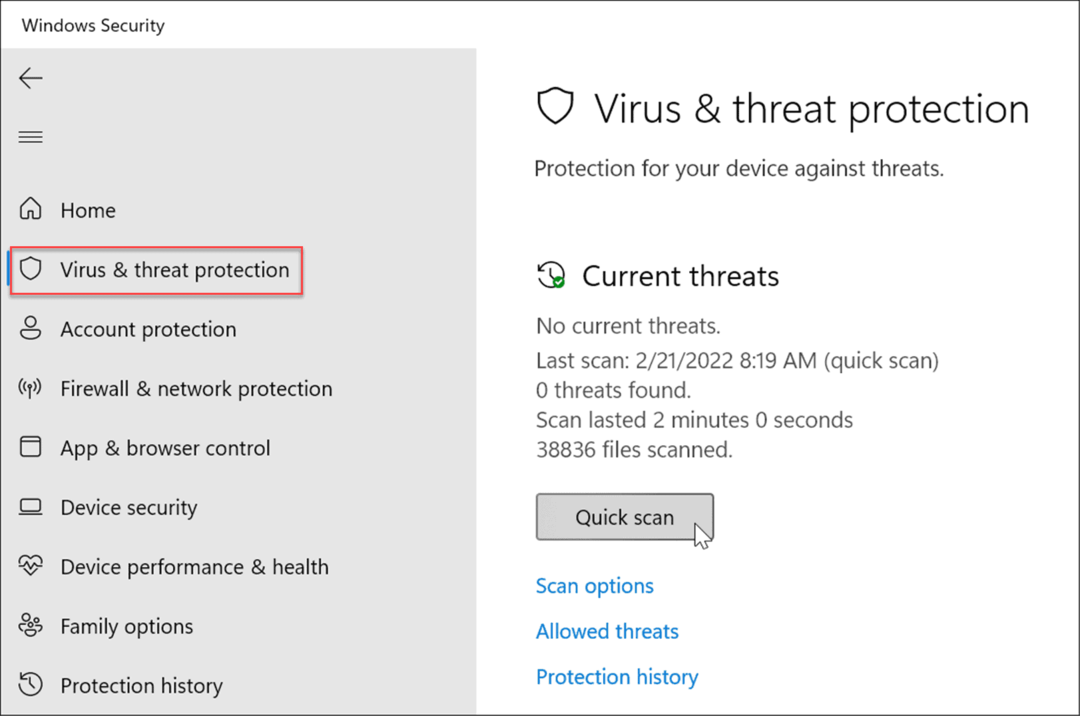
- Om det inte upptäcker något, kanske du vill göra en djupare skanning. Klicka på Skanna alternativ länk och välj en Fullständig genomsökning eller Microsoft Defender Offline-skanning och klicka på Skanna nu knapp. Observera att djupare skanningar tar längre tid att slutföra men kan vara värt att vänta om envis skadlig programvara infekterar ditt system.
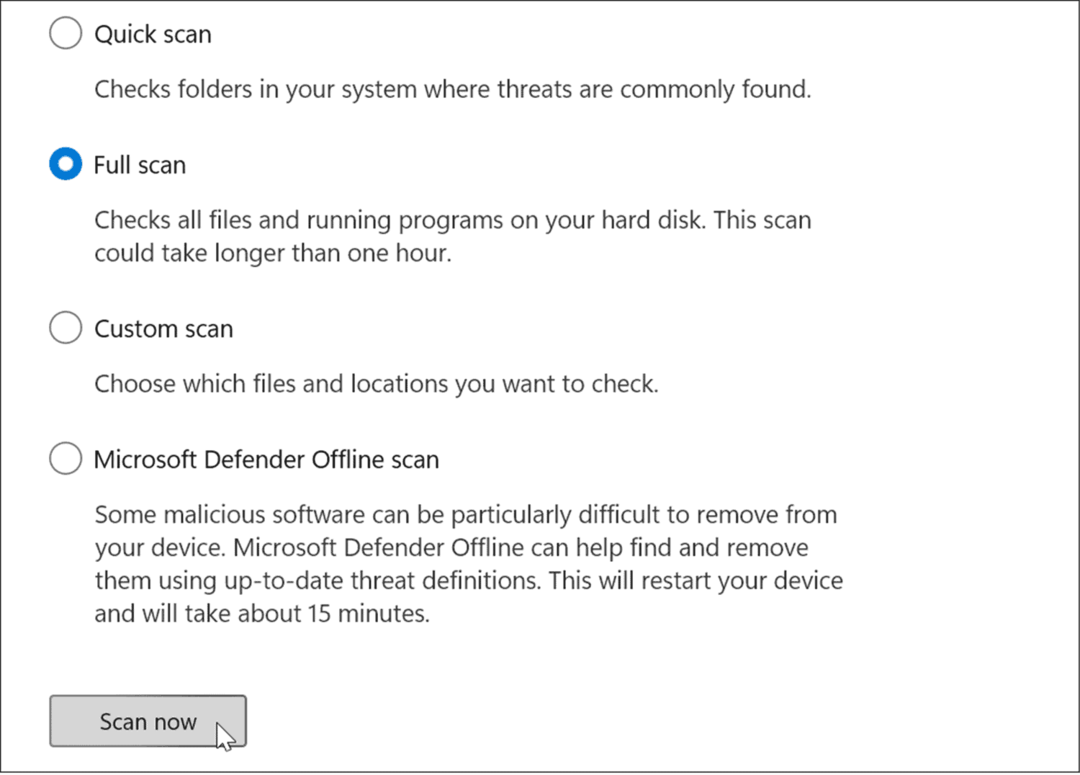
Oavsett om Windows Security-appen hittar skadlig programvara eller inte, kanske du vill få en andra åsikt. Kör en skanning med en gratis säkerhetsapp som Avast eller AVG AntiVirus. Naturligtvis, om du har en betald mjukvarusvit, vill du köra en skanning med den.
6. Överhettningsproblem
Om din Windows 11-dator överhettas kommer den sannolikt att krascha. Det är faktiskt en skyddsmekanism från Windows för att stänga av sig själv vid överhettning för att undvika komponentskador.
För att undvika uppvärmningsproblem på en stationär, se till att den har tillräckligt med ventilation och att fläktarna fungerar. Se till att den är fri från damm genom att använda konserverad luft för att rensa ut den. Om du byggde datorn, kontrollera också att kylflänsarna inte är lösa.
Om du använder en bärbar dator, försök att hålla den borta från ytor som filtar eller lämna fläktporten täckt av ditt knä för länge. Lämna heller inte den bärbara datorn igång och lägg den i en ryggsäck eller annan väska.
7. Åtgärda programvarukonflikter
Om du märker att Windows 11 kraschar efter att ha kört en viss app, uppdatera eller avinstallera den. En uppdatering kan ge viktiga buggfixar, men om appen är dåligt gjord kanske du bara behöver ta bort den för att fixa eventuell systeminstabilitet.
Uppdatera Microsoft Store-appar
Gör följande för att uppdatera Microsoft Store-appar:
- Starta Microsoft Store och klicka på Bibliotek ikonen från den vänstra panelen.
- Klicka på Få uppdateringar knappen för att söka efter appuppdateringar och Uppdatera alla knappen för att installera dem.
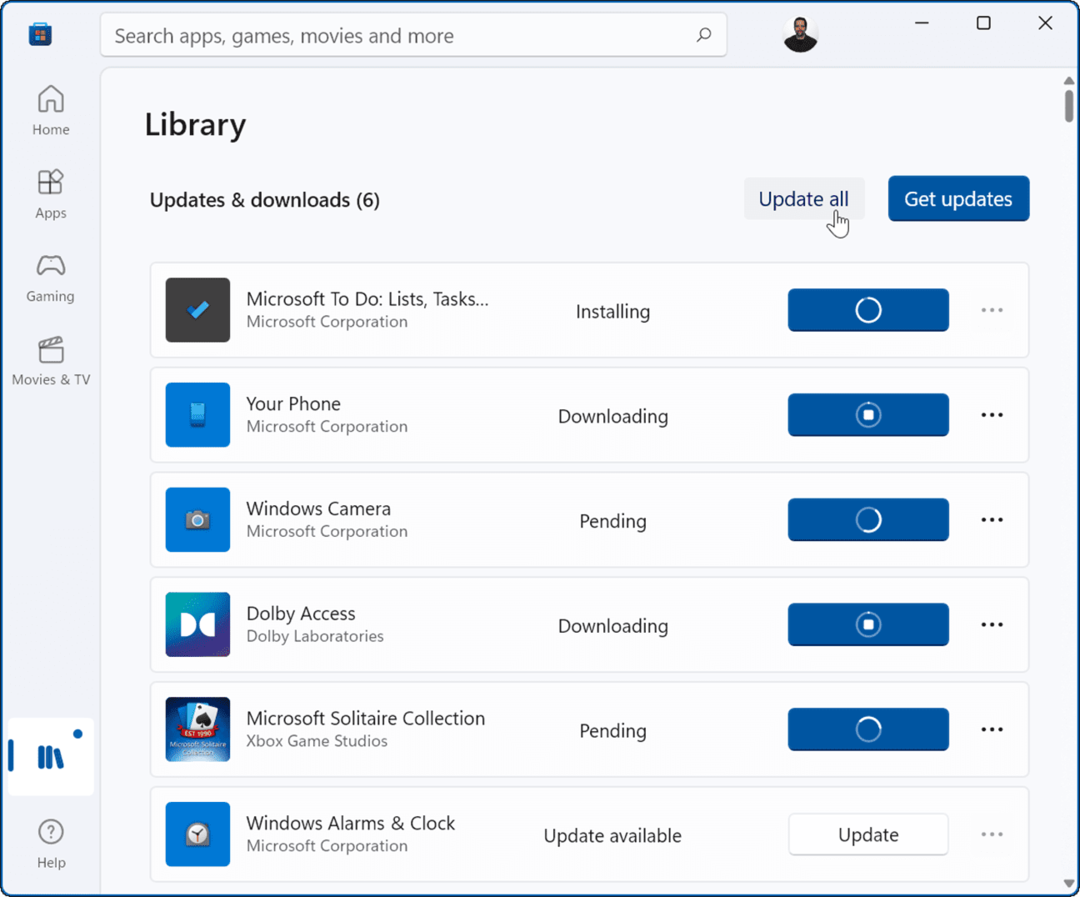
Andra Win32-skrivbordsappar du har kan uppdateras från appen. Varje app varierar, men vanligtvis vill du leta efter Inställningar > Uppdatera eller Om > Uppdatera för att få den senaste versionen.
Avinstallera appar
För att avinstallera appar på Windows 11, gör följande:
- Klick Start > Inställningar > Appar > Appar och funktioner och sök efter den problematiska appen.
- Välj tre prickar knappen bredvid appen och välj Avinstallera från menyn.
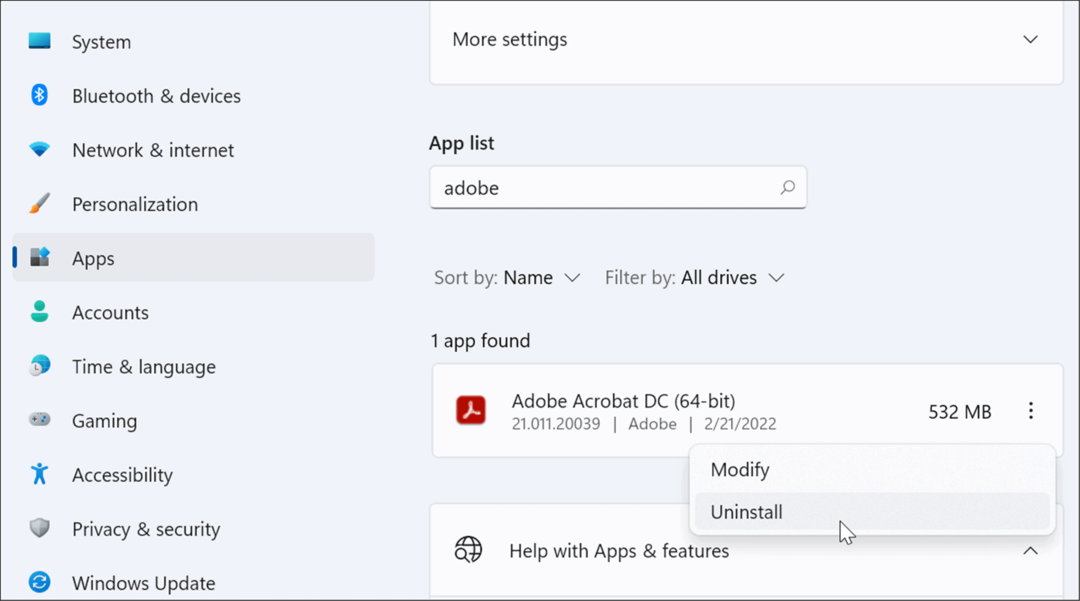
- Klick Avinstallera igen för att verifiera.
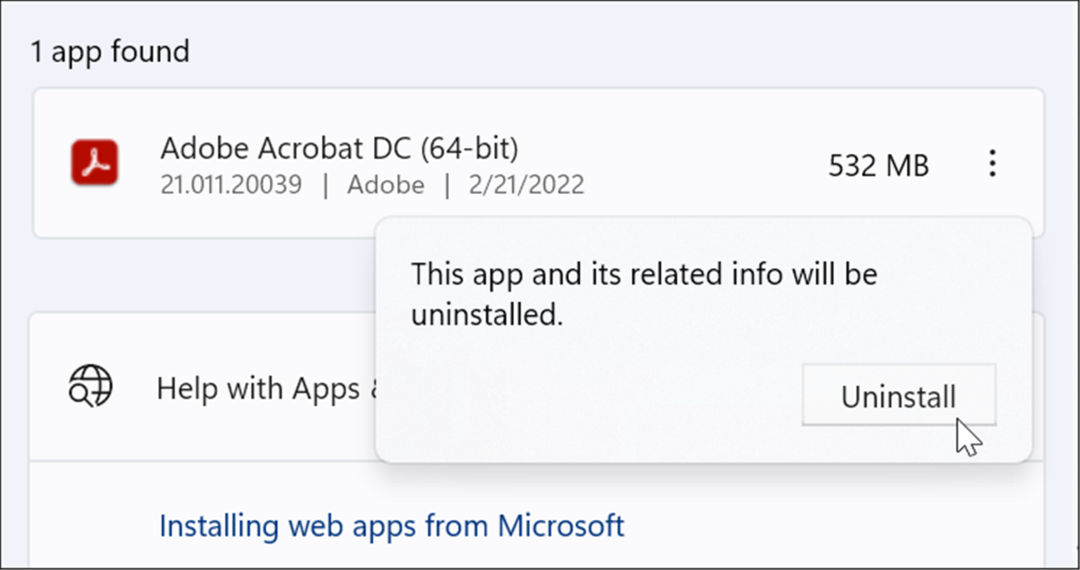
När du avinstallerar appar via Windows finns det rester av det som fortfarande finns kvar i systemmappar och registret. För att ta bort alla spår av det, ta en titt på hur man gör ta bort programvaran på Windows helt.
När appen har avinstallerats kontrollerar du om Windows fortfarande kraschar. Om det inte gör det kanske du vill försöka installera om appen.
8. Kör DISM och SFC Scan
Anledningen till att din Windows 11-dator fortsätter att krascha kan vara på grund av korruption av systemfilen. Du kan använda SFC- och DISM-verktygen som ingår i operativsystemet för att fixa det. Dessa verktyg kommer att skanna Windows efter skadade systemfiler och ersätta dem.
Använd följande steg för att köra dessa verktyg:
- Högerklicka på Start knappen och välj Windows Terminal (admin) från menyn.
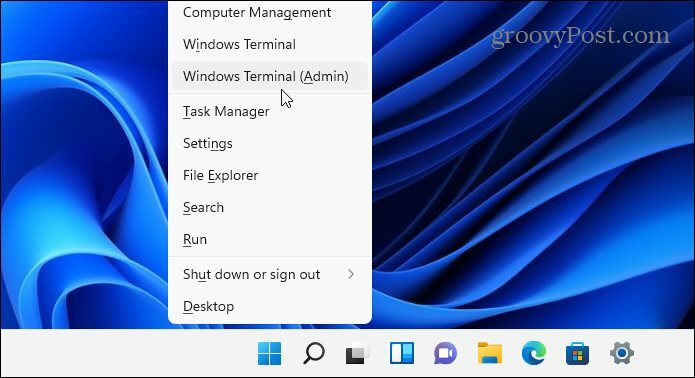
- Skriv in följande kommando i terminalen och tryck Stiga på:
DISM /Online /Cleanup-Image /RestoreHealth

- När DISM-sökningen är klar, kör följande kommando:
sfc /scannow

Observera att dessa skanningar tar ett tag att köra, så du kanske vill ta en paus från datorn medan de slutförs. När du är klar, starta om Windows 11 och se om din dator fortfarande kraschar.
9. Återställ din dator till fabriksinställningarna
Ett av verktygen som ingår i Windows 11 är funktionen Återställ denna PC. Den återställer din enhet till fabriksinställningarna och du kan välja att behålla eller ta bort din data.
För att utföra en PC-återställning, använd följande steg:
- Öppet Start > Inställningar > System > Återställning och klicka på Återställ PC knapp.
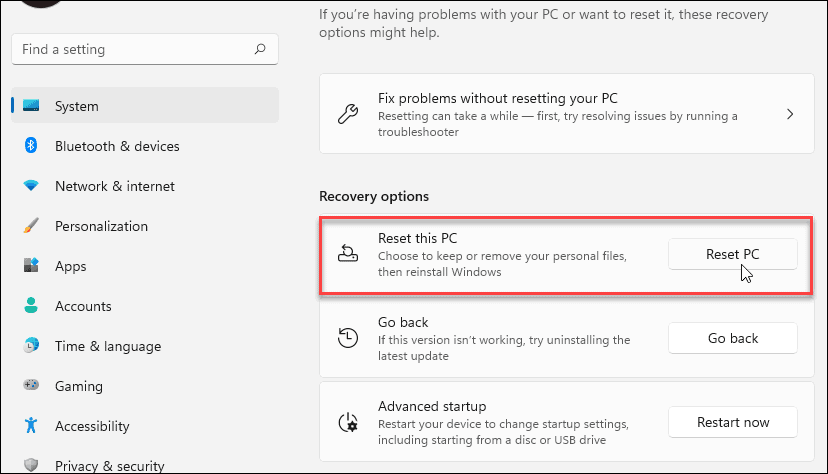
- Välj vilken typ av återställning du vill göra – antingen behåll dina filer (vilket du förmodligen vill ha) eller ta bort allt och börja om.
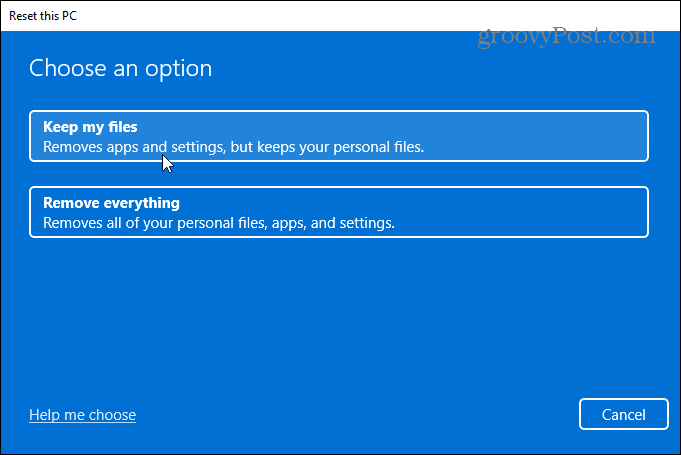
Följ instruktionerna på skärmen och vänta medan din dator återställs till ett fungerande tillstånd. För steg-för-steg-instruktioner, läs vår guide på återställa Windows 11 till fabriksinställningarna.
10. Återställ Windows 11 från en återställningspunkt
Om din dator började krascha vid en viss tidpunkt, kanske efter att ha installerat en massa mjukvara, kan du det återställa den från en återställningspunkt. Det är viktigt att veta att systemåterställningsfunktionen inte är aktiverad som standard. Du måste slå på den och skapa en återställningspunkt. Så, om du har en, är den goda nyheten att du kan använda den för att återställa ditt system till ett fungerande tillstånd.
- Klicka på Start knapp, typ återställningspunktoch välj det bästa resultatet.
- När fönstret Systemegenskaper visas klickar du på Systemåterställning knapp.
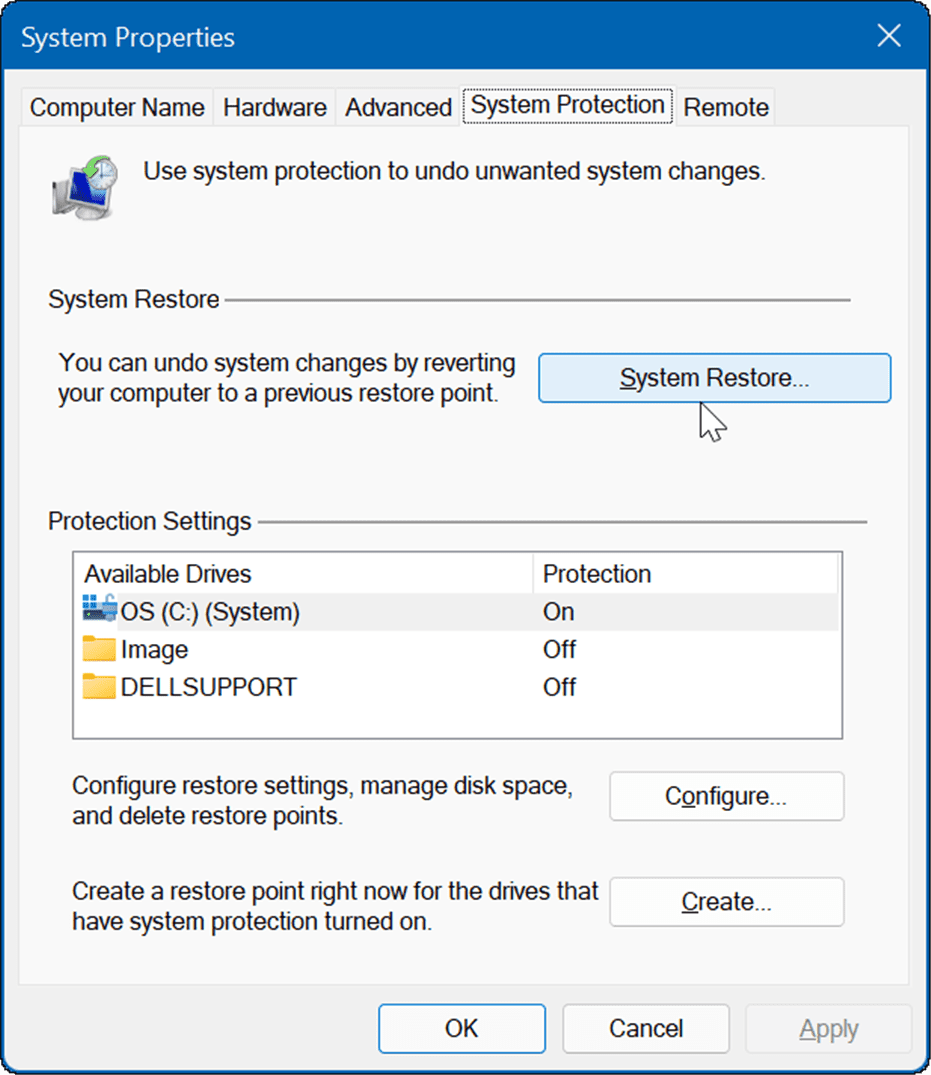
- Navigera genom guiden för återställningspunkt och välj den återställningspunkt du vill använda.
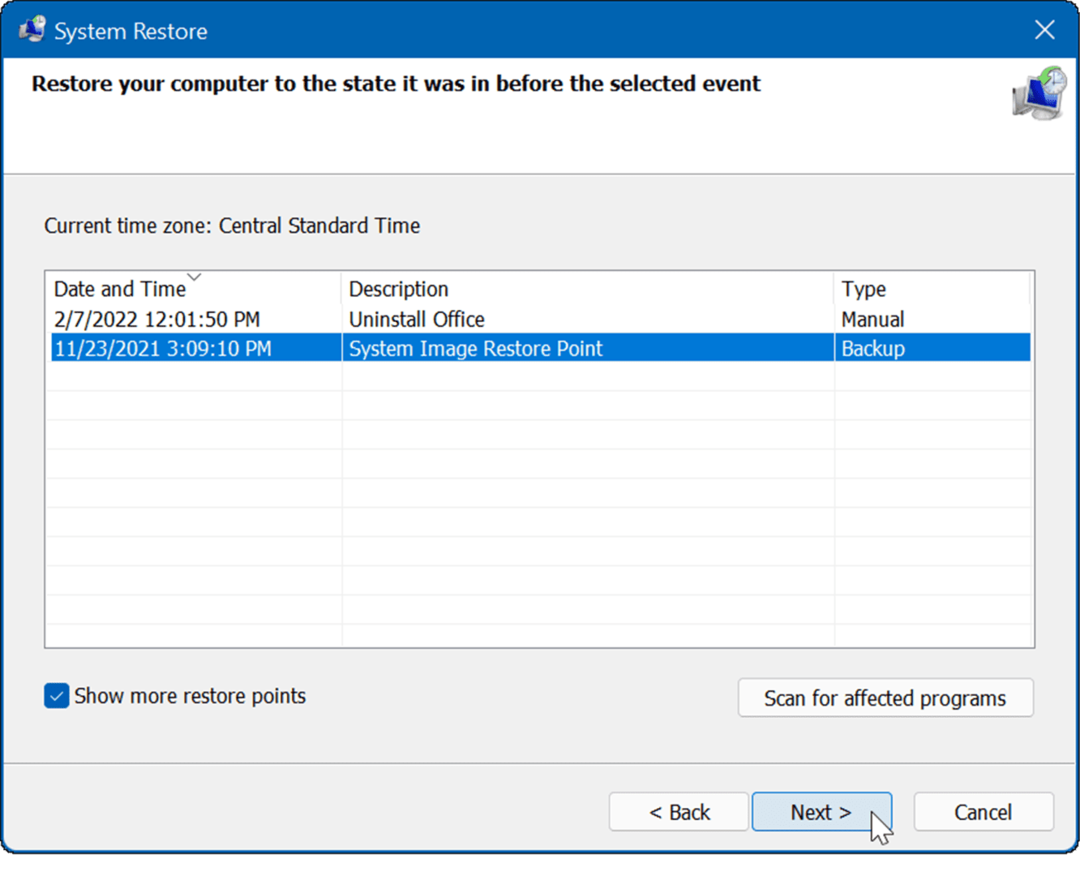
Återställningspunktsverktyget kommer att tillämpa ändringarna på ditt system och återställa det till ett fungerande tillstånd. Tänk på att din dator kommer att starta om under processen.
11. Återställ Windows 11 från en säkerhetskopia av systembilden
En återställningspunkt är inte det enda sättet att återställa Windows. Om du skapade en säkerhetskopiering av systembild innan den började krascha kan du använda den för att återställa din dator.
För att använda det här alternativet måste du ha en USB-installationsenhet eller a Windows 11 USB-återställningsenhet för att starta upp Windows 11 till sin återställningsmiljö.
För fullständiga instruktioner om denna process, ta en titt på vår guide om hur man gör återställa Windows 11 med en systemavbildning.
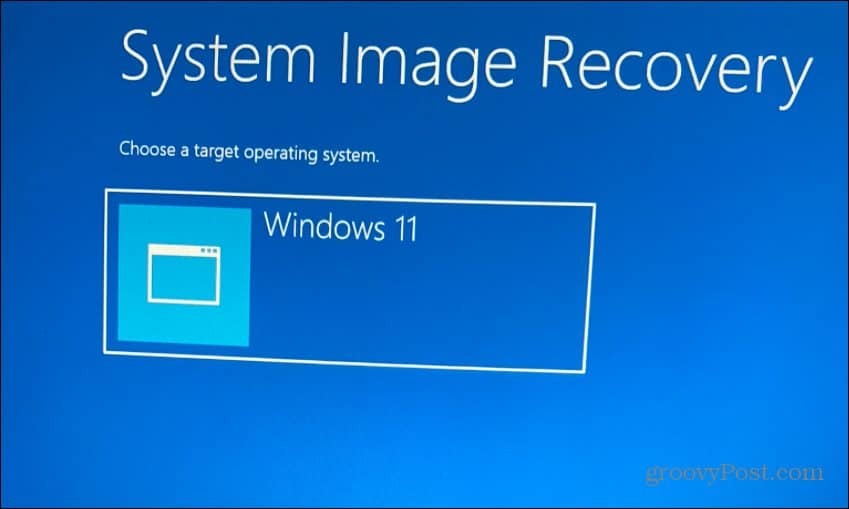
Åtgärda en instabil Windows 11-dator
Det finns många anledningar till att Windows 11 kan krascha, men det finns många korrigeringar du kan prova. Förhoppningsvis hjälper ett av alternativen ovan att lösa dina PC-problem när Windows 11 fortsätter att krascha. Om ingenting verkar fungera kan du alltid utföra en ren installation av Windows 11 och börja om.
Ett annat viktigt tips är om du får ett blåskärmsfel, anteckna meddelandet - det har vanligtvis ett felnummer. Du kan söka efter det felet på din telefon och hitta en orsak och förhoppningsvis en åtgärd.
Att ha problem med att Windows kraschar är anledningen till att det är så viktigt att vidta förebyggande åtgärder för att förbättra dina data. Förutom att säkerhetskopiera dina filer till molnet via OneDrive eller Google Drive, se till att använda en molnbaserad backuptjänst som Backblaze. Skapa också med jämna mellanrum en fullständig säkerhetskopiering av systemet och kopiera dina viktigaste filer till en extern enhet för lagring.