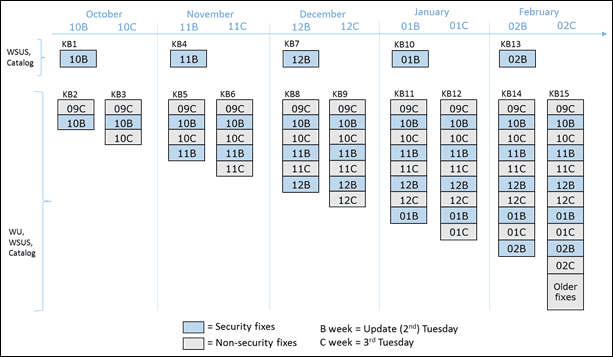Hur man använder Microsoft Office på en Chromebook
Microsoft Office Microsoft Google Hjälte Chrome / / February 24, 2022

Senast uppdaterad den

Microsoft stöder inte längre Android Office-appar på Chromebook, men du kan fortfarande använda Microsoft Office på en Chromebook. Här är hur.
Om du är en Chromebook-användare kanske du tror att det enda sättet du kan slutföra ditt dokument och kalkylark är att använda Google Dokument.
Men om du behöver tillgång till alternativen och funktionerna som Microsoft Office tillhandahåller kan du använda Microsoft Office på en Chromebook. Du kan installera den progressiva webbappversionen, som liknar att använda Office online, men med fler funktioner. Det ger en appliknande upplevelse utan att behöva installera en enorm mjukvarusvit.
Så här använder du Microsoft Office på en Chromebook.
Använda Microsoft Office Web Apps på en Chromebook
För att använda Microsoft Office på din Chromebook behöver du bara webbläsaren som den medföljer. Tidigare kunde du också använda Office Android-appar, men fartyget har seglat. Även om du har en Chromebook som kör Android-appar och fortfarande kan ladda ner dem, har stödet för Office Android-appar upphört. Det är förmodligen en bra sak eftersom webbversionen är mer okomplicerad.
Ett av de enklaste sätten att få Office på din Chromebook nu är att installera Microsoft 365 Progressiv webbapp (PWA) direkt från din Chrome-webbläsare. För att använda webbversionen av Microsoft Office på Chromebook gör du följande:
- Starta webbläsaren Chrome, gå till Office.com, och logga in med ditt Microsoft-konto.
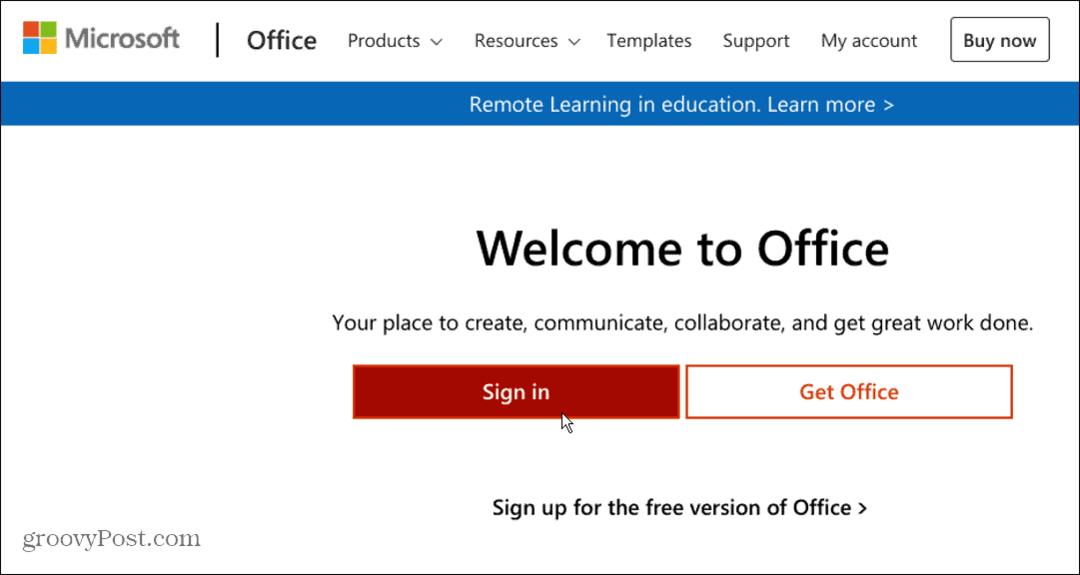
- När du har loggat in klickar du på den lilla Installera Office ikonen som visas uppe till höger i adressfältet och klicka sedan på Installera knapp.
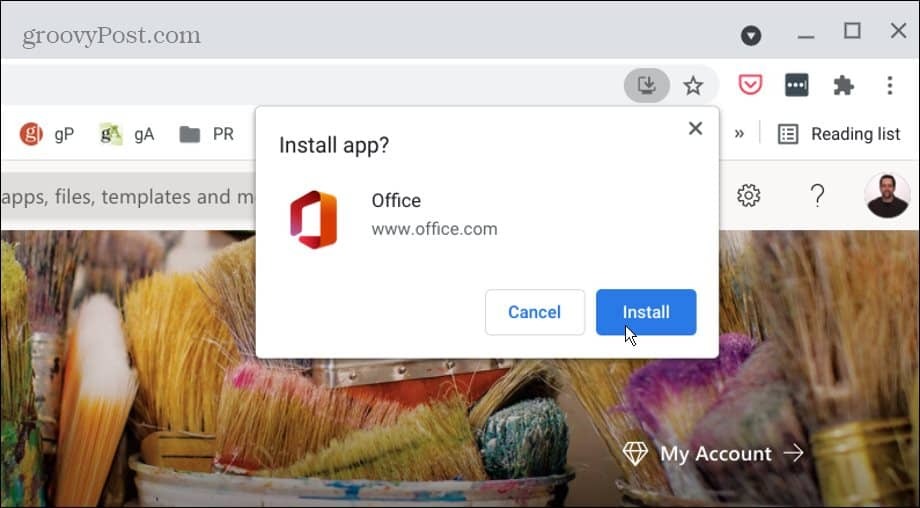
- Installationen tar bara en sekund och PWA-appen startar. Den liknar onlineversionen av Office men fungerar som mobil- eller stationära versioner.
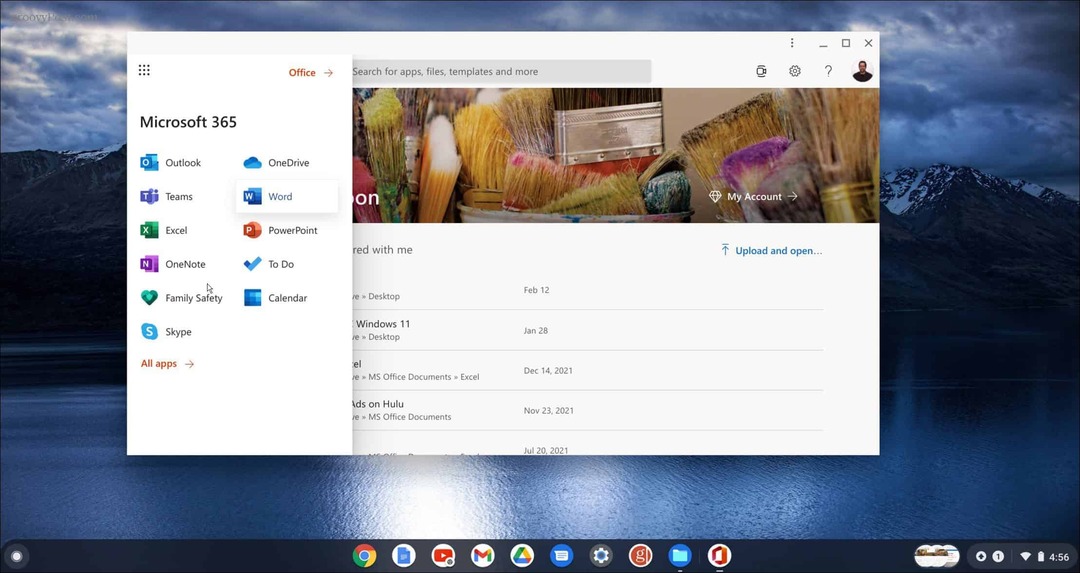
Det är allt som finns. Du kan ändra storlek på den, få aviseringar, arbeta offline och fäst ikonen i aktivitetsfältet. Klicka på menyknappen längst upp till vänster för att komma åt olika tillgängliga Office-appar eller välj en från sidofältet.
Vad sägs om Android Office-appar på Chromebook?
Det är viktigt att nämna att Microsoft inte längre stöder Android-versioner av Office-appar på Chromebook. Istället drogs stödet i september förra året i stället för PWA-alternativet som förklaras ovan. Om du startar en Office Android-app får du ett meddelande om att den inte stöds.
Det står att använda webbversionen för den bästa, uppdaterade upplevelsen och ger dig en länk till Office.com.
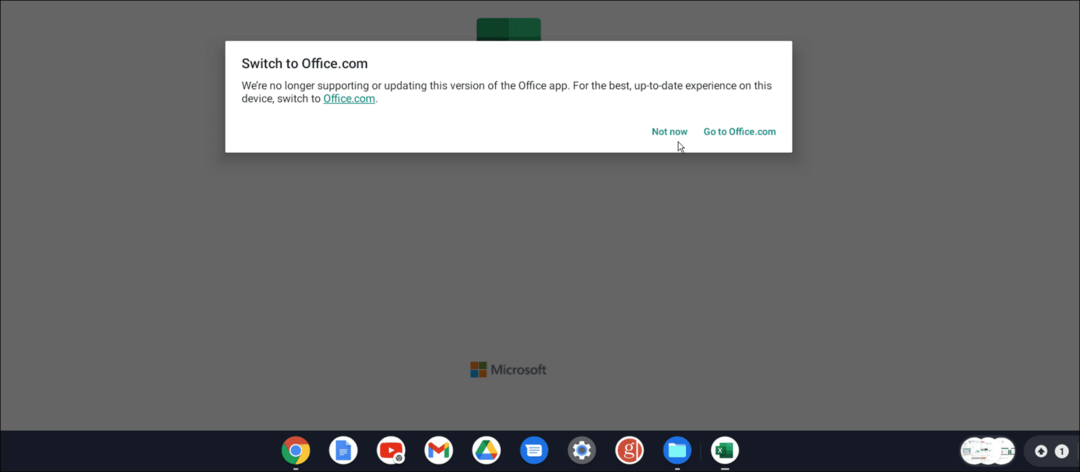
Android-versionerna av Microsoft Office-appar har skalat bra på Chromebooks, och det är lätt att använda dem med ett tangentbord och pekplatta. Även om Microsoft avslutade stödet för Android Office-appar, kan vi fortfarande ladda ner och installera dem på Chromebook vid tidpunkten för den här artikeln. Vi kan sedan komma åt andra onlinefiler och göra ändringar efter att ha loggat in med ett Microsoft-konto.
Det är oklart hur länge apparna kommer att vara tillgängliga via Play Butik. Så eftersom de inte längre får uppdateringar och supporten har upphört, är det förmodligen bäst att byta till PWA-versionen. För att inte nämna, du kommer att se det irriterande meddelandet som visas ovan varje gång du försöker starta en Android Office-app.
Använder Microsoft Office på Chromebook
Att ha tillgång till Microsoft Office på din Chromebook är användbart i många olika situationer. Till exempel har den en mer robust funktionsuppsättning än Google Docs, och med Microsoft 365, kan du arbeta med dokument eller kalkylblad var som helst.
Det finns några intressanta knep och funktioner inbakade i din Chromebook. Du kan till exempel springa Linux-appar på en Chromebook eller anslut din telefon till det. Naturligtvis, som alla tekniska enheter, kan de agera. Om du felsöker ett problem kan du lära dig hur du använder diagnostiskt skanningsverktyg på Chromebook.
Så här hittar du din Windows 11-produktnyckel
Om du behöver överföra din Windows 11-produktnyckel eller bara behöver den för att göra en ren installation av operativsystemet,...
Så här rensar du Google Chromes cache, cookies och webbhistorik
Chrome gör ett utmärkt jobb med att lagra din webbhistorik, cache och cookies för att optimera webbläsarens prestanda online. Hennes hur man...
Prismatchning i butik: Hur du får onlinepriser när du handlar i butiken
Att köpa i butik betyder inte att du måste betala högre priser. Tack vare prismatchningsgarantier kan du få onlinerabatter när du handlar i...
Hur man skänker en Disney Plus-prenumeration med ett digitalt presentkort
Om du har njutit av Disney Plus och vill dela det med andra, så här köper du en Disney+ presentprenumeration för...