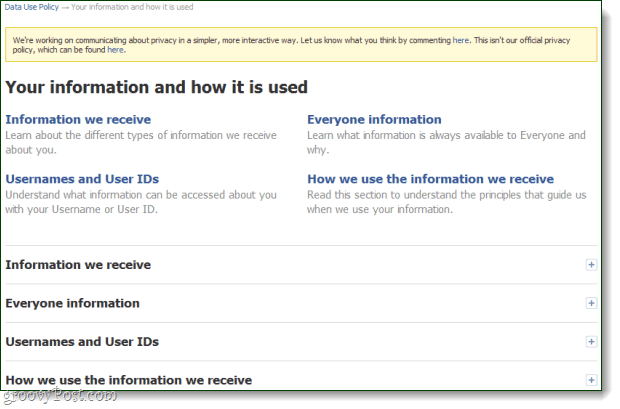Microsoft Teams laddas inte: 6 korrigeringar
Microsoft Windows 11 Hjälte / / February 23, 2022

Senast uppdaterad den

Microsoft Teams är en fantastisk samarbetsapp för företag, men bara om den fungerar korrekt. Om det inte är det kan du felsöka det med den här guiden.
Microsoft Teams är förinstallerat med Windows 11, men du kanske upptäcker att den populära programvaran för affärssamarbete inte laddas.
Det finns flera möjliga orsaker till att Microsoft Teams inte laddar på Windows. Det kan finnas ett problem med själva appen, dina GPU-drivrutiner kan orsaka problem eller så kan Windows i sig vara skadat.
Vanligtvis kommer reparation eller ominstallation av appen att få den att fungera, men du kan behöva prova några ytterligare felsökningssteg. För att hjälpa dig visar vi dig hur du försöker få Microsoft Teams igång igen nedan.
Reparera eller återställ Microsoft Teams
En av de första sakerna att prova är att reparera eller återställa Microsoft Teams-appen. När du reparerar en app kommer Windows att försöka fixa den utan att förlora några data (som dina inloggningsuppgifter eller inställningar). Å andra sidan kommer en återställning att radera appens data. Vanligtvis är det bäst att prova en reparation först, följt av en återställning.
För att reparera och eller återställa Microsoft Teams-appen, prova dessa steg:
- Klicka på Startknapp och öppna inställningar eller använd Windows-tangent + I kortkommando för att starta den direkt.

- När inställningar öppnas, klicka Appar från listan till vänster och Appar och funktioner alternativet till höger.
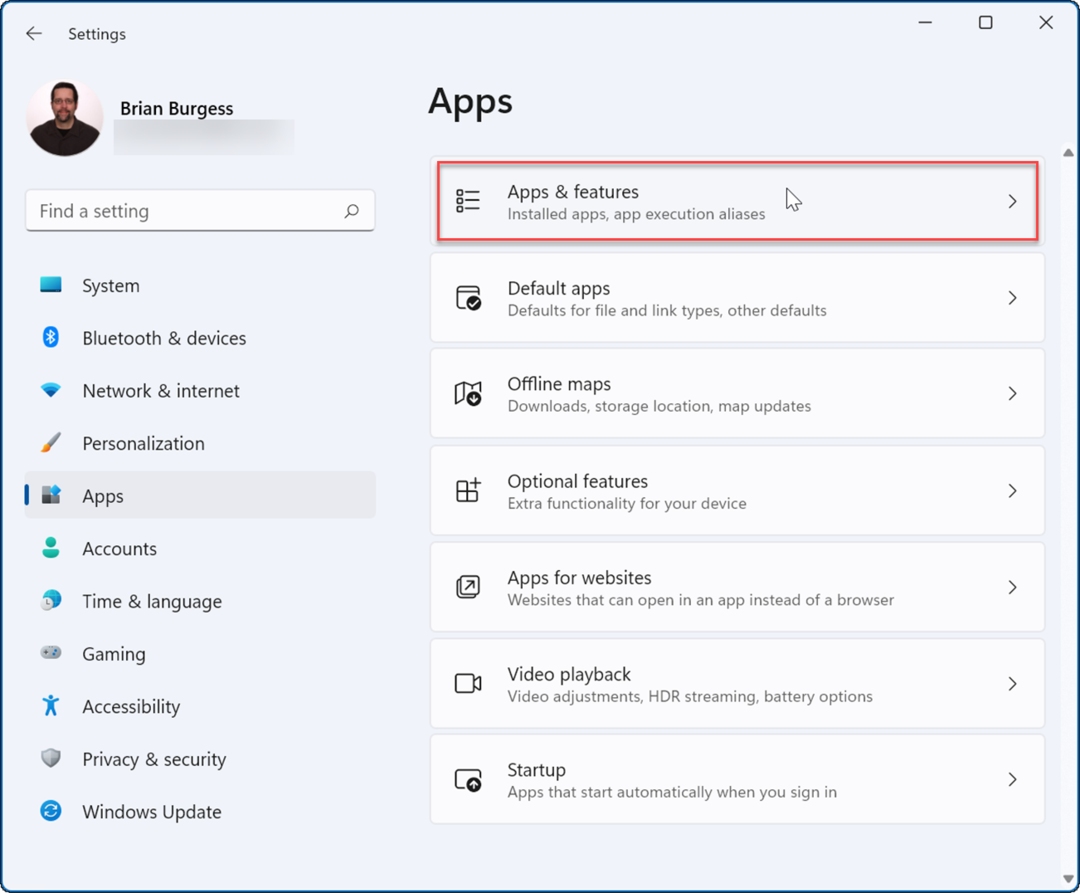
- Sök Microsofts team i Applista fältet, klicka på tre prickar menyn bredvid den och välj Avancerade alternativ.
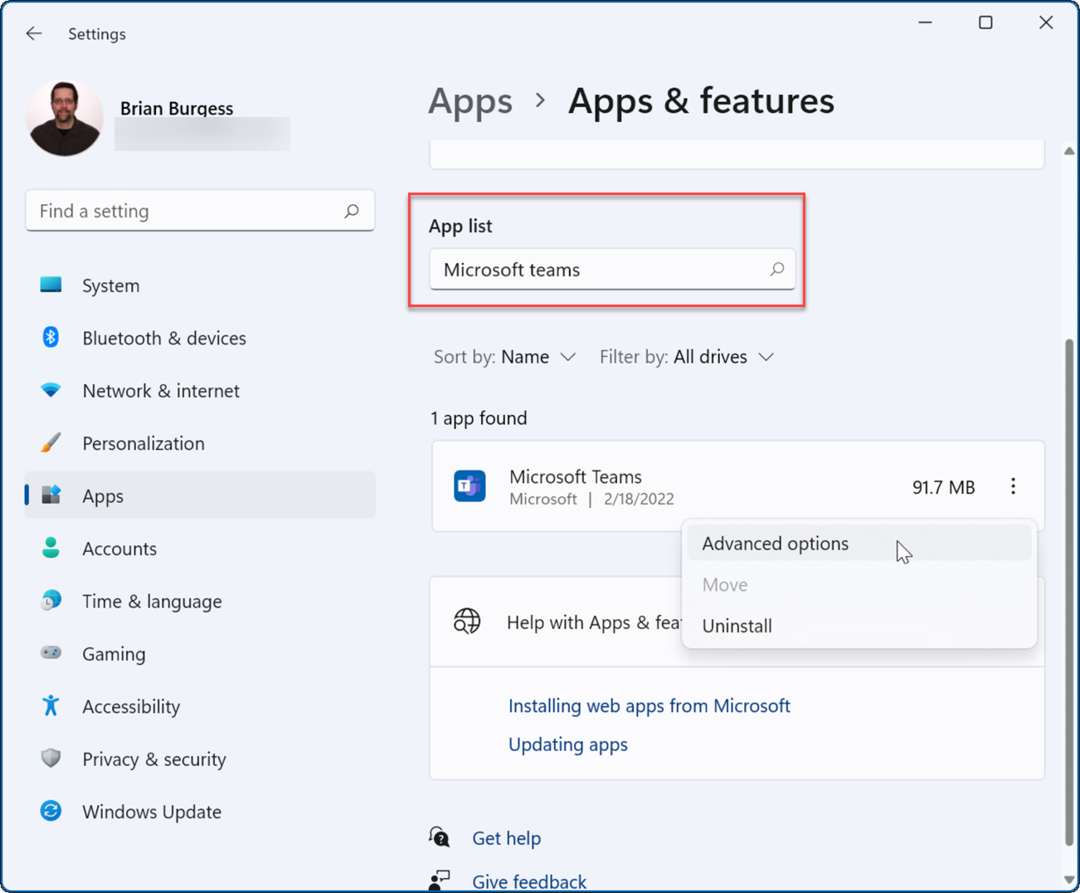
- Scrolla ner till Återställa och klicka på Reparera knapp – se om den laddas efter det.
- Om det inte fungerar, klicka på Återställa knappen och vänta på att processen ska slutföras.
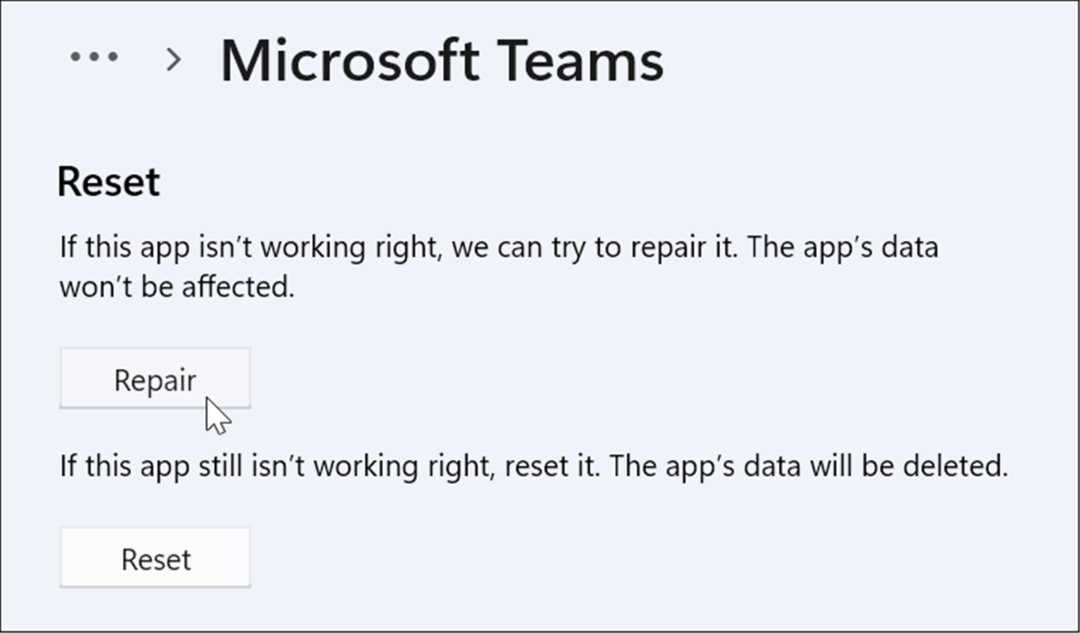
Avsluta Microsoft Teams-processen
Ett annat alternativ du kan prova är att avsluta Teams-processen i Task Manager och starta om den.
Så här avslutar du Microsoft Teams-processen:
- Öppna Aktivitetshanteraren i Windows 11 från Start-menyn eller genom att använda Kör.
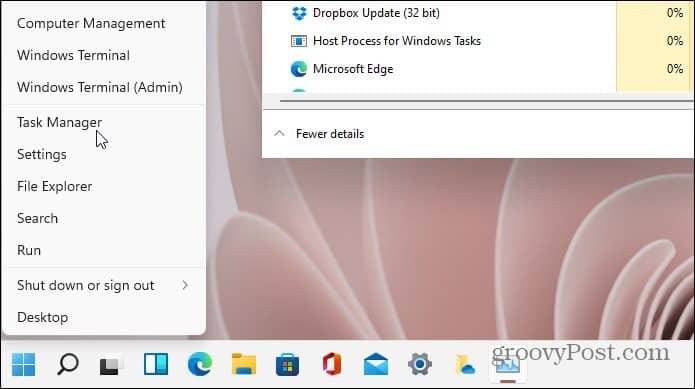
- När Aktivitetshanteraren öppnas högerklickar du på någon MicrosoftLag processer och välj Avsluta uppgiften från menyn.
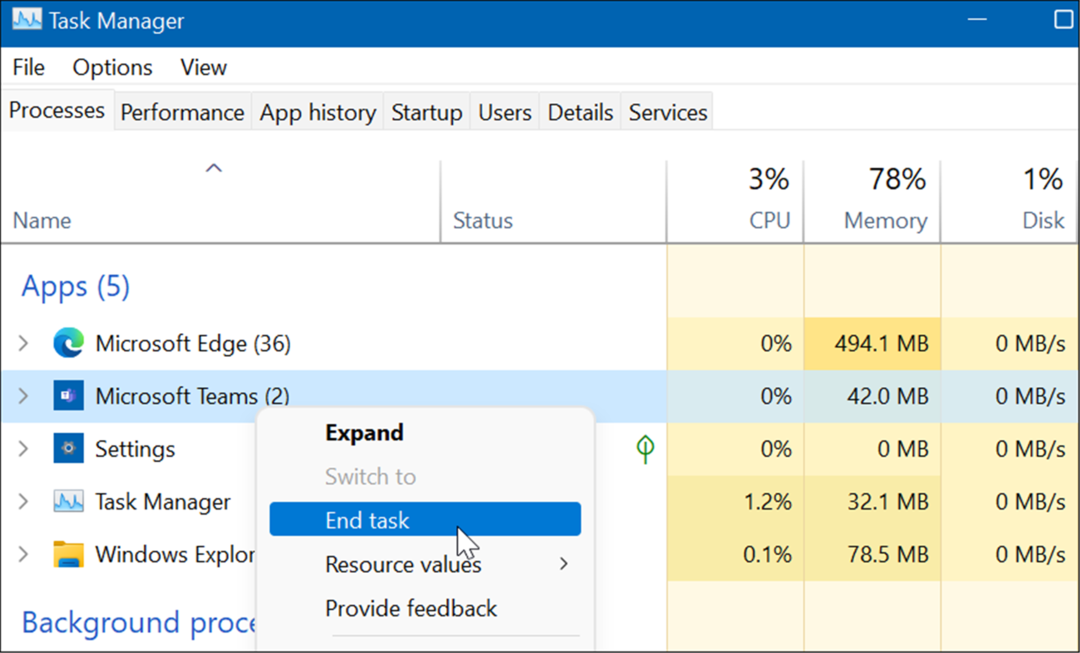
Installera om Microsoft Teams
Om en reparation eller återställning inte fixar att Microsoft Teams inte laddas på Windows 11 kan du installera om appen. Om du installerar om appen kan du lösa problem som orsakas av filkorruption och andra odiagnostiserade problem.
Så här installerar du om Microsoft Teams-appen:
- Öppet Start och välj inställningar.
- I inställningar, Välj Appar > Appar och funktioner.
- Sök Microsofts team i Applista fältet, klicka på tre prickar menyn bredvid Teams och välj Avinstallera från menyn.
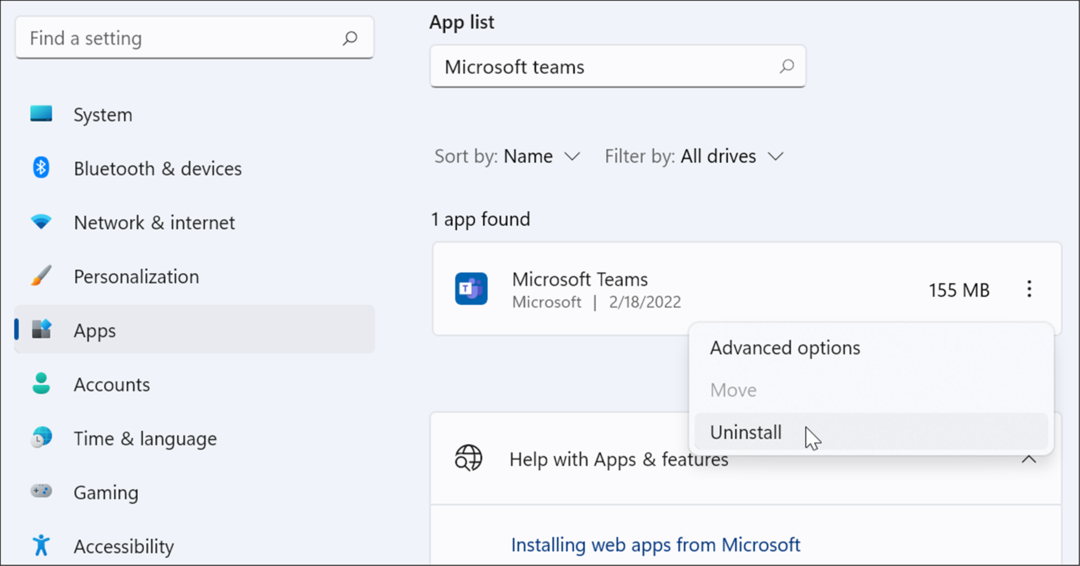
- Klicka på Avinstallera när verifieringsmeddelandet visas.
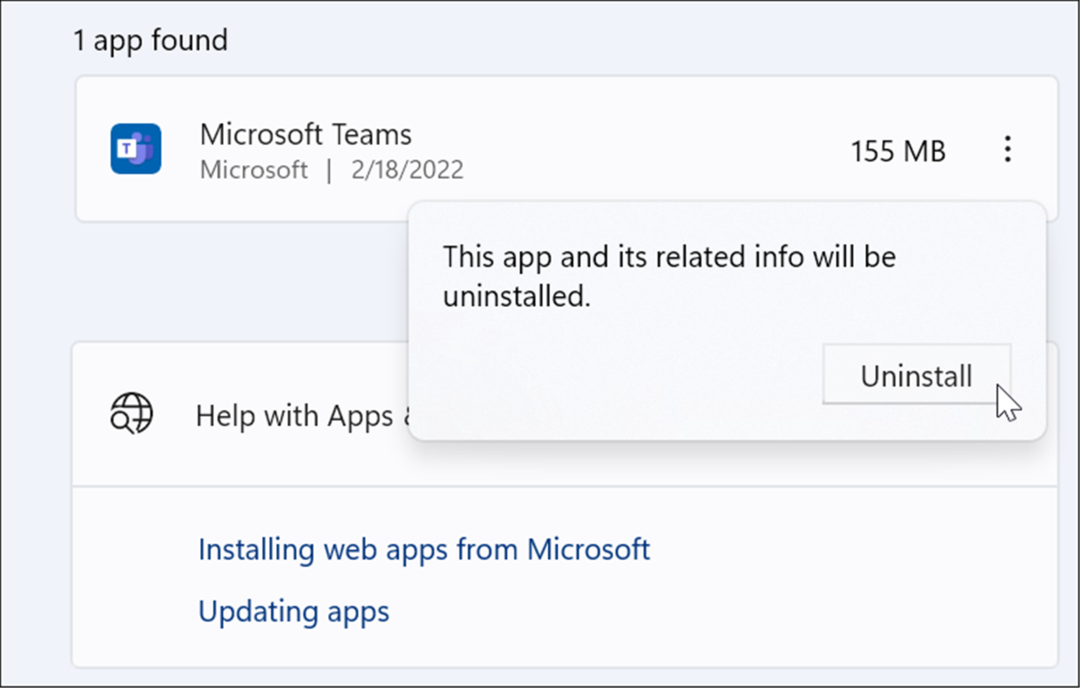
- Efter att Microsoft Teams har avinstallerats, gå till ladda ner sidan för Microsoft Teams och klicka på Ladda ner för skrivbordet knapp.
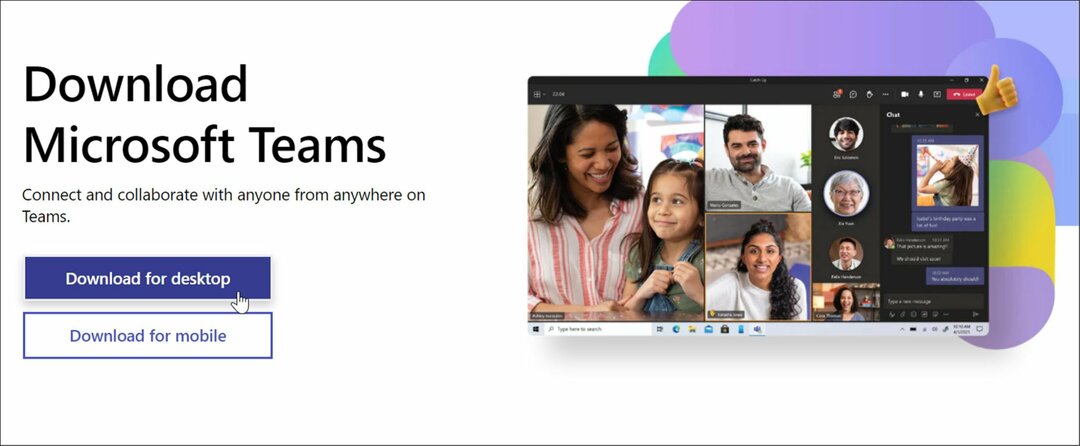
- Välj din version av Windows och fortsätt att installera appen.
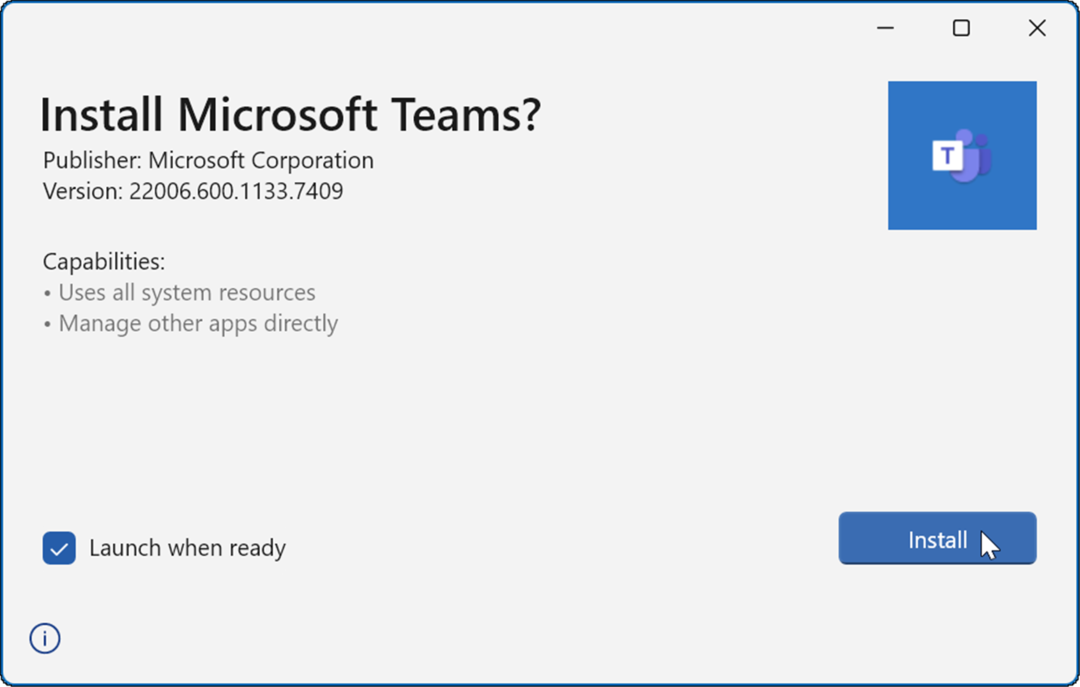
När du har installerat appen bör den starta så att du kan logga in och börja köra på din PC.
Kör Store Apps Felsökare
Om Microsoft Teams fortfarande inte laddas korrekt kan du prova Store-apps-felsökaren som är inbyggd i Windows 11.
Så här kör du felsökaren för Microsoft Store Apps:
- Öppet Start och tryck inställningar.
- I inställningar, Tryck Systemet och klicka på Felsökning alternativ.
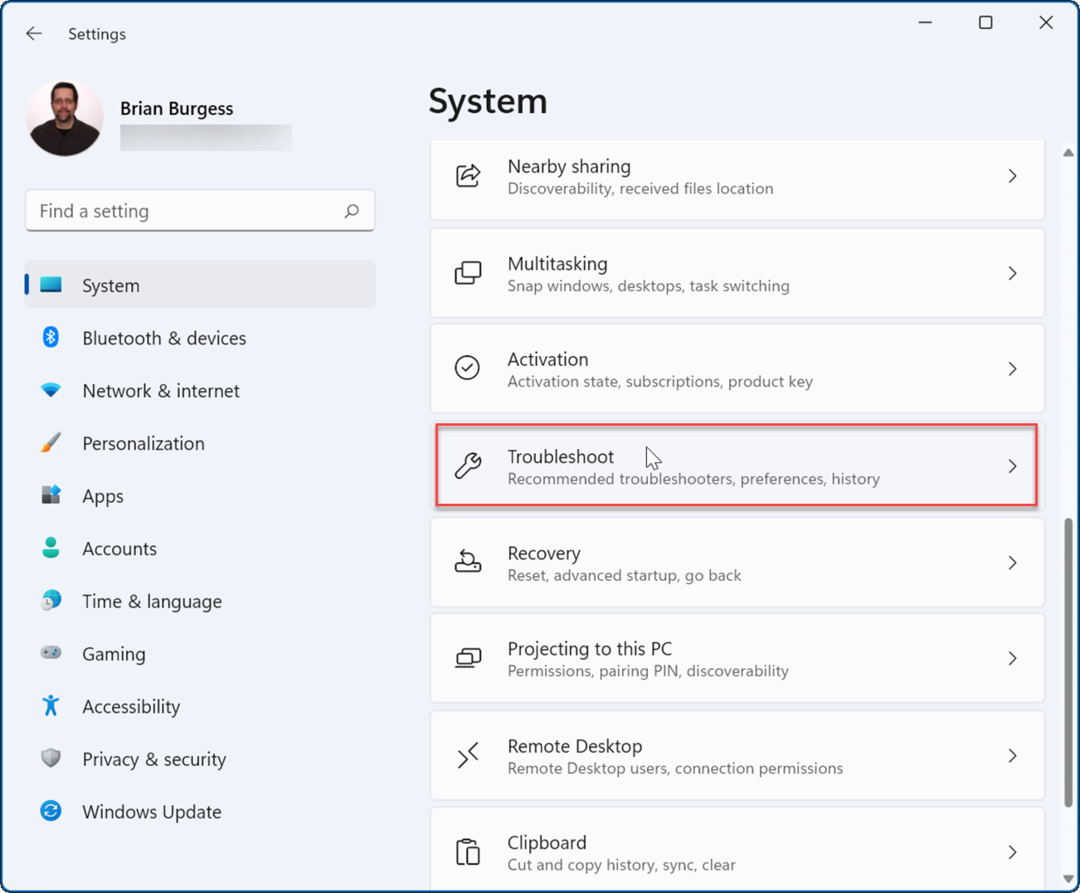
- Klicka nu på Andra felsökare alternativ i kolumnen till höger.
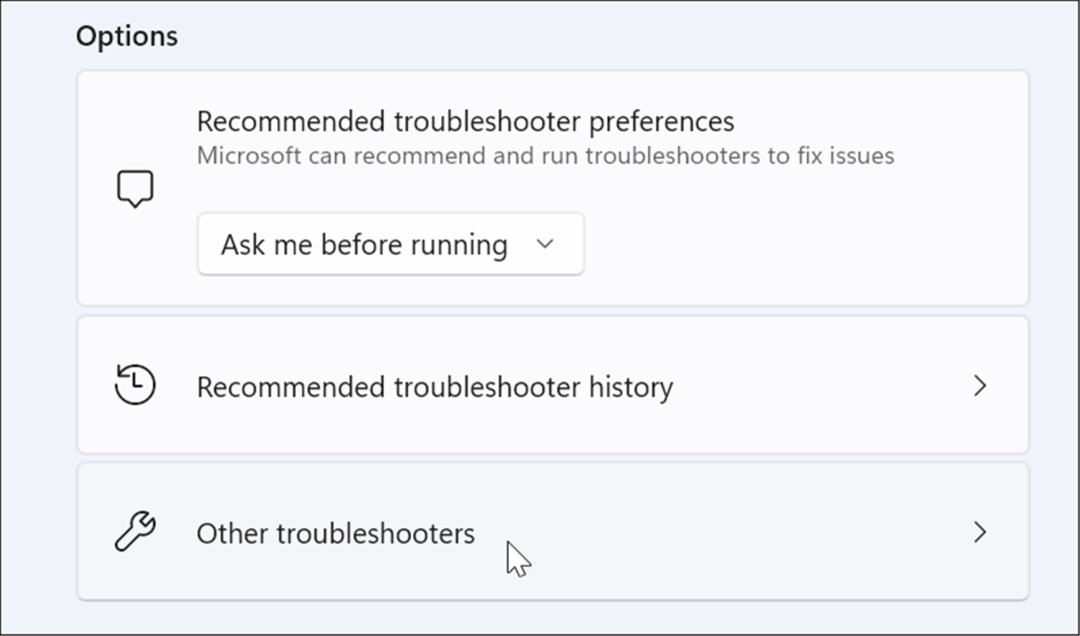
- Rulla ner i listan och klicka på Springa knappen bredvid Windows Store-appar.
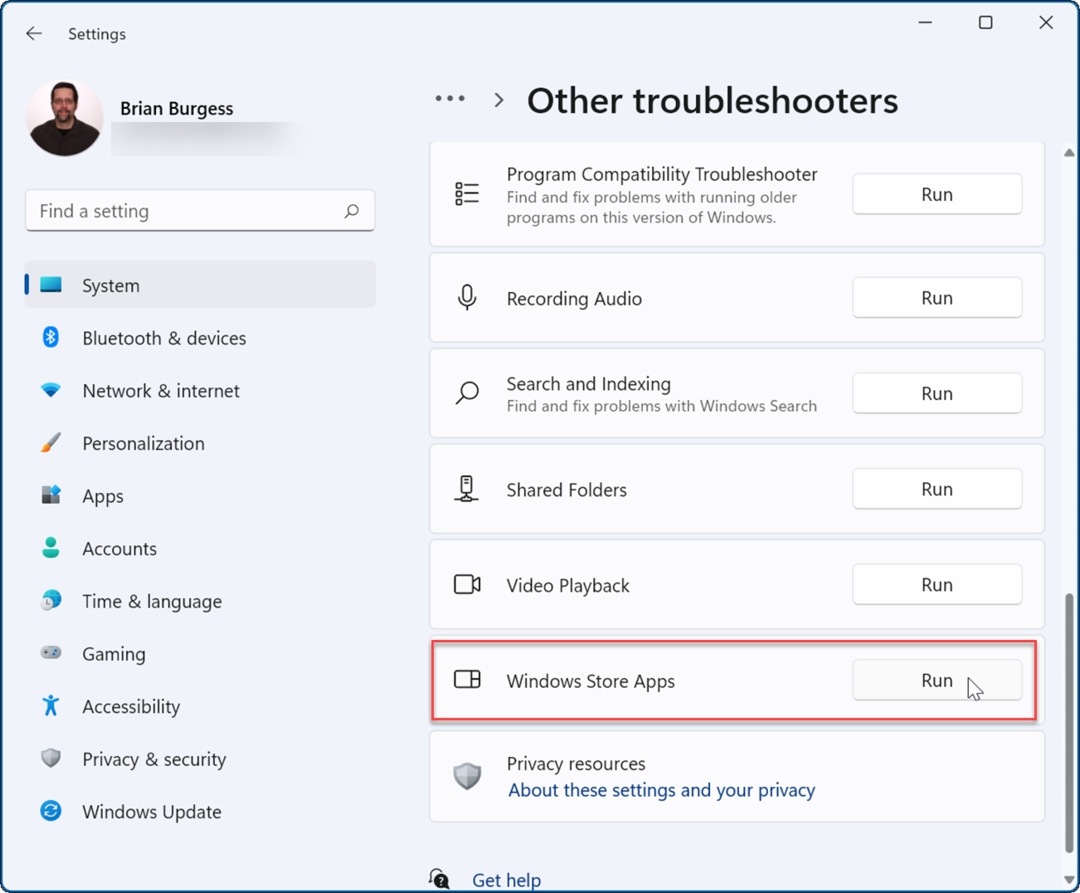
- Följ guiden på skärmen när felsökaren kör en diagnostisk genomsökning för att upptäcka och åtgärda problem automatiskt.
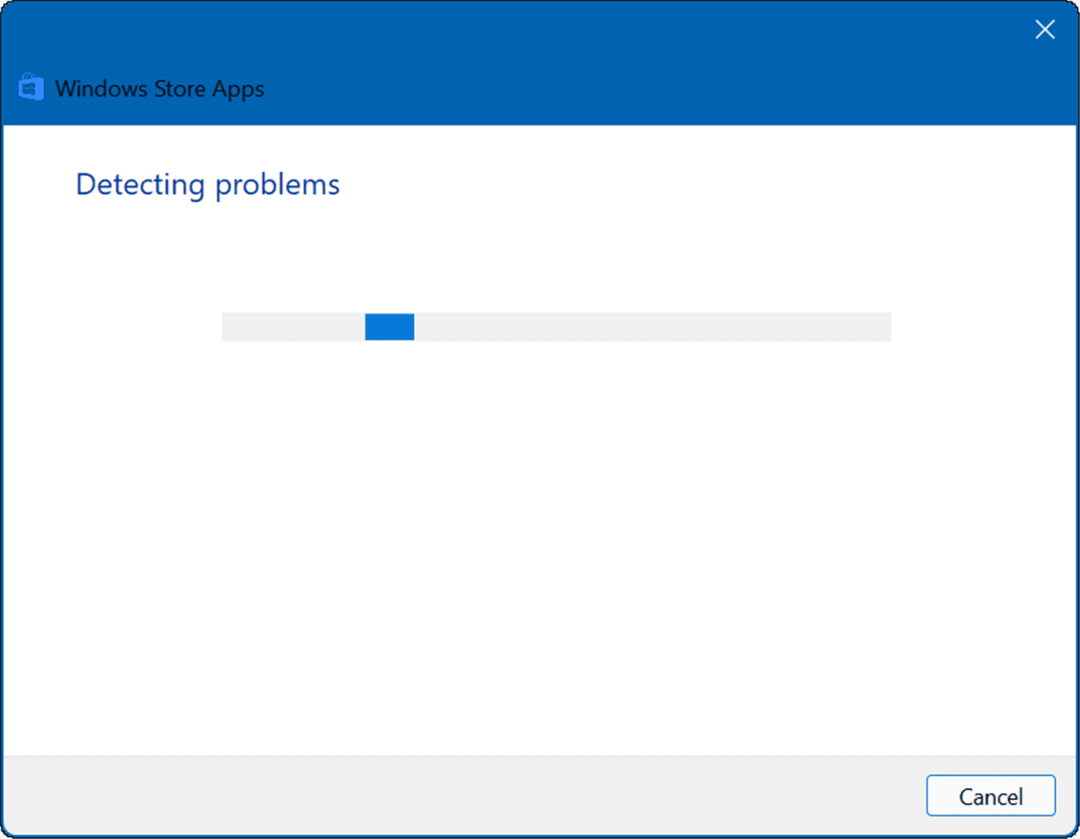
Starta om din PC
Om Microsoft Teams laddades tidigare och det slutar, bör du starta om din PC. En enkel omstart kan lösa problemet genom att rensa motstridiga appar eller andra processer.
För att starta om din dator i Windows 11, högerklicka på Start-knappen och välj Stäng av eller logga ut > Starta om.

När du kommer tillbaka från omstarten, logga in och se om Teams fungerar igen. Om den fortfarande inte laddas, prova en ren uppstart av Windows 11.
En ren start använder minimala startappar och drivrutiner för att ladda Windows. Om Microsoft Teams fungerar efter en ren uppstart har du en bra referenspunkt för att begränsa problemet.
Kör SFC och DISM Scan
Om Microsoft Teams fortfarande inte kan laddas kan du kontrollera om det finns korrupta systemfiler genom att köra en SFC eller DISM skanna. Båda verktygen kommer att kontrollera din lokala enhet för skadade systemfiler och ersätta dem. Skillnaden är att en DISM-skanning kommer att ersätta korrupta systemfiler från Microsofts servrar.
Så här kör du en SFC- eller DISM-skanning:
- Högerklicka på Start-knappen och välj Windows Terminal (admin).
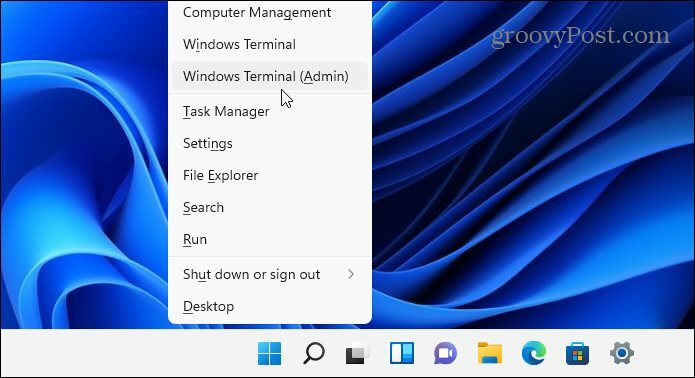
- När PowerShell startar, skriv följande kommando och tryck Stiga på:
sfc /scannow
- När SFC-skanningen är klar, starta om din dator och se om Microsoft Teams kommer att laddas.

- Om Microsoft Teams fortfarande inte laddas korrekt, prova en Distribution Image Service and Management (DISM) skanna. Starta PowerShell och kör följande kommando:
DISM /Online /Cleanup-Image /RestoreHealth

Observera att det kan ta ett tag att köra båda skanningarna, beroende på din enhets storlek och mängd data.
Använder Microsoft Teams
Om Teams fortfarande inte laddar efter att ha använt stegen ovan kan du behöva titta närmare på det återställa Windows 11 till fabriksinställningarna och börja om. Innan du gör det, se till att du skapar en fullständig säkerhetskopiering av systemet först.
Microsoft Teams har många fantastiska funktioner, till exempel möjligheten att dela din skärm och anpassa aviseringar. Om du är ny på Teams, kolla in hur man ställer upp ett möte eller dölja en chatt.
Om du inte vill se rester av Microsoft Teams köra efter att ha använt det, ta en titt på det helt stänga Teams på skrivbordet.
Så här hittar du din Windows 11-produktnyckel
Om du behöver överföra din Windows 11-produktnyckel eller bara behöver den för att göra en ren installation av operativsystemet,...
Så här rensar du Google Chromes cache, cookies och webbhistorik
Chrome gör ett utmärkt jobb med att lagra din webbhistorik, cache och cookies för att optimera webbläsarens prestanda online. Hennes hur man...
Prismatchning i butik: Hur du får onlinepriser när du handlar i butiken
Att köpa i butik betyder inte att du måste betala högre priser. Tack vare prismatchningsgarantier kan du få onlinerabatter när du handlar i...
Hur man skänker en Disney Plus-prenumeration med ett digitalt presentkort
Om du har njutit av Disney Plus och vill dela det med andra, så här köper du en Disney+ presentprenumeration för...