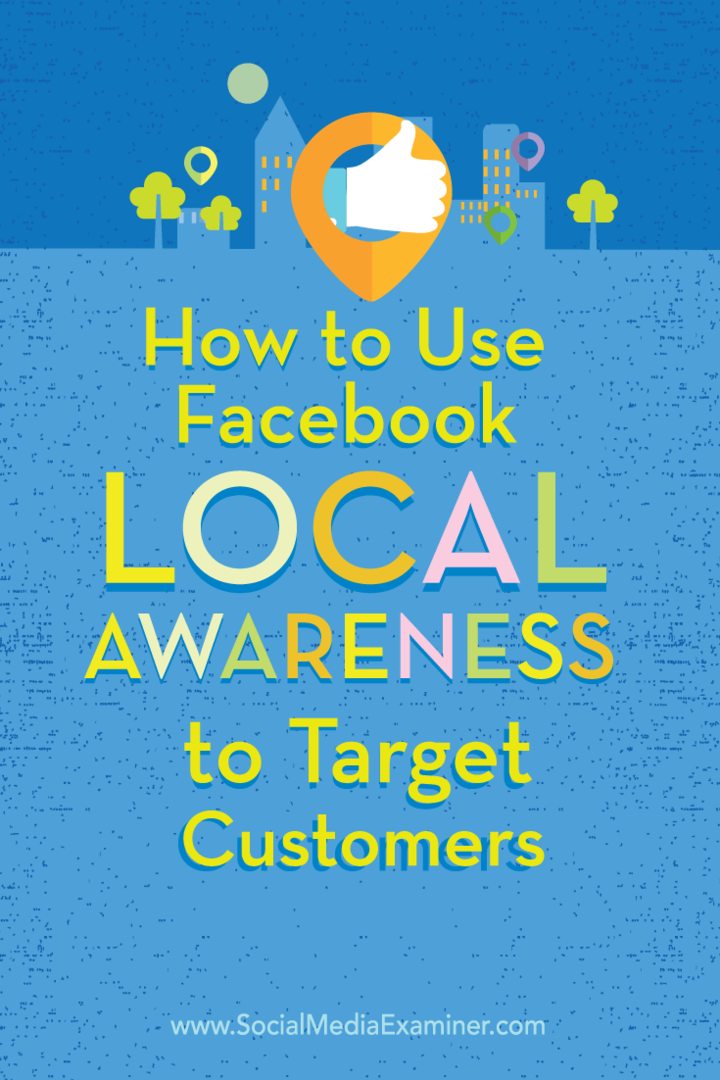Windows 11-pekskärmen fungerar inte: 8 korrigeringar
Microsoft Windows 11 Hjälte / / February 23, 2022

Senast uppdaterad den

Du kan använda en pekskärm på Windows 11, men bara om den fungerar. Om du försöker felsöka en Windows 11-pekskärm, följ den här guiden.
Trött på att använda en tangentbord och mus? Du kan alltid använda en pekskärm. Pekskärmar för bärbara datorer blir allt mer populära, vilket gör det möjligt för användare att direkt peka på skärmen för att flytta musen, utföra klick och interagera med appar.
Det är, naturligtvis, om pekskärmen fungerar som den ska. Problem kan lätt uppstå, oavsett om det är en smutsig skärm fylld av fingeravtryck eller bildskärmsdrivrutiner som behöver uppdateras.
Om din Windows 11-pekskärm inte fungerar korrekt måste du felsöka problemet. För att hjälpa dig har vi sammanställt några bästa felsökningstips för att fixa en pekskärm på Windows 11.
Rengör din skärm
Om du ser problem med pekskärmen på en Windows 11-dator är det första du bör göra att sträcka dig efter en rengöringsduk. Fett och smuts kan samlas på skärmen, vilket kan göra att den inte svarar.
För att fixa detta, använd en mikrofiberduk för att rengöra smuts, skräp och fläckar från skärmen. Använd lätt tryck och torka från mitten av skärmen till kanterna.
Om du har envisa fläckar eller skräp, använd inte alkohol eller tvål, utan snarare lika delar vinäger och destillerat vatten. Dutta blandningen på mikrofiberduken och fortsätt att torka av den.

Låt skärmen torka naturligt innan du börjar använda den igen.
Inaktivera och återaktivera pekskärm
Om din pekskärm fortfarande inte fungerar kan du försöka inaktivera och återaktivera den för att få den att fungera.
Följ dessa steg för att inaktivera pekskärmen i Windows 11:
- Öppna Start-menyn med hjälp av Startknapp eller Windows-nyckel.
- Typ Enhetshanteraren och klicka på det översta resultatet.
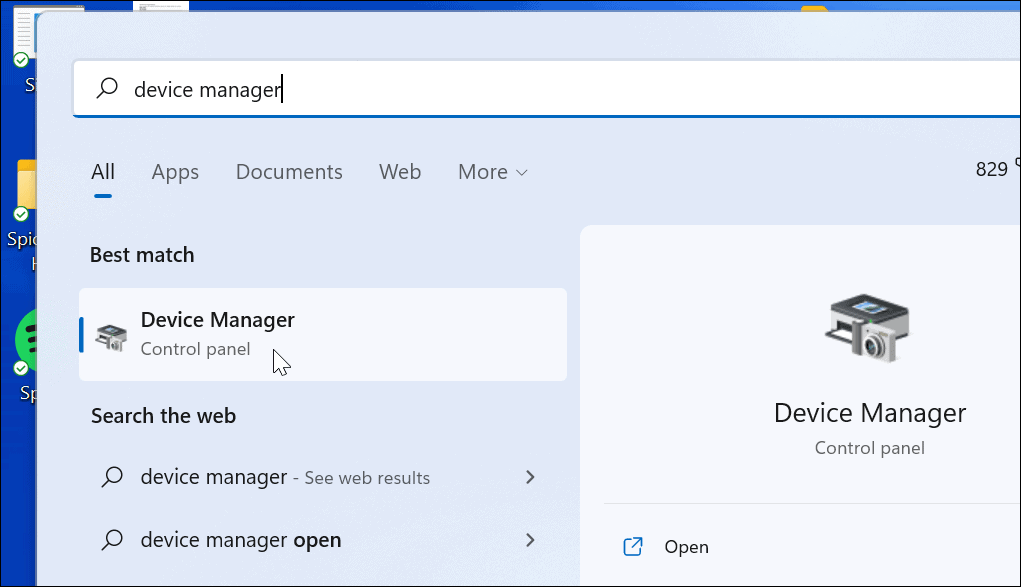
- När Enhetshanteraren öppnas, expandera Mänskliga gränssnittsenheter sektion.
- Högerklicka på HID-kompatibel pekskärm och välj Inaktivera enheten.
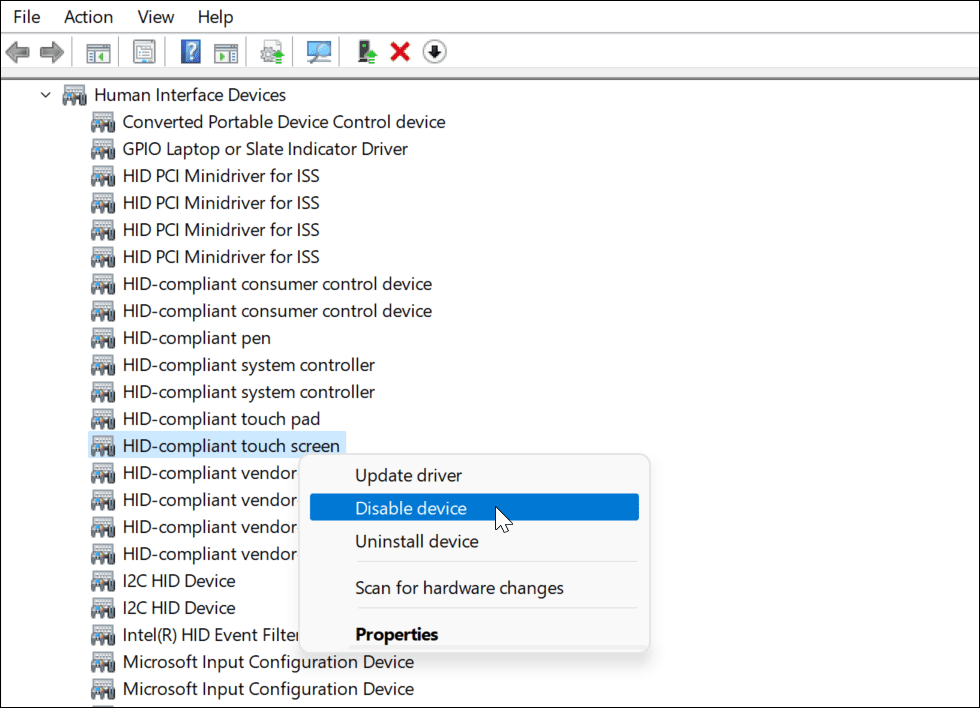
- Klick Ja när verifieringsmeddelandet kommer upp.
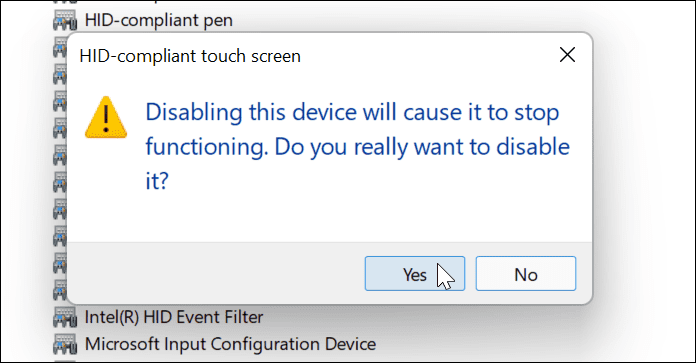
- Din pekskärm bör vara inaktiverad. Du kan återaktivera det genom att högerklicka HID-kompatibel pekskärm och välja Aktivera enheten.
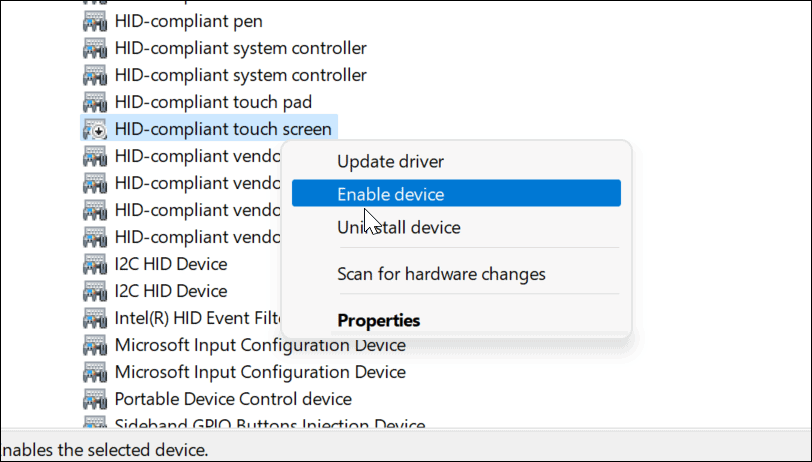
- När du har återaktiverat din pekskärm kontrollerar du att den fungerar genom att trycka på skärmen.
Starta om din PC
Många underliggande problem kan lösas av startar om Windows 11, och det inkluderar problem med din pekskärm. Till exempel kan en snabb omstart göra susen om skärmen plötsligt inte svarar.
För att starta om din dator, högerklicka på Startknapp och välj Stäng av eller logga ut > Starta om.

När din dator kommer tillbaka, logga in och se om pekskärmen fungerar nu. Om det fortfarande inte fungerar korrekt måste du göra ytterligare felsökning.
Sök efter de senaste hårdvarudrivrutinerna
En annan sak att göra är att se till att din pekskärm (och enhet) har uppdaterade hårdvarudrivrutiner.
Du kan söka efter uppdaterade drivrutiner genom att använda följande steg:
- Klicka på Startknapp, typ Enhetshanterarenoch välj det bästa resultatet.
- När Enhetshanteraren öppnas, expandera Mänskliga gränssnittsenheter sektion.
- Högerklicka på HID-kompatibel pekskärm och välj Uppdatera drivrutinen.
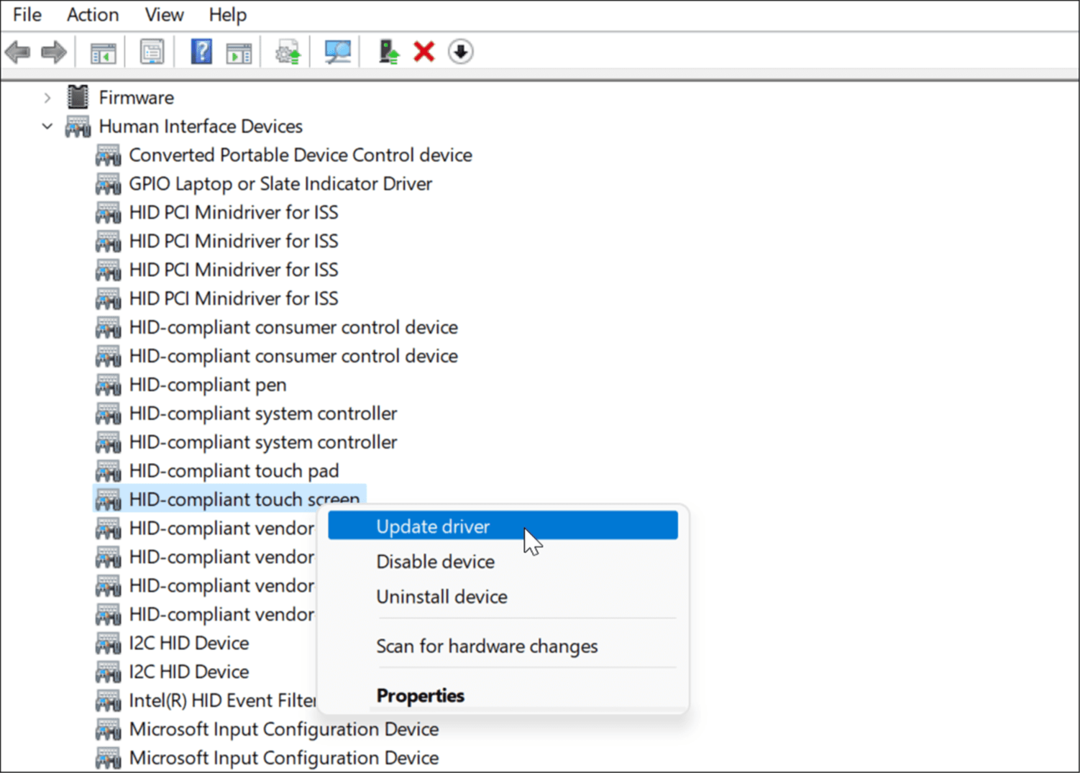
- När Uppdatera drivrutiner guiden öppnas, bläddra till platsen för en uppdaterad drivrutin som du laddar ner från tillverkaren. Eller så kan du få Windows att automatiskt söka efter den bästa drivrutinen. Om den hittar en ny drivrutin, följ instruktionerna på skärmen för att installera den.
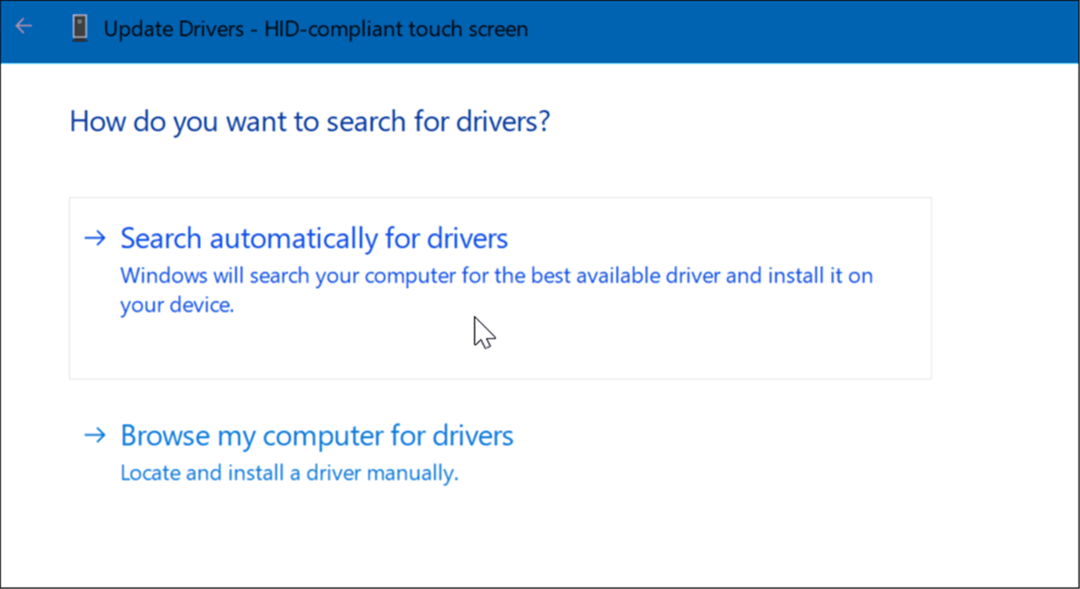
Få uppdateringar från PC-tillverkaren
Idag kommer de flesta datorer med en app som gör att du kan få mjukvaru- och drivrutinsuppdateringar direkt från tillverkaren. Det varierar mellan maskiner, men tanken är densamma.
Kör OEM-uppdateringsprogrammet och installera alla nödvändiga uppdateringar som den hittar. Förhoppningsvis kommer den att hitta en uppdatering som fixar din pekskärm som inte svarar.
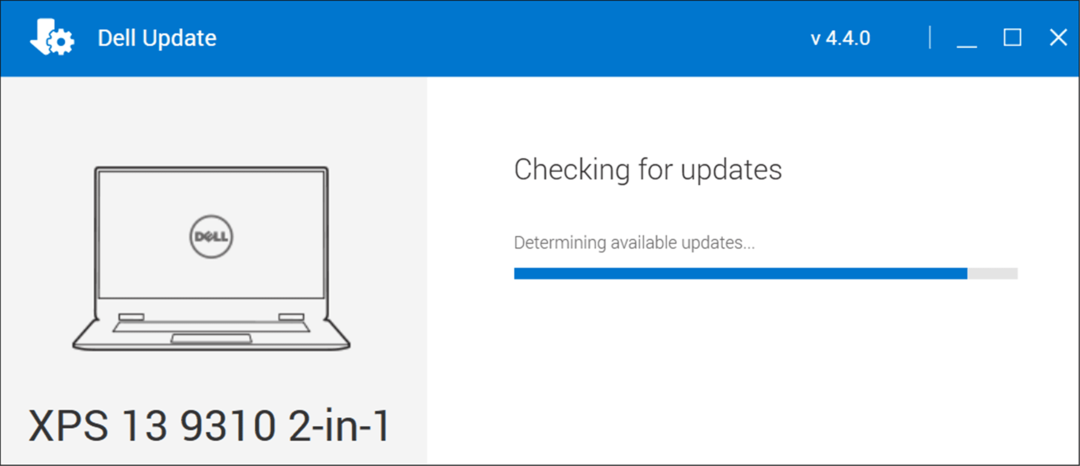
Om du inte har en app installerad, sök efter din enhetstillverkares webbplats. Tillverkaren bör erbjuda drivrutiner för ditt märke och modell av pekskärmsdator, som du sedan kan ladda ner och installera manuellt.
Sök efter Windows-uppdateringar
Du bör se till att Windows är uppdaterat för säkerhet och funktionalitet (inklusive buggfixar). Vissa Windows 11-uppdateringar kan fixa en buggig pekskärm och andra maskinvaruproblem.
För att manuellt leta efter Windows-uppdateringar, använd följande steg:
- Öppet Start > Inställningar och klicka på Windows uppdatering knapp.
- Klicka på Sök efter uppdateringar knappen längst upp till höger och installera alla uppdateringar som den hittar.
- En omstart kan krävas för att slutföra uppdateringsprocessen – högerklicka på Start-menyn och tryck på Stäng av eller logga ut >Omstart.
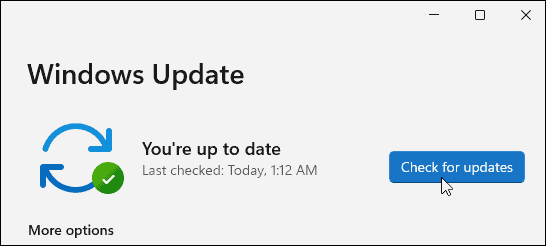
Kör felsökaren för maskinvara och enheter
Något annat du kan prova är att köra felsökaren för hårdvara och enheter. Det kan upptäcka problem och tillämpa korrigeringar automatiskt.
Använd dessa steg för att köra felsökaren:
- Högerklicka på Startknapp och välj Windows Terminal (admin) från menyn.
- Skriv följande kommando och tryck Stiga på:
msdt.exe -id DeviceDiagnostic
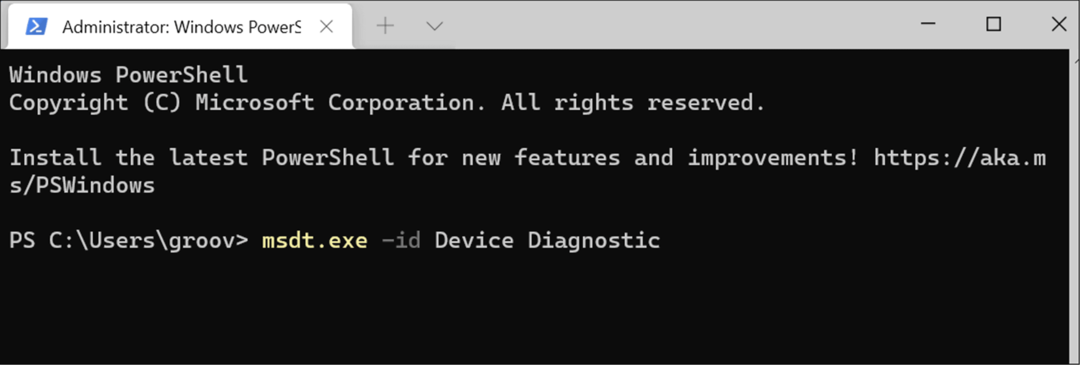
- När felsökaren startar, arbeta dig igenom guiden och se om den fixar din pekskärm som inte svarar.
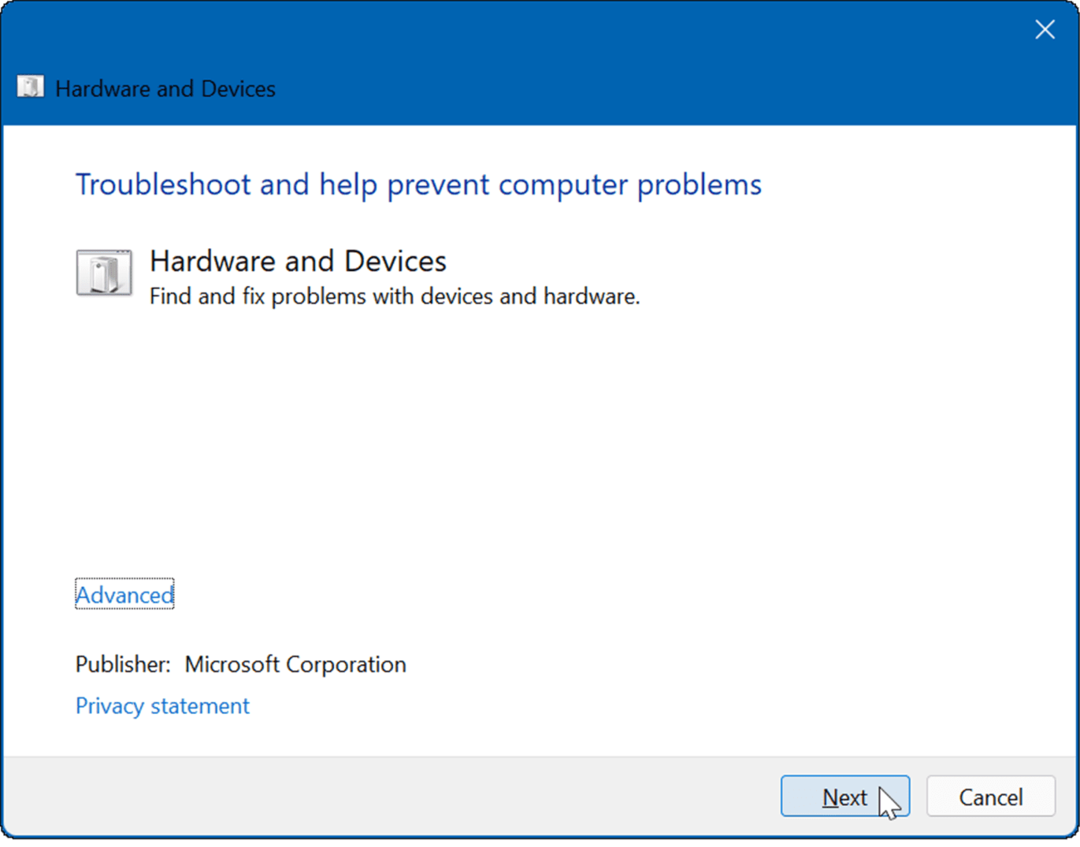
Kalibrera pekskärmen
Om pekskärmen fungerar men svarar långsamt kan du kalibrera den.
För att kalibrera din pekskärm på Windows 11, använd följande steg:
- Klick Start, typ cploch välj Kontrollpanel från de översta sökresultaten.
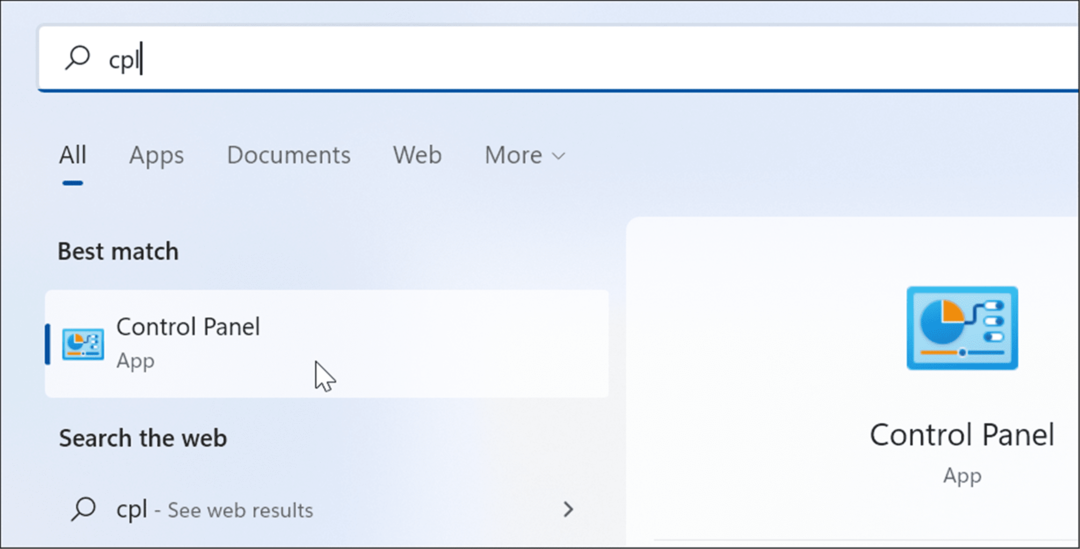
- När kontrollpanelen öppnas, se till Visa efter: är satt till Kategori och klicka på Hårdvara och ljud alternativ.
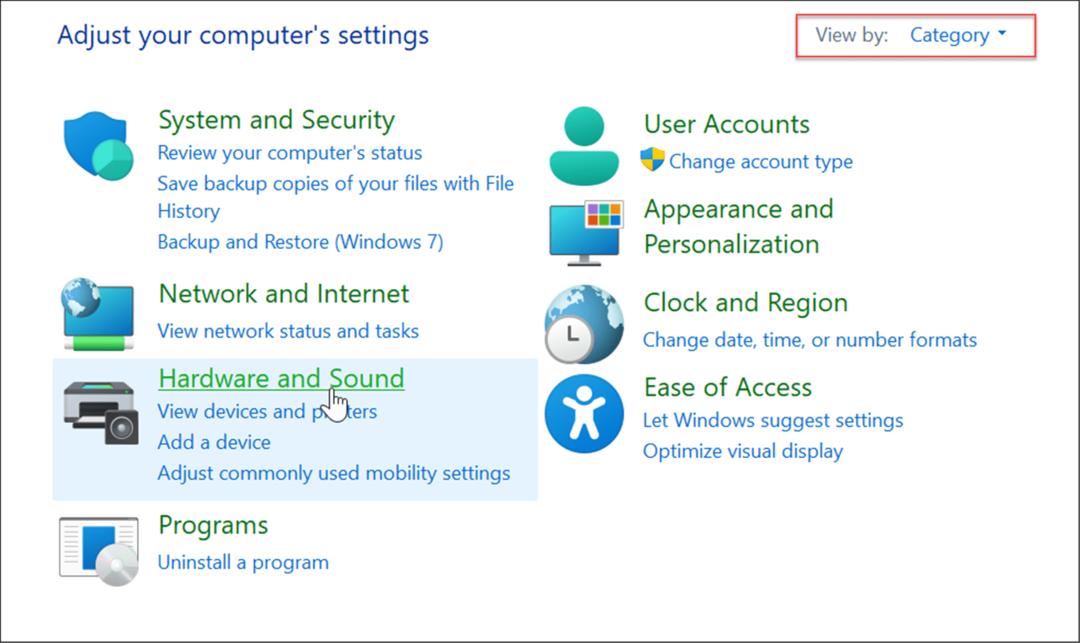
- På följande skärm, klicka på Kalibrera skärmen för penn- eller pekinmatning länk under Penna och tryck kategori.
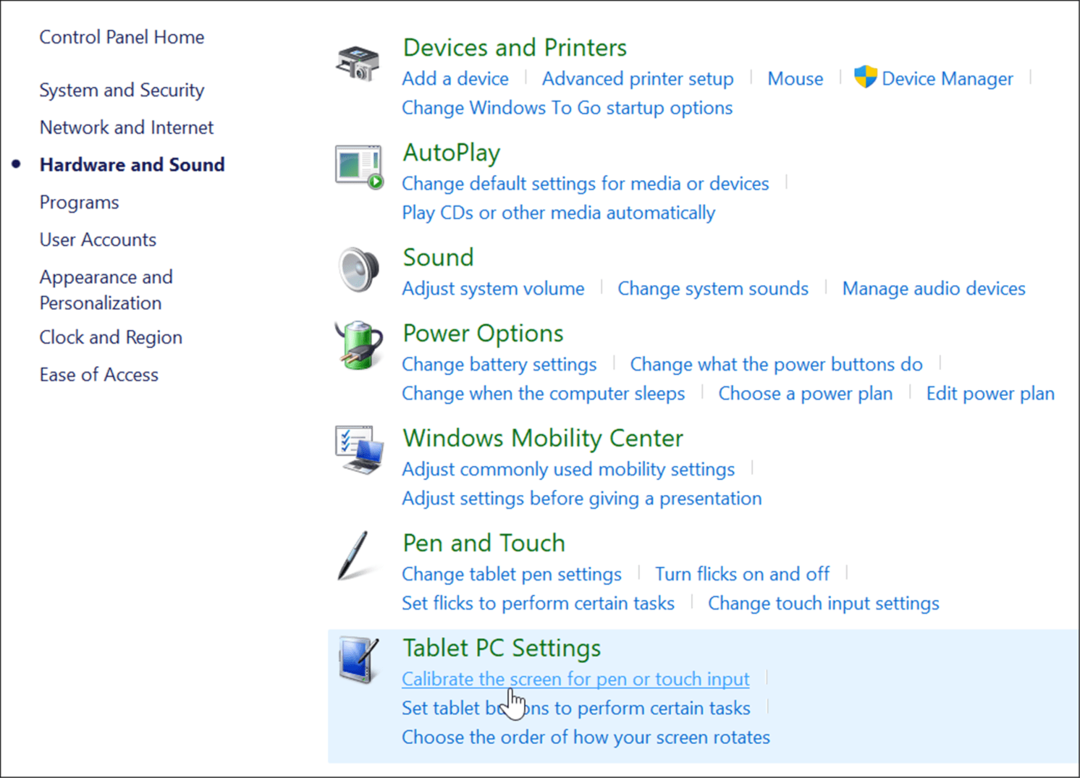
- När Tablet PC-inställningar fönstret öppnas, välj din skärm (om tillämpligt) och klicka på Kalibrera knapp.
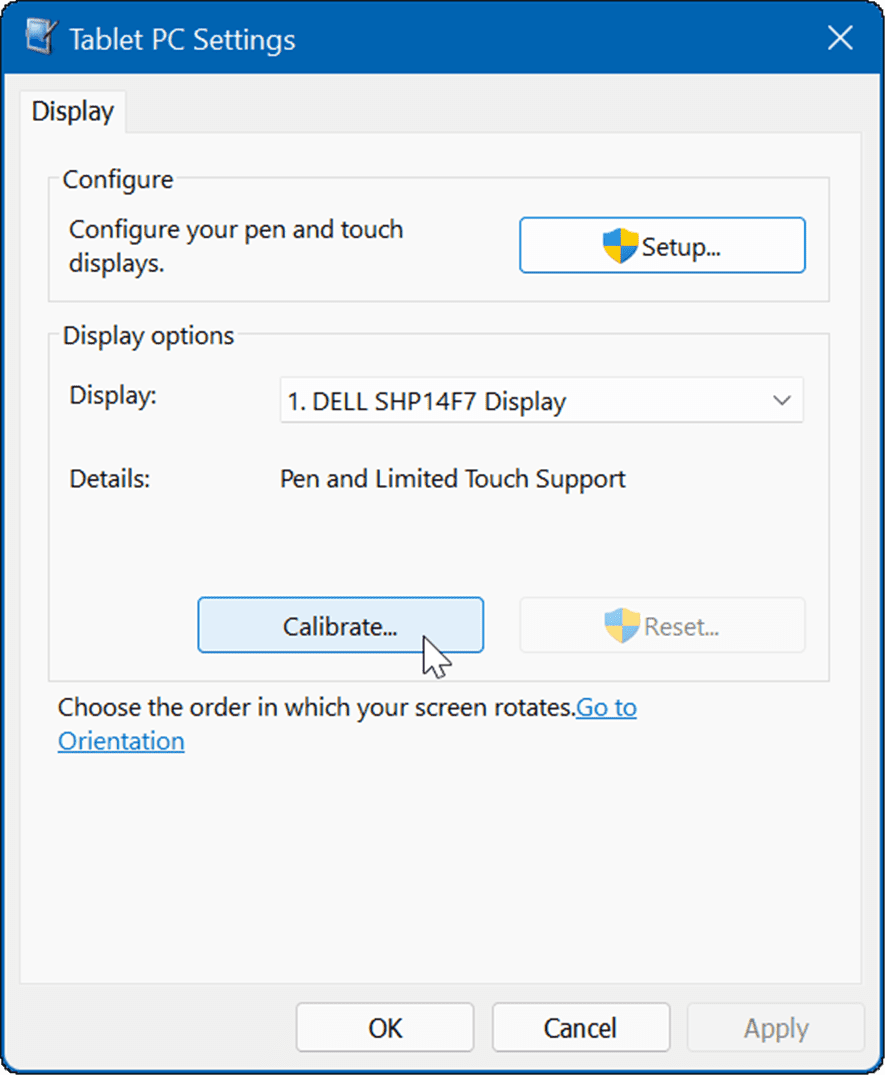
- När Kalibrera penna eller pekskärmar fönstret öppnas, välj Peka på inmatning.
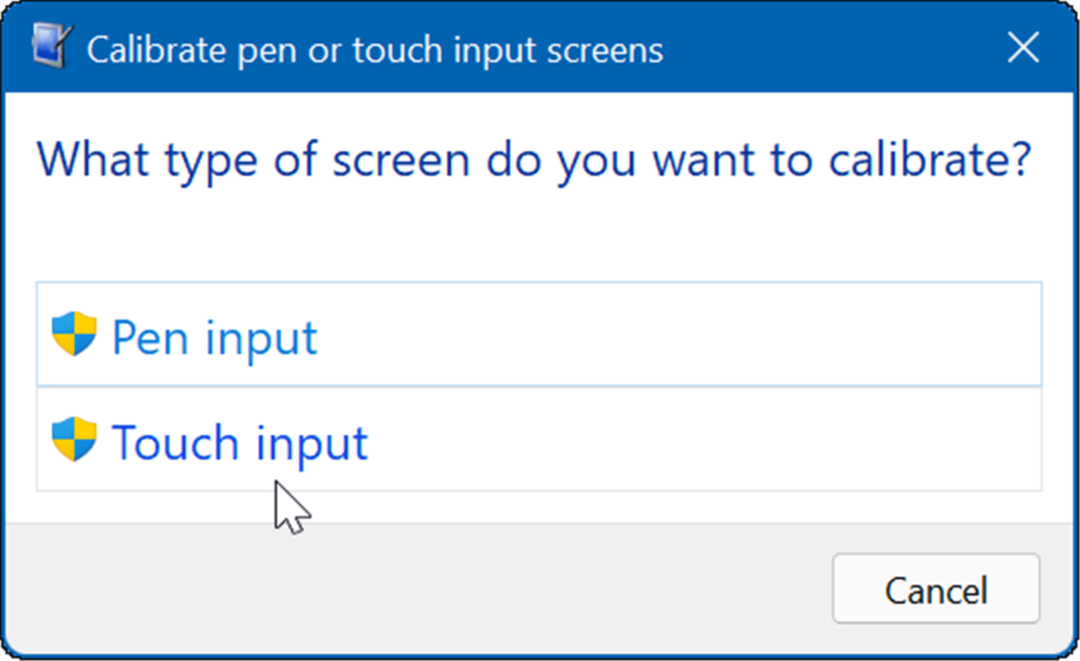
- Tryck på hårkorset varje gång det visas på skärmen. Klicka på när du är klar med processen Ja för att spara kalibreringen.
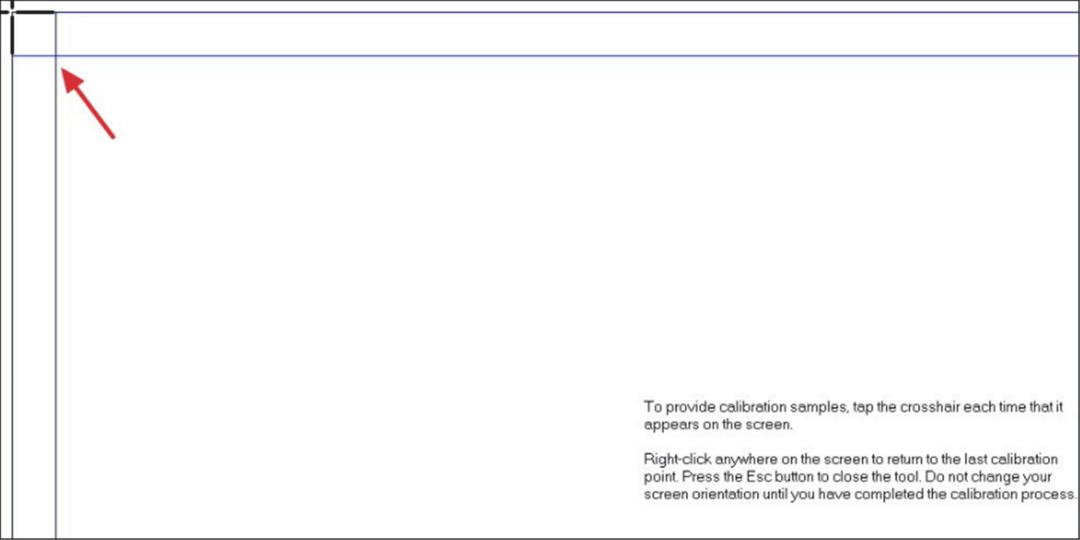
Använda en pekskärm i Windows 11
Microsoft satsade stort när det släppte användargränssnittet "touch-first" med Windows 8. Men många människor (och enheter) var inte redo för det vid den tiden. Med Windows 11 är touch-ingång mer meningsfullt, och flera fler enheter stöder det.
Om du köper en ny bärbar dator är chansen stor att den kommer att ha en pekskärm, och du kan ge upplevelsen ett försök. Naturligtvis, om du föredrar att hålla händerna borta från skärmen kan du det inaktivera touch på Windows 11. För fler tips om hur du använder din skärm, läs om justera inställningar för displayskala eller ändra uppdateringsfrekvens på Windows 11.
Så här hittar du din Windows 11-produktnyckel
Om du behöver överföra din Windows 11-produktnyckel eller bara behöver den för att göra en ren installation av operativsystemet,...
Så här rensar du Google Chromes cache, cookies och webbhistorik
Chrome gör ett utmärkt jobb med att lagra din webbhistorik, cache och cookies för att optimera webbläsarens prestanda online. Hennes hur man...
Prismatchning i butik: Hur du får onlinepriser när du handlar i butiken
Att köpa i butik betyder inte att du måste betala högre priser. Tack vare prismatchningsgarantier kan du få onlinerabatter när du handlar i...
Hur man skänker en Disney Plus-prenumeration med ett digitalt presentkort
Om du har njutit av Disney Plus och vill dela det med andra, så här köper du en Disney+ presentprenumeration för...