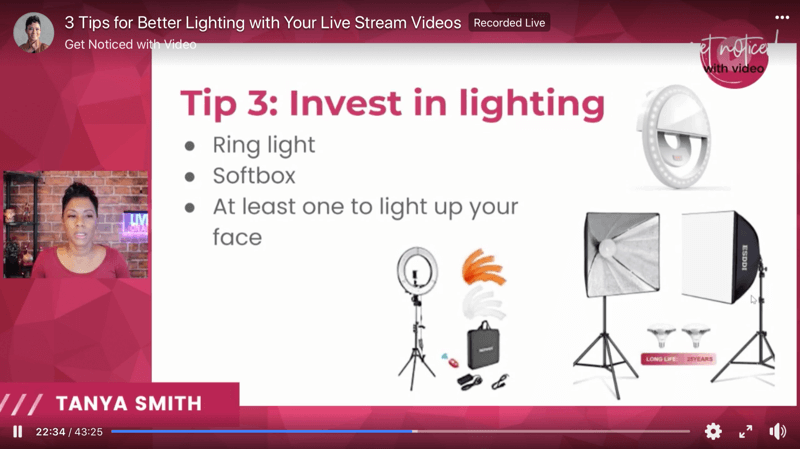Hur man hanterar sökindexering i Windows 11
Microsoft Windows 11 Hjälte / / February 13, 2022

Senast uppdaterad den

Sök på Windows fungerar i allmänhet som förväntat, men ibland kan du behöva hantera sökindexering på Windows 11.
Även om det finns ett par sätt att söka på Windows 11, har saker och ting på backend inte förändrats mycket jämfört med Windows 10. Sökindexering skannar filer, e-postmeddelanden, foton och systemfiler och andra filer på din dator. Det är ungefär som att skapa en personlig databas med föremål på din PC. Med indexering får du vanligtvis lokala sökresultat snabbare. Du har dock inte fastnat med systemstandarder. Du kan hantera sökindexering på Windows 11, så att sökfunktionen fungerar bättre för dig.
Den här guiden kommer att titta på olika sätt du kan justera och hantera sökindexering på Windows 11.
Hantera sökindexering i Windows 11
Vi har redan visat dig hur man gör dölj filer och mappar från sökning. Det finns dock andra aspekter du kan hantera, som att växla mellan klassisk eller förbättrad indexering, inaktivera innehållsindexering eller inaktivera indexering helt och hållet.
För att hantera sökindexering i Windows 11, använd följande steg:
- Klicka på Start knappen eller tryck på Windows-nyckel för att starta Start-menyn och klicka inställningar. Alternativt kan du använda tangentbordsgenvägFönsterknapp + I för att starta Inställningar direkt.

- Klicka på när Inställningar öppnas Sekretess & säkerhet från listan till vänster. Scrolla ner i listan till höger och klicka Söker i Windows under Windows-behörigheter sektion.
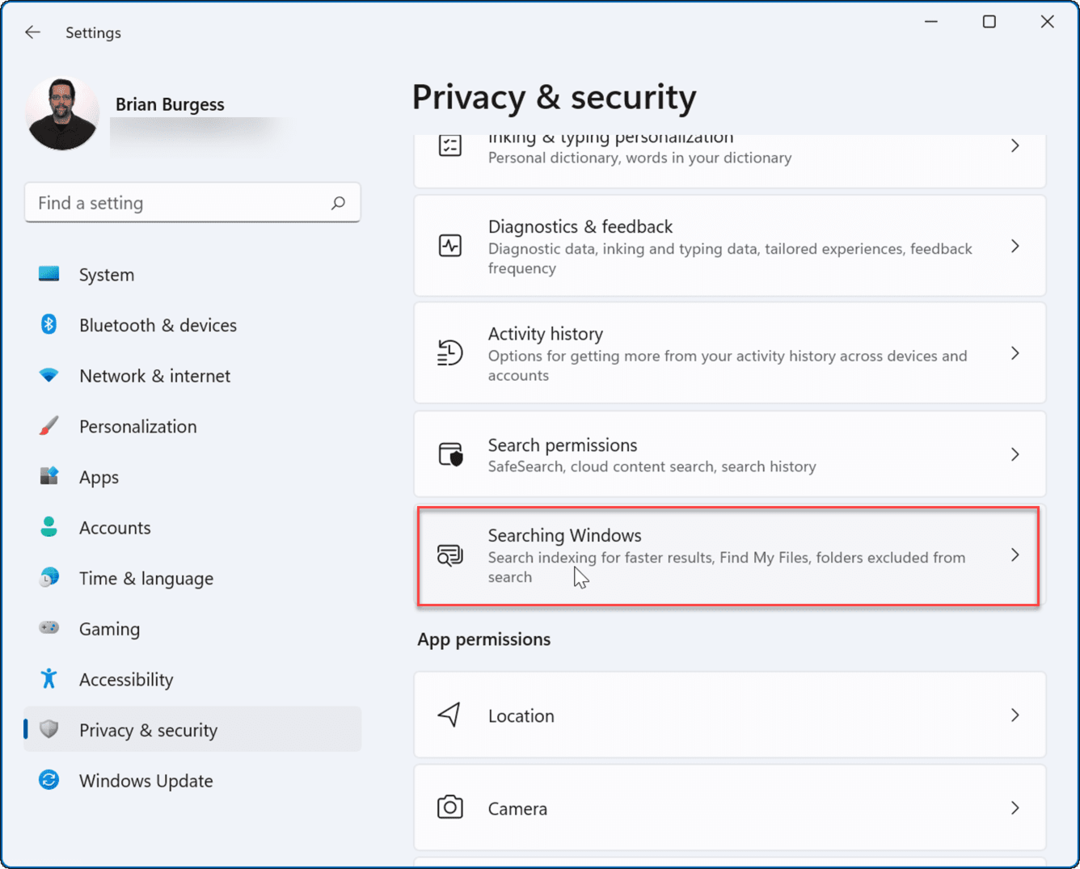
- Därefter utökar du Hitta mina filer avsnittet till höger och välj Klassisk eller Förbättrad alternativ.
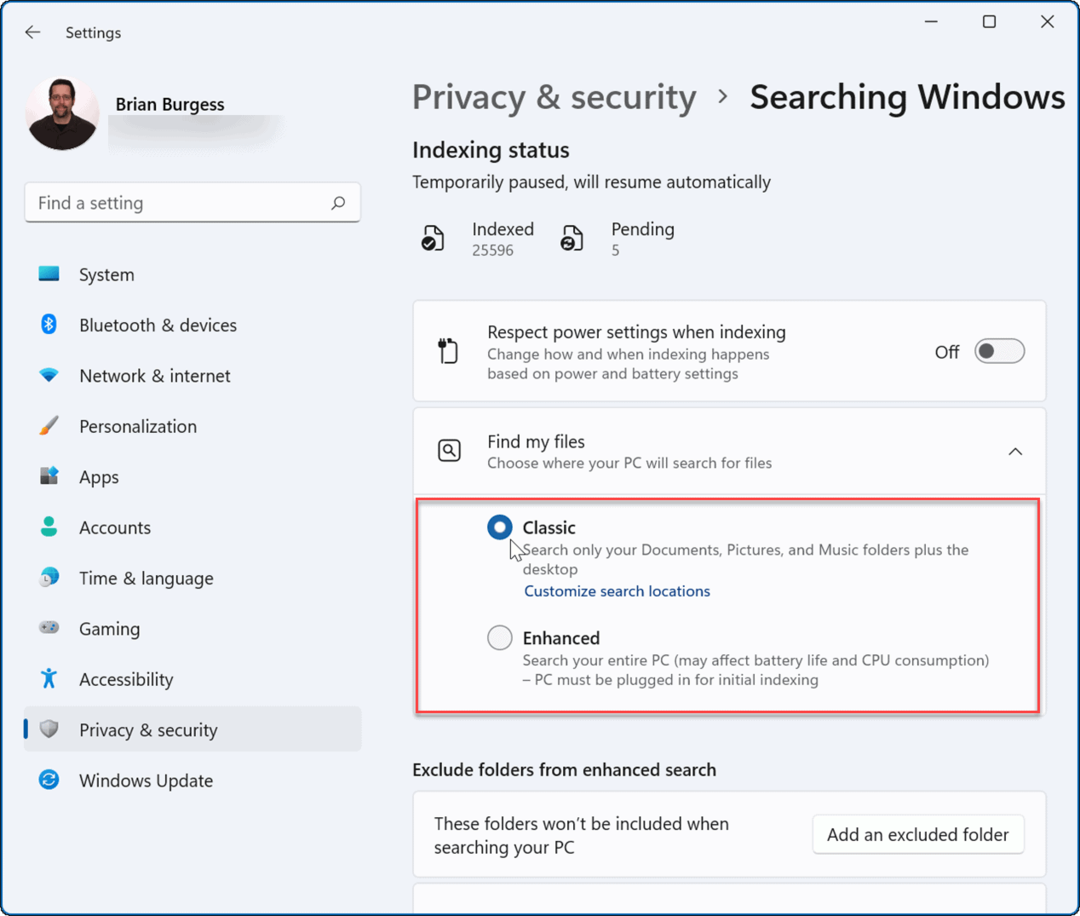
Notera: De Klassisk alternativet är på som standard och indexerar bara dina dokument, bilder, musikmappar och skrivbord. De Förbättrad alternativet kommer att indexera allt på din PC och använda mer batterikraft. Dessutom måste datorn vara ansluten under den första Förbättrad indexeringsprocessen.
Inaktivera indexering av innehållssökning
Du kanske vill ta bort filkontextindexering för en enhet och filplatser som stöds.
För att inaktivera sökindexering för en specifik enhet, använd följande steg:
- Lansera Utforskaren från aktivitetsfältet och högerklicka på enheten du vill inaktivera indexering på.
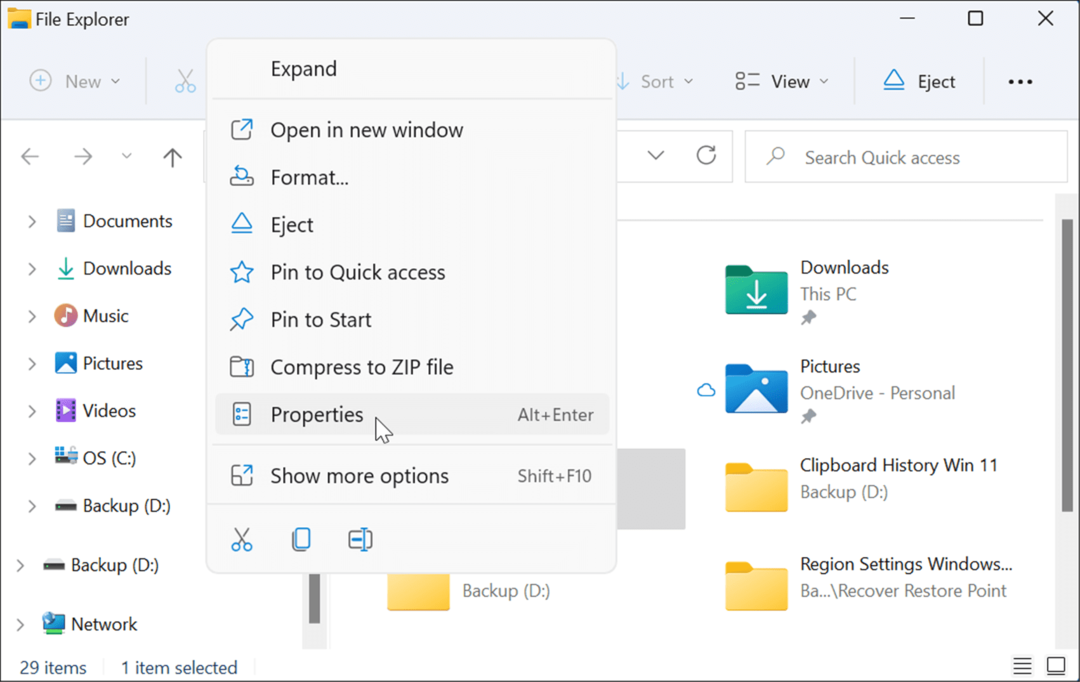
- Klicka på Egenskaper från menyn och avmarkera Tillåt filer på den här enheten att ha innehåll indexerat utöver filegenskaper rutan och klicka OK.
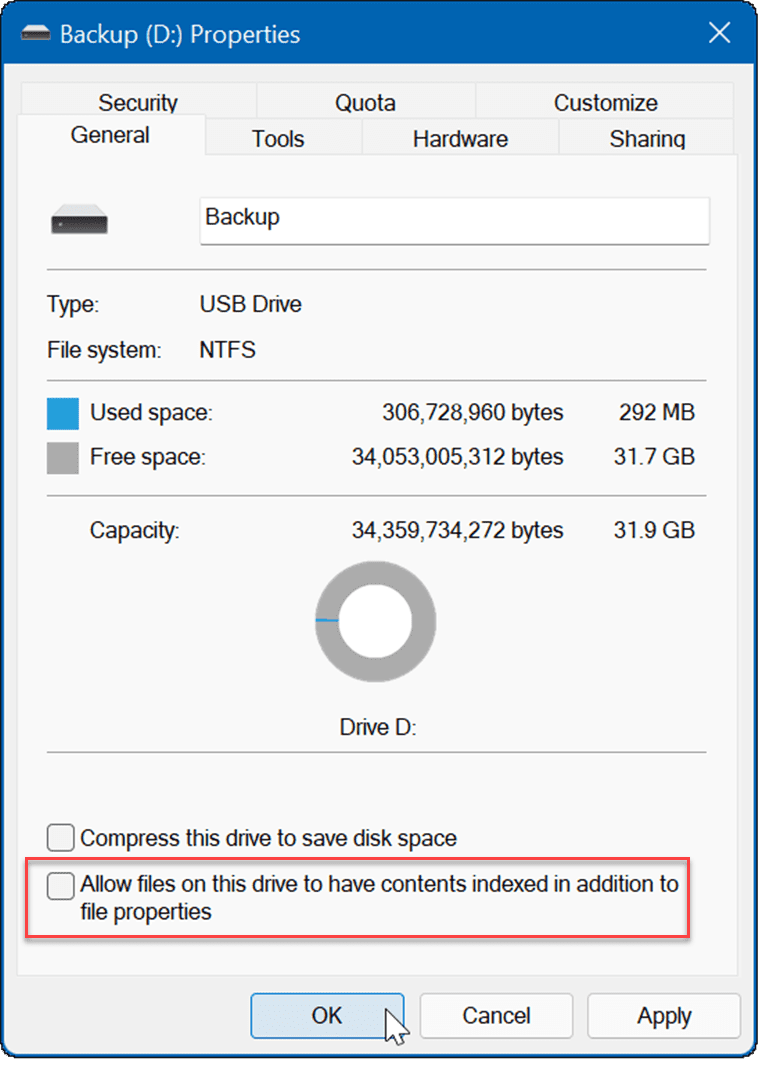
- A Bekräfta attributändringar dialogrutan kommer upp. Välj att tillämpa ändringen endast på enheten eller enheten och allt dess innehåll och klicka OK.
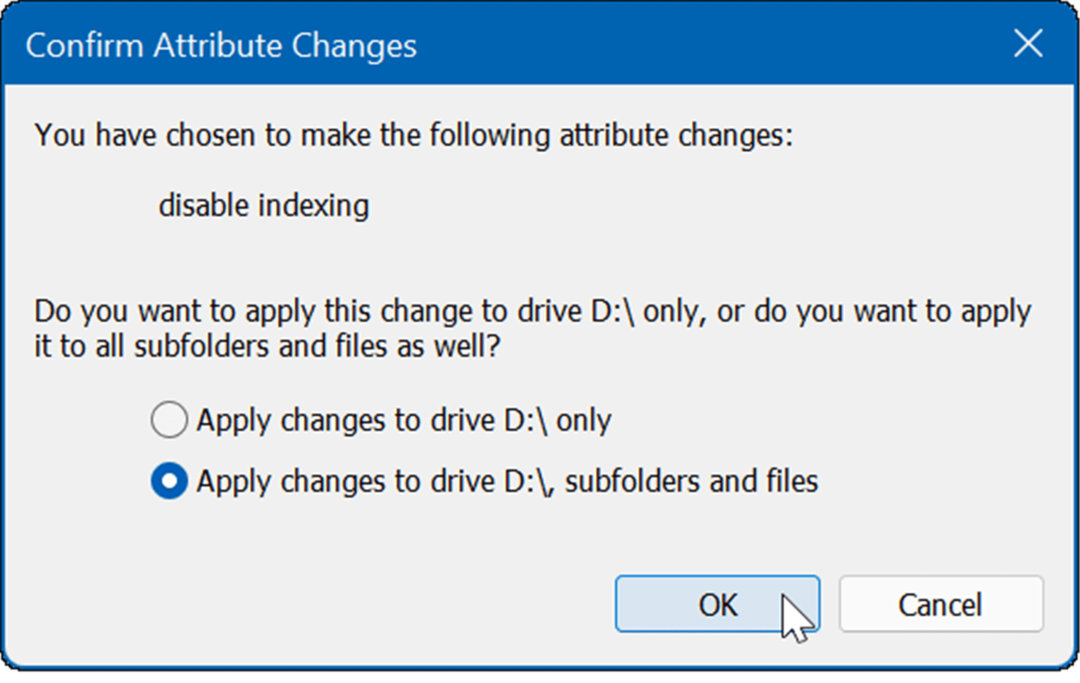
Den enhet du valde kommer inte längre att ha dess innehåll indexerat. Det är dock viktigt att notera att denna process kan ta ett tag - särskilt på stora enheter med massor av data.
Inaktivera sökindexering helt
Du kan också inaktivera sökindexering helt och hållet. Många användare svär vid det för att göra sina system snabbare och mer pålitliga, även på SSD: er. Till exempel använder vissa människor olika sökappar som Allt app från VoidTools och inte Windows Search.
För att inaktivera sökindexering helt, använd följande steg:
- Träffa Windows-tangent + R på ditt tangentbord för att starta Springa dialog. När det kommer upp, skriv tjänster.msc och klicka OK eller slå Stiga på.
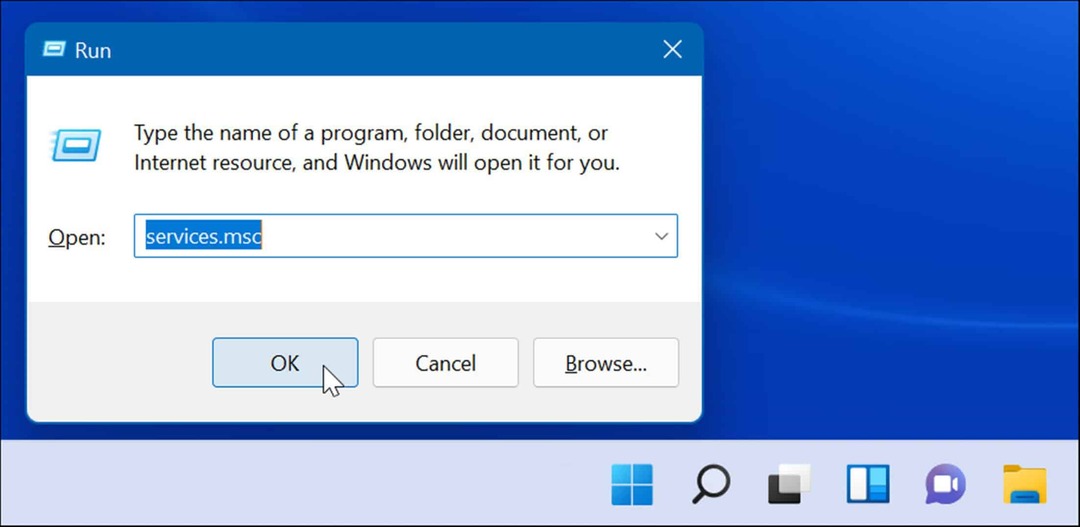
- När Tjänster fönstret kommer upp, sortera dem efter namn och dubbelklicka på Windows-sökning.
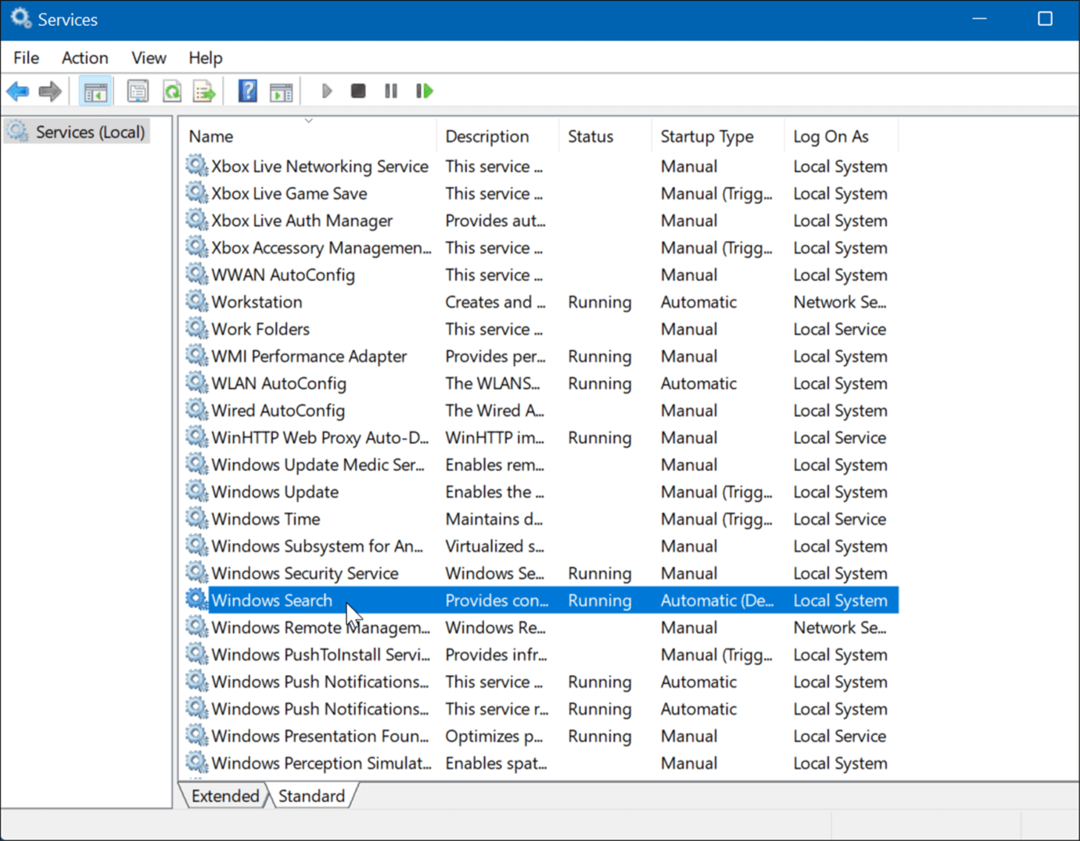
- När Windows sökegenskaper (lokal dator) skärmen visas, ställ in Starttyp till Inaktiverad, Klicka på Sluta knappen under Servicestatus avsnitt och klicka OK.

Sökindexering är nu inaktiverad och tjänsten startar inte efter din nästa starta om Windows 11.
Windows-sökning
Om du inte använder Windows 11 ännu och har problem med sökningen, ta en titt på sätt att fixa sökindexering på Windows 10. Du kanske också vill läsa om aktivera förbättrad sökning på Windows 10.
Windows 11 har ett uppdaterat användargränssnitt och innehåller några olika sätt att söka efter objekt. Du får dock webbresultat från Bing när du söker, vilket kan vara irriterande när du försöker hitta en specifik fil. Den goda nyheten är att du kan inaktivera webbsökningsresultat på Windows 11.
Den har inte en stor sökruta i det vänstra hörnet som Windows 10, men den har en sökikon bredvid Start-knappen. Om du tycker att det är för mycket kan du dölj sökikonen i aktivitetsfältet.
Så här hittar du din Windows 11-produktnyckel
Om du behöver överföra din Windows 11-produktnyckel eller bara behöver den för att göra en ren installation av operativsystemet,...
Så här rensar du Google Chromes cache, cookies och webbhistorik
Chrome gör ett utmärkt jobb med att lagra din webbhistorik, cache och cookies för att optimera webbläsarens prestanda online. Hennes hur man...
Prismatchning i butik: Hur du får onlinepriser när du handlar i butiken
Att köpa i butik betyder inte att du måste betala högre priser. Tack vare prismatchningsgarantier kan du få onlinerabatter när du handlar i...
Hur man skänker en Disney Plus-prenumeration med ett digitalt presentkort
Om du har njutit av Disney Plus och vill dela det med andra, så här köper du en Disney+ presentprenumeration för...