Så här justerar du inställningar för bildskärmsskala i Windows 11
Microsoft Windows 11 Hjälte / / February 08, 2022

Senast uppdaterad den

Om du har problem med att se text och andra objekt på din bildskärm kan du justera inställningarna för skärmskala i Windows 11 för att fixa det. Här är hur.
Om du kämpar för att se objekt och element på skärmen på din dator, oavsett om det är ikoner, text eller din navigeringspekare, kan du justera inställningar för skärmskala i Windows 11. Det är viktigt att ändra inställningar för skärmskala om du har dålig syn eller vill ha större ikoner för att undvika ansträngda ögon – speciellt om du tittar på en datorskärm hela dagen.
Windows 11 erbjuder ganska bra standardinställningar för att anpassa till din bildskärmsinställningar som standard. Det betyder dock inte att din text- och ikonskalning är helt rätt – om den inte är det, vill du ändra skärmskalningen.
Tack och lov kan du ändra dina skärmskalainställningar på Windows 11 genom att följa den här guiden.
Så här justerar du inställningar för bildskärmsskala i Windows 11
Du kan justera inställningen för visningsskala genom att gå till menyn Inställningar i Windows 11.
Så här justerar du inställningar för skärmskala i Windows 11:
- Klicka på Start knappen eller tryck på Windows-nyckel på ditt tangentbord för att få fram Start-menyn och välj inställningar.
- Alternativt kan du använda tangentbordsgenvägWindows-tangent + I för att få upp Inställningar direkt.

- När inställningar öppnas, klicka på Systemet från den vänstra panelen, och på höger sida, klicka på Visa.
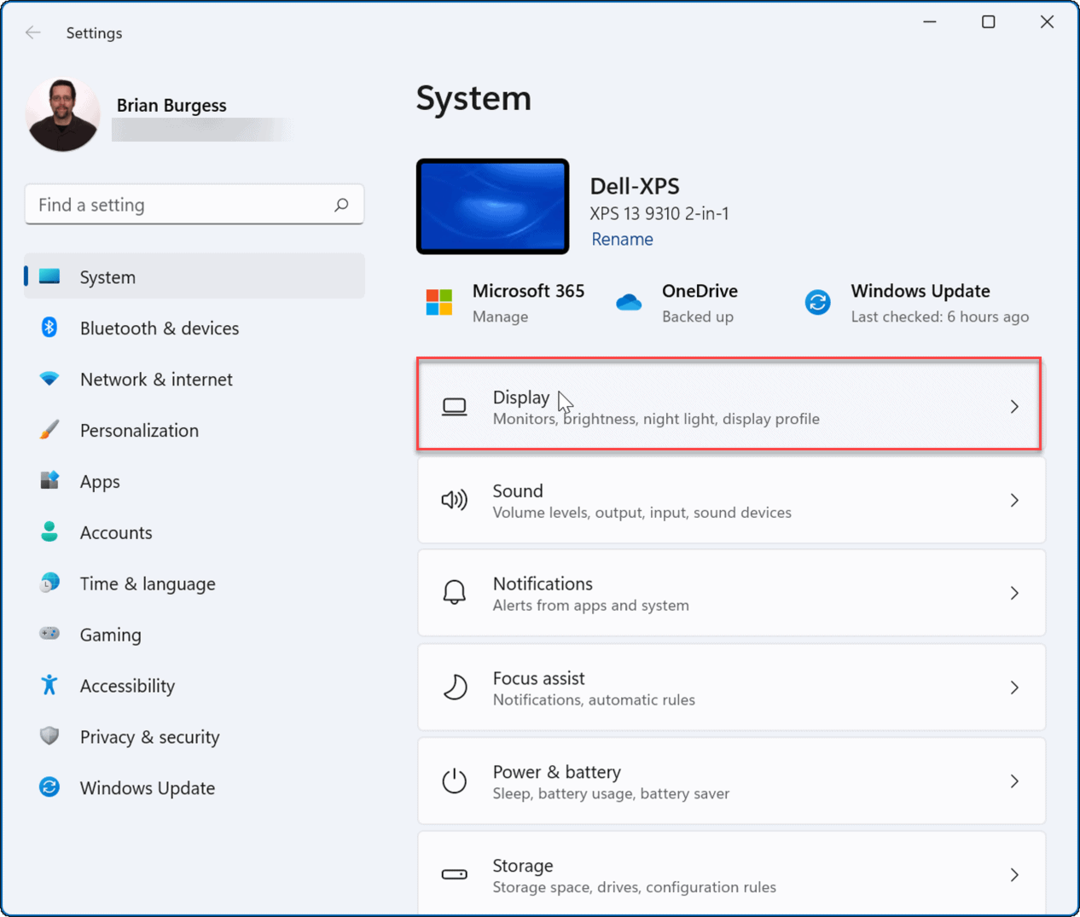
- Nästa, under Display & layout klicka på rullgardinsmenyn bredvid Skala och välj det alternativ du vill använda.
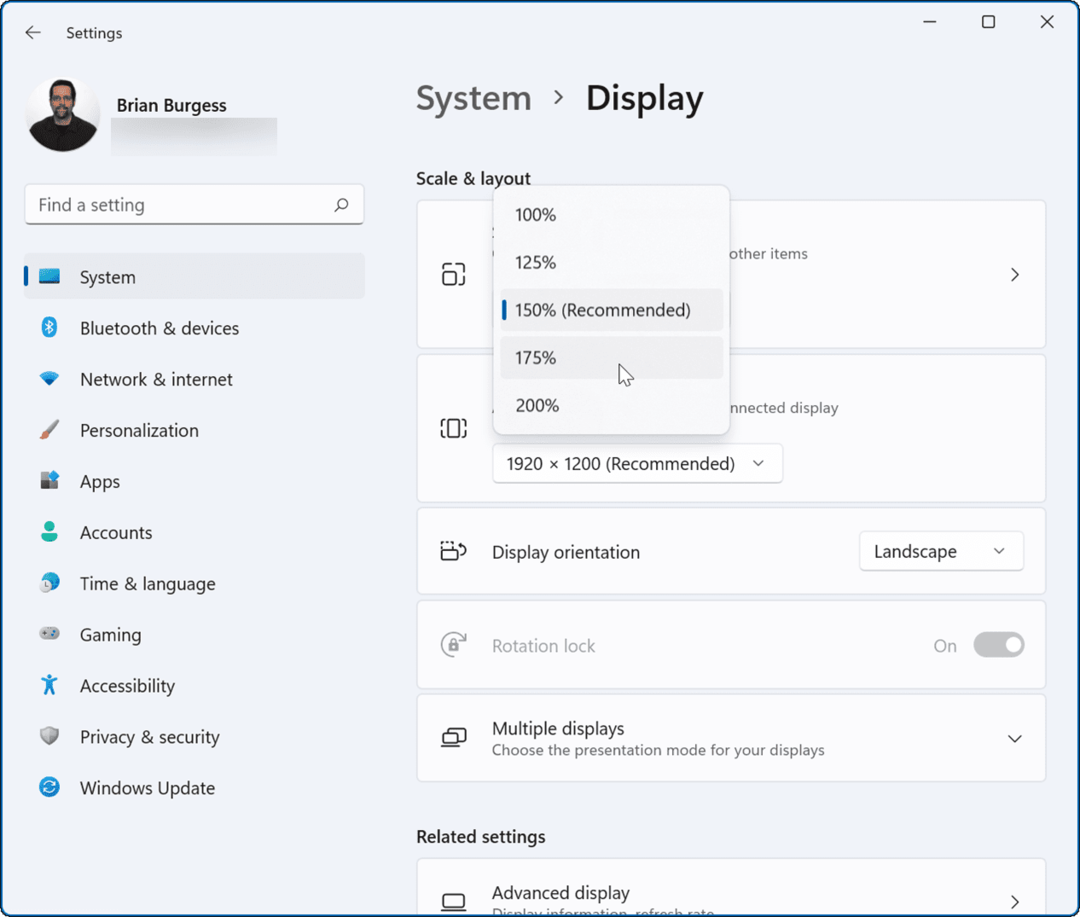
De procentuella valen för Skala kommer att variera mellan maskiner baserat på olika hårdvara och skärmar. Skalinställningarna du väljer bör gälla direkt. Däremot kanske du vill starta om Windows 11 för att ändringarna ska visas korrekt i alla appar.
Dina inställningar för displayskala kommer att korrelera med den procentandel du valde, som i exemplet nedan:
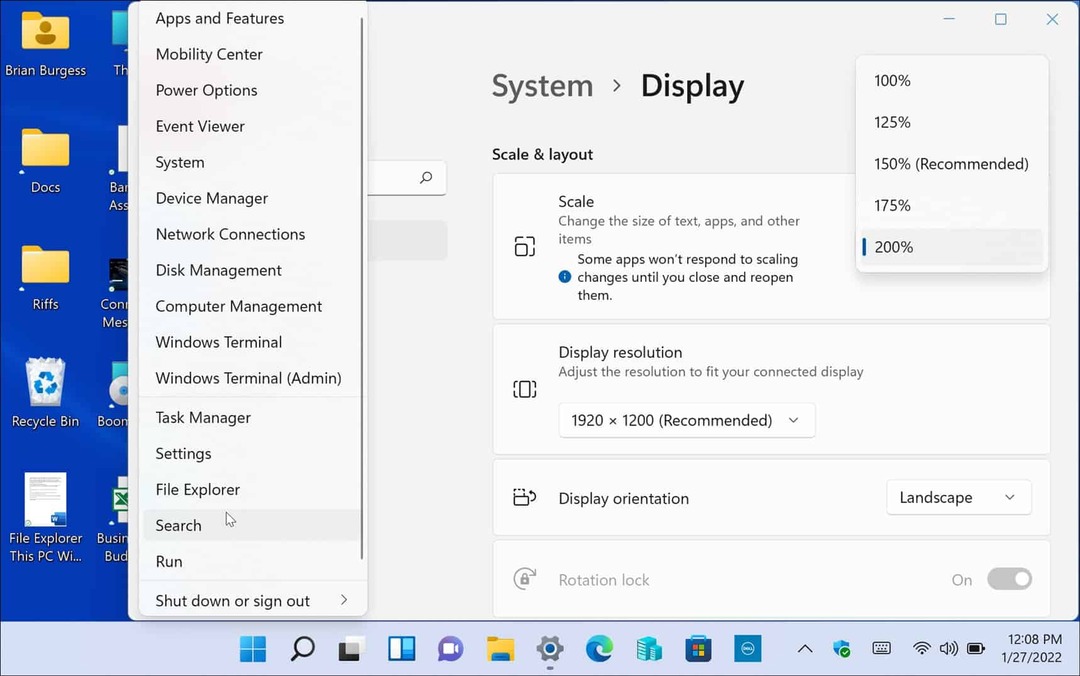
Här är ett exempel på att öka inställningarna för Windows 11 Display Scale till 200 %
Du kan också gå åt andra hållet och göra text och andra föremål mindre, som vi har visat nedan.
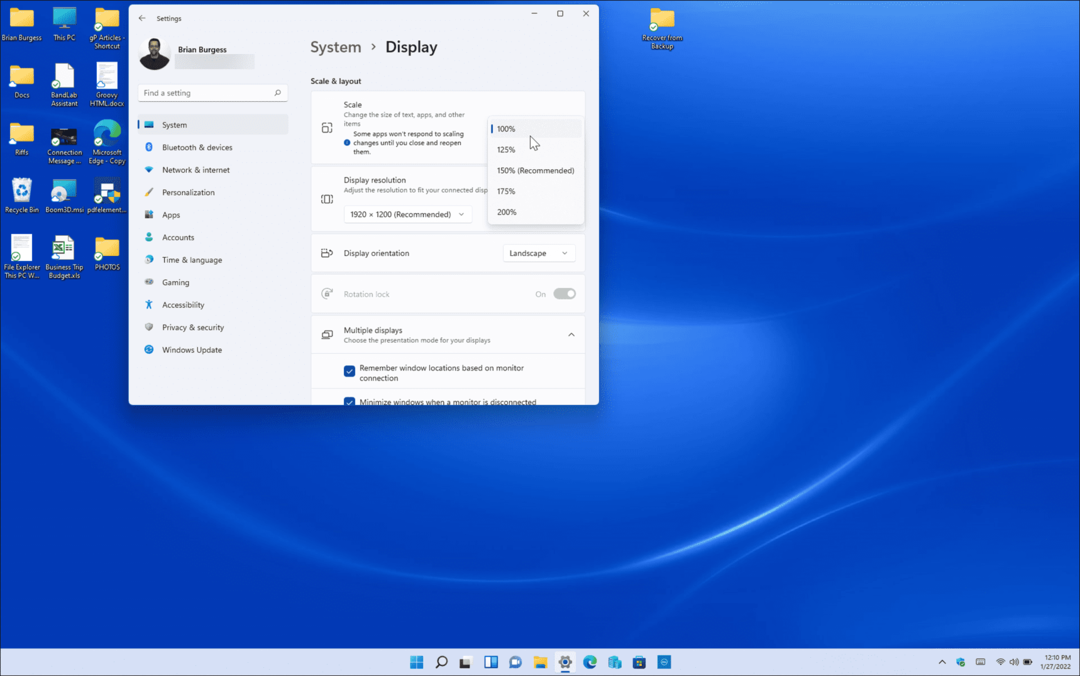
Exempel på att sänka inställningarna för displayskala från 150 % till 100 %, vilket är den lägsta tillgängliga på denna maskin.
Hur man använder anpassad skärmskalning på Windows 11
Om du inte gillar standardskalningsalternativen som erbjuds i Inställningar kan du skapa anpassade värden.
Så här ställer du in en anpassad skärmstorlek på din Windows 11-dator:
- Klicka på Start eller tryck på Windows-nyckel och välj inställningar
- När inställningar öppnas, klicka på Systemet på vänster sida och klicka Visa till höger.
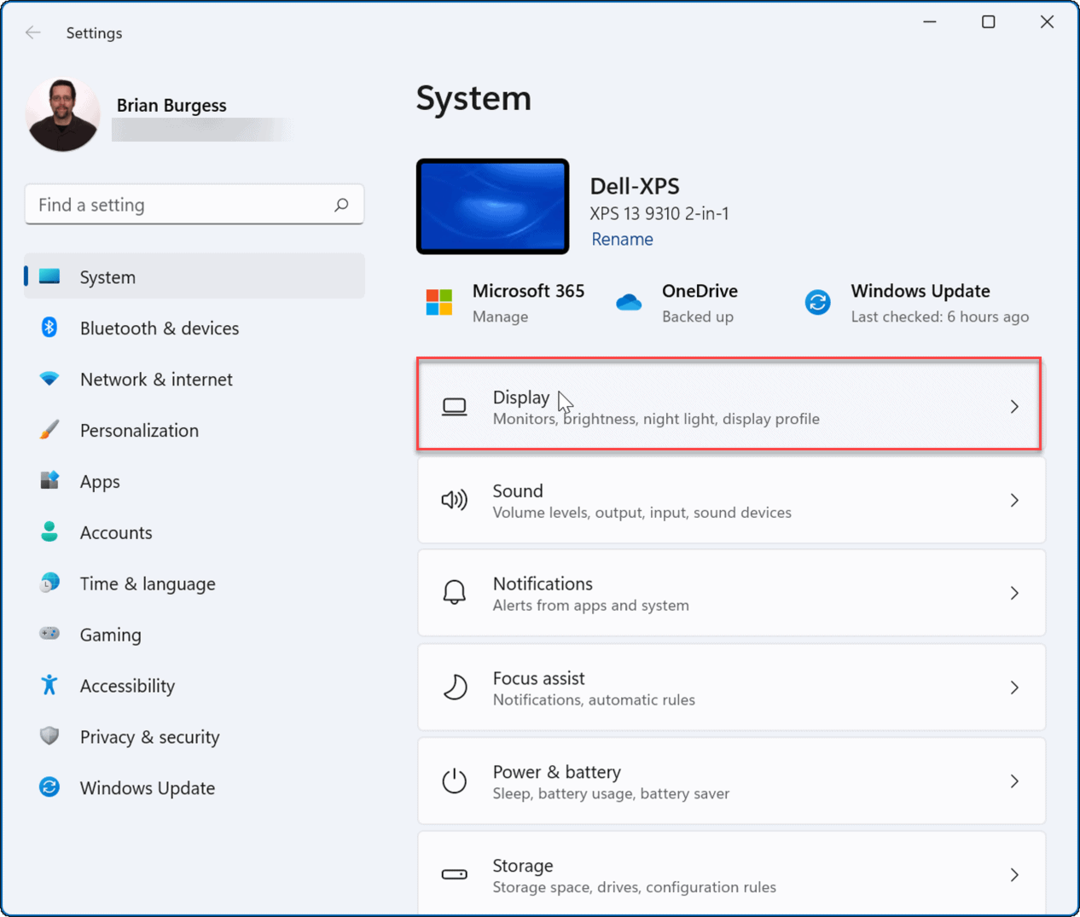
- Nästa, under Skala & layout sektion, scrolla ner till höger sida och klicka på Skala. Det här är inte rullgardinsmenyn som visas ovan, utan direkt på Skala.
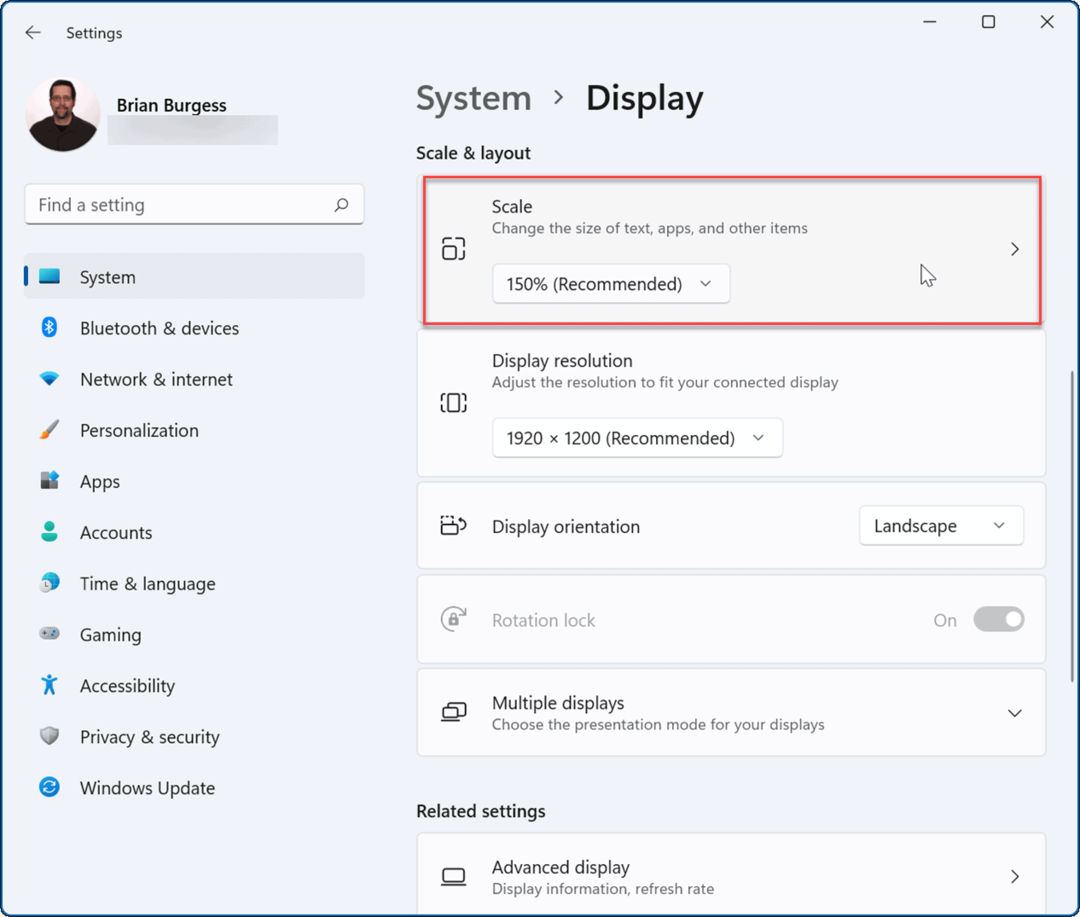
- Nu, under Anpassad skalning avsnitt kan du skriva in ett värde mellan 100 % och 500 %.
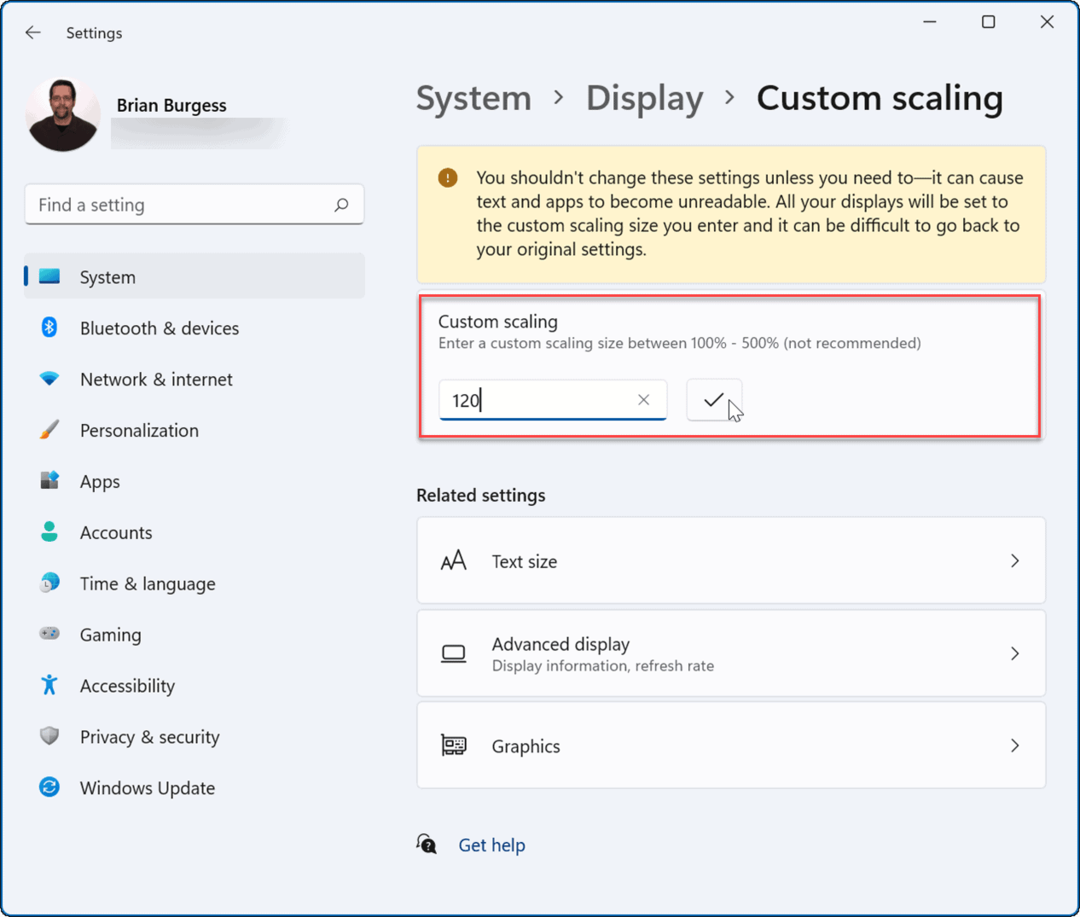
- Klicka på bock bredvid värdet du angav och klicka sedan på Logga ut nu knappen för att ändringarna ska träda i kraft.
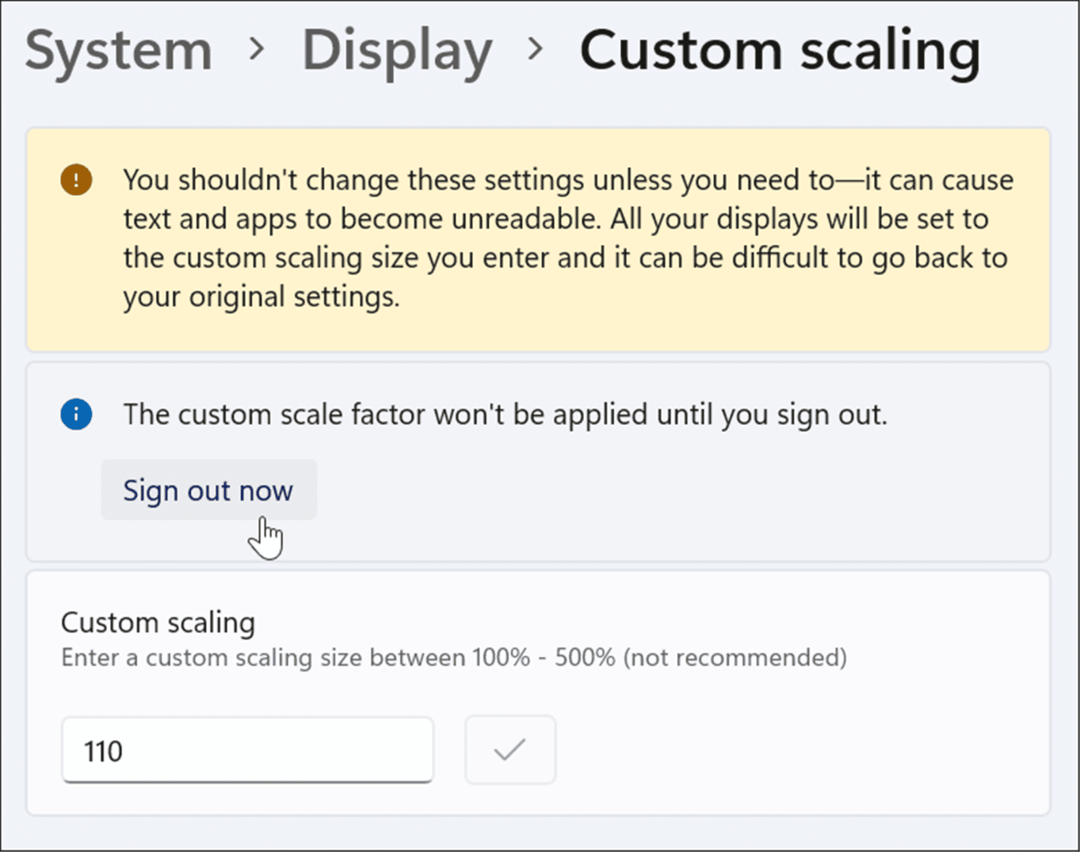
Att ställa in ett anpassat värde kan skapa en situation där text och andra objekt inte är synliga. Dessutom, om du har en konfiguration med flera bildskärmar, kommer varje skärm att återspegla den anpassade ändringen. Det är en trial-and-error-process, men du kan gå tillbaka till Anpassad skalning sektion och öka eller minska värdet tills det ser rätt ut.
Hur man ändrar textstorlek i Windows 11
Det är också värt att notera att du kan göra textstorleken större utan att påverka andra skärmelement på Windows 11. Om du bara vill ha större eller mindre text kan du ändra dess storlek utan att ändra storleken på andra element via displayskalning.
Så här ändrar du endast textstorlek på din Windows 11-dator:
- Klicka på Start eller tryck på Windows-nyckel och välj inställningar från menyn.
- En gång inställningar är öppen, klicka på Tillgänglighet från vänster sida.
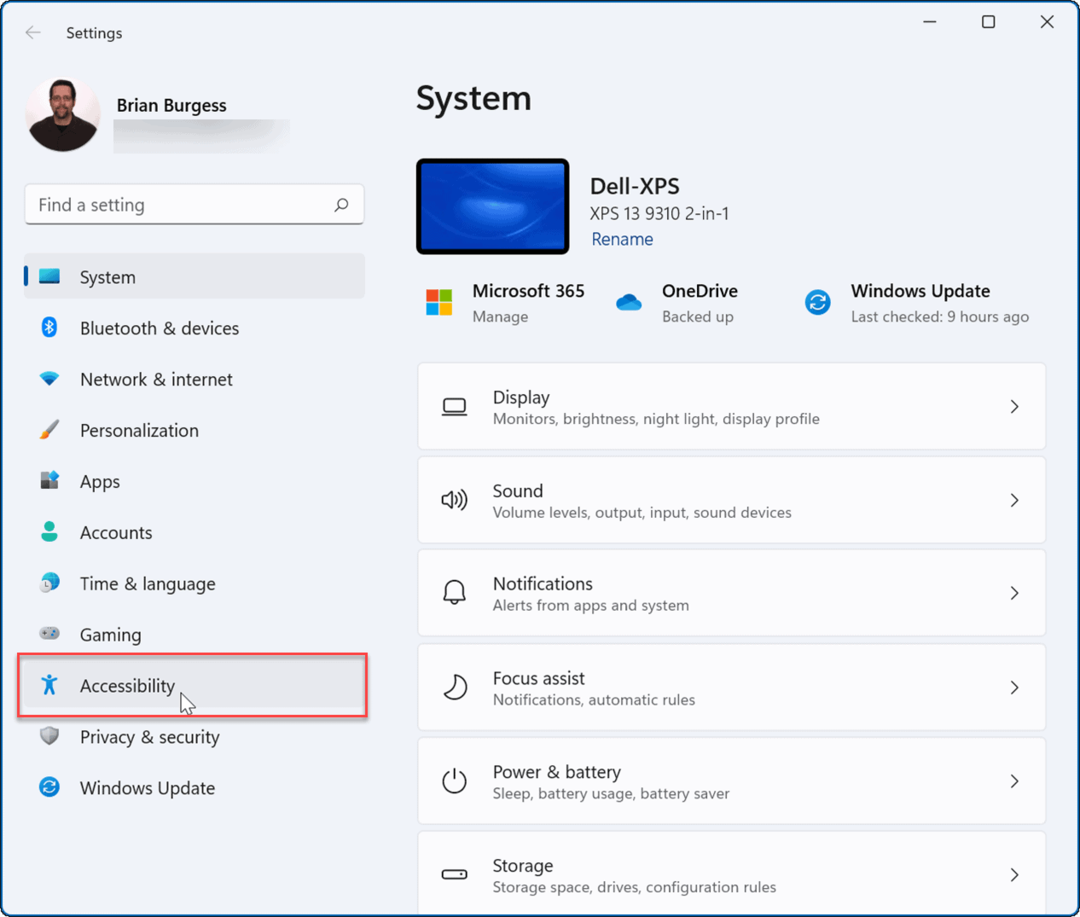
- Från Tillgänglighet menyn, klicka på Textstorlek till höger.
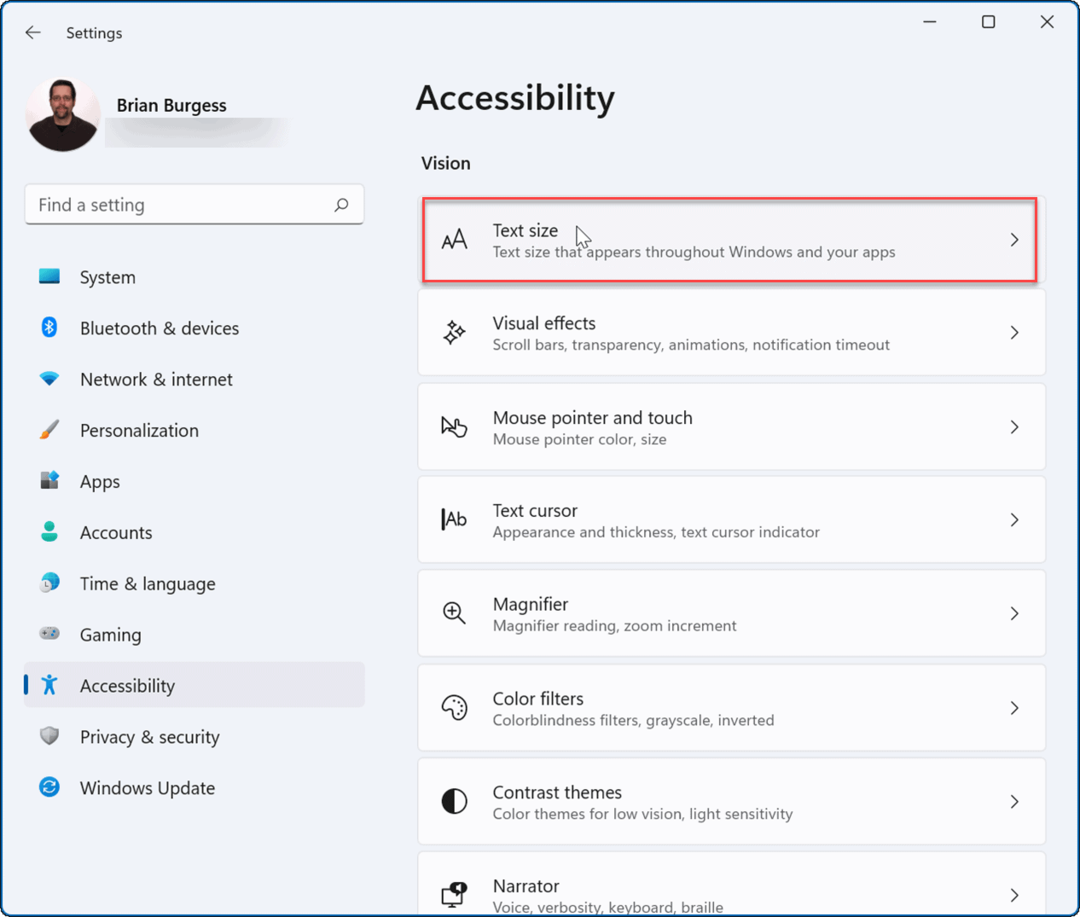
- Använd Reglage för textstorlek för att öka eller minska storleken på de teckensnitt du ser på skärmen. Notera Förhandsgranskning av textstorlek ruta som ger dig en uppfattning om hur den nya textstorleken kommer att se ut.
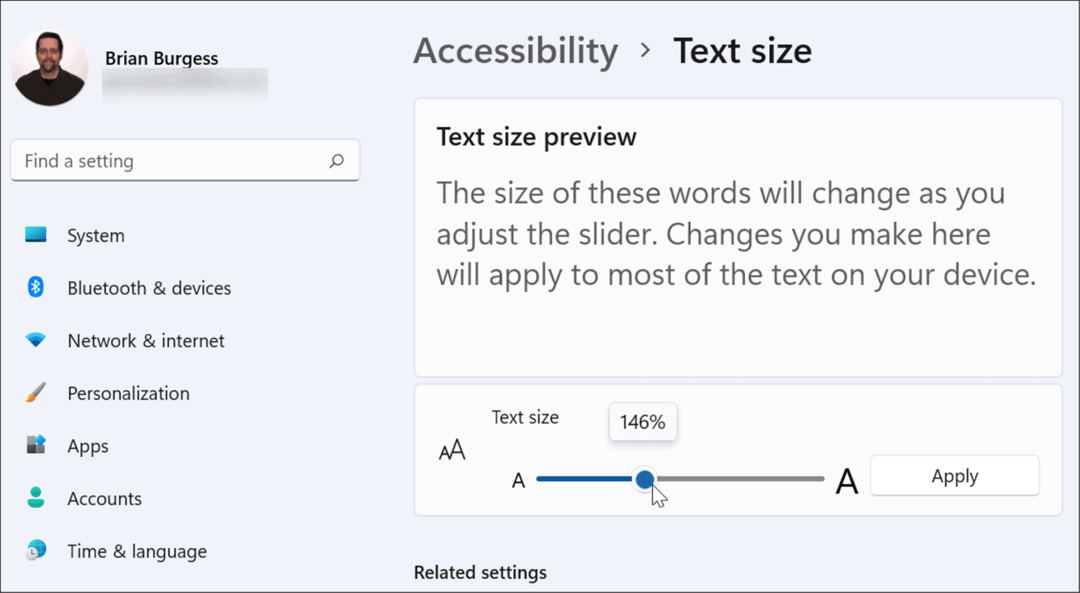
- När du får textstorleken som du vill ha den klickar du på Tillämpa knapp.
En blå Vänta skärmen blinkar medan den nya textstorleken tillämpas på ditt system. Texten blir större, men andra element som ikoner och navigeringspunkter kommer att förbli i samma storlek.
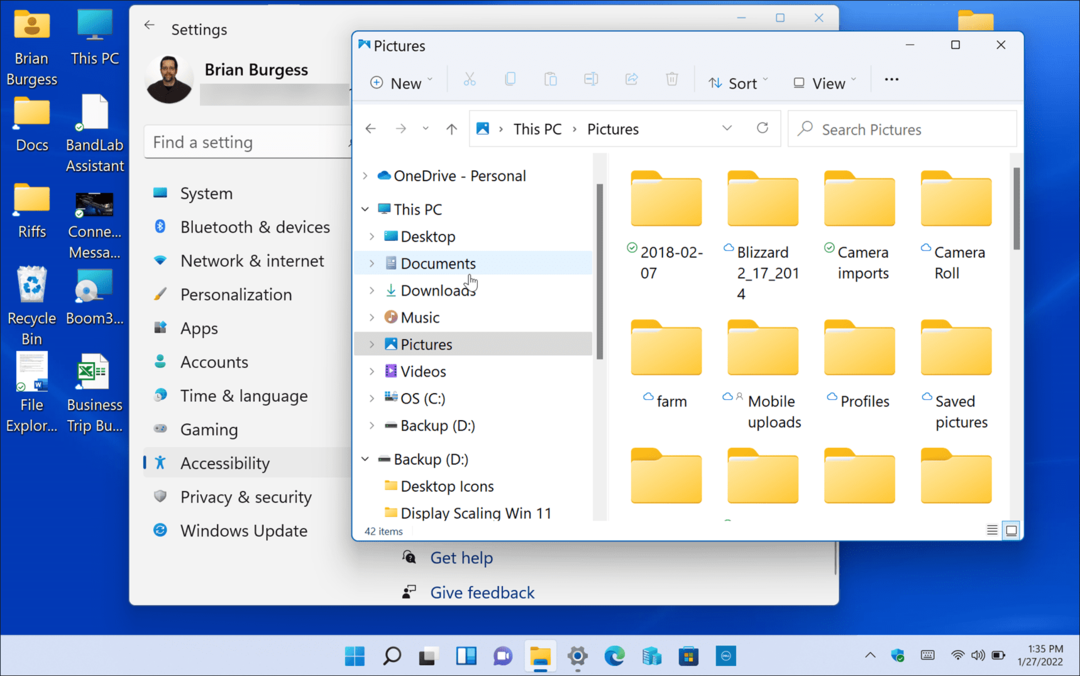
Konfigurera bildskärmsskalning i Windows 11
Det finns ett antal bra anledningar till varför du kanske vill justera dina skärmskalainställningar på Windows 11 med hjälp av stegen som beskrivs ovan.
Om du till exempel ansluter till en extern bildskärm eller projektor kan justering av skärmskalainställningarna göra det lättare att se en presentation. Om din syn är dålig och du behöver större text och ikoner på din PC kan du snabbt ändra inställningarna för att ta reda på vad som fungerar bäst för dig. Att ändra inställningar för visningsskala eller textstorlek är inte heller en sak, eftersom du kan gå tillbaka och ändra tillbaka inställningarna när som helst.
Windows 11 har ett omarbetat visuellt gränssnitt som inte alla kommer att gilla. Till exempel är Start-menyn i mitten av skärmen, och du kanske vill flytta den tillbaka till vänster. Om du inte använder Windows 11 ännu kan du göra det ändra storleken på element i Windows 10, för.
Så här hittar du din Windows 11-produktnyckel
Om du behöver överföra din Windows 11-produktnyckel eller bara behöver den för att göra en ren installation av operativsystemet,...
Så här rensar du Google Chromes cache, cookies och webbhistorik
Chrome gör ett utmärkt jobb med att lagra din webbhistorik, cache och cookies för att optimera webbläsarens prestanda online. Hennes hur man...
Prismatchning i butik: Hur du får onlinepriser när du handlar i butiken
Att köpa i butik betyder inte att du måste betala högre priser. Tack vare prismatchningsgarantier kan du få onlinerabatter när du handlar i...
Hur man skänker en Disney Plus-prenumeration med ett digitalt presentkort
Om du har njutit av Disney Plus och vill dela det med andra, så här köper du en Disney+ presentprenumeration för...



